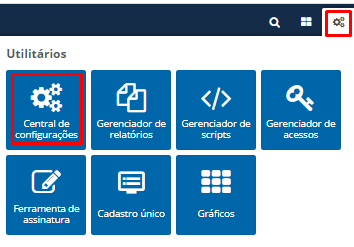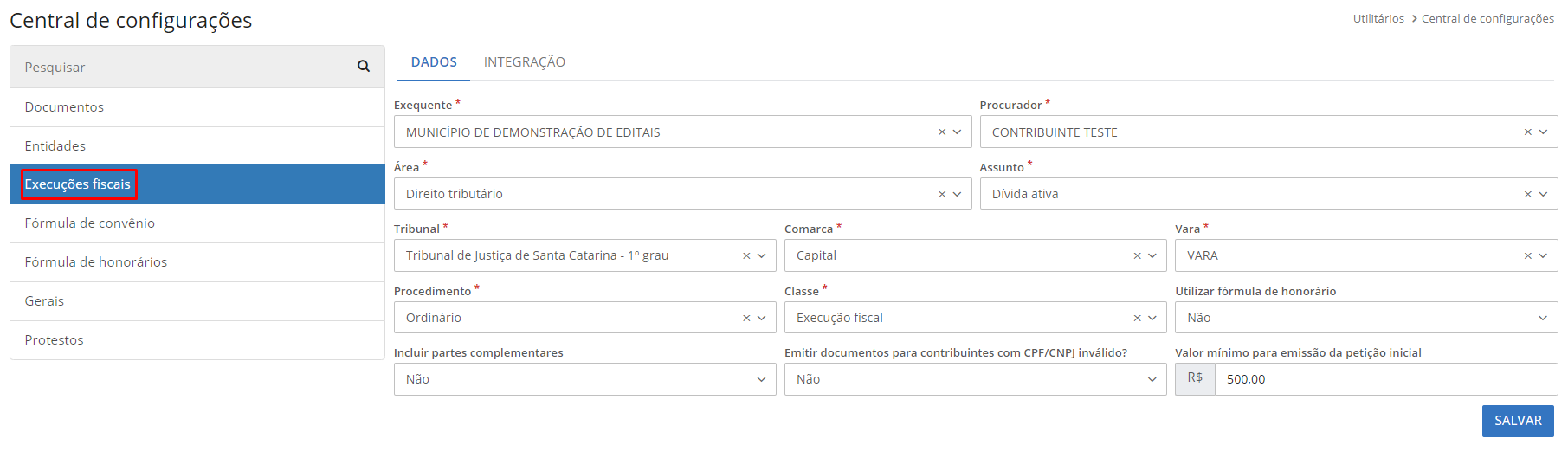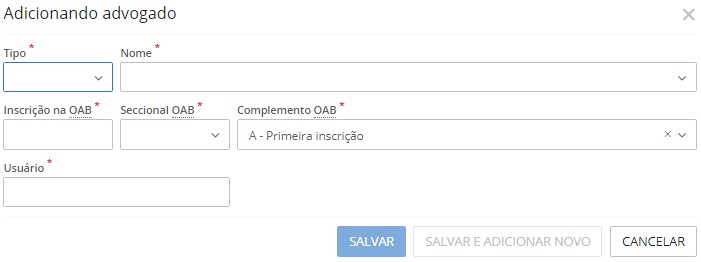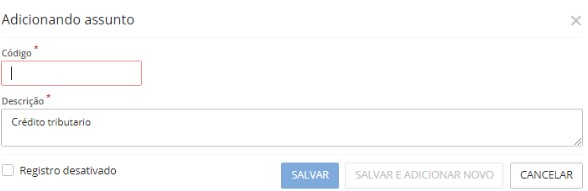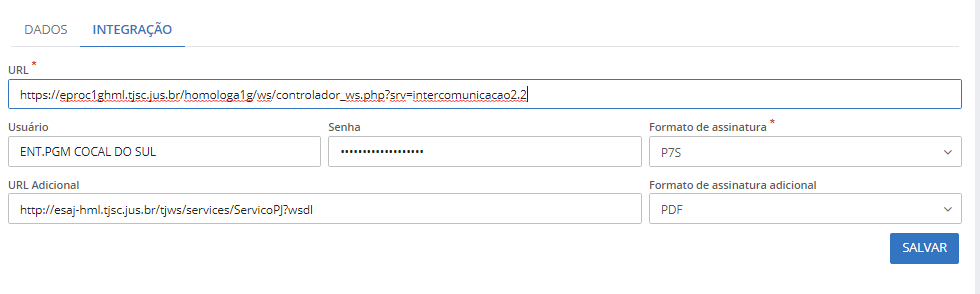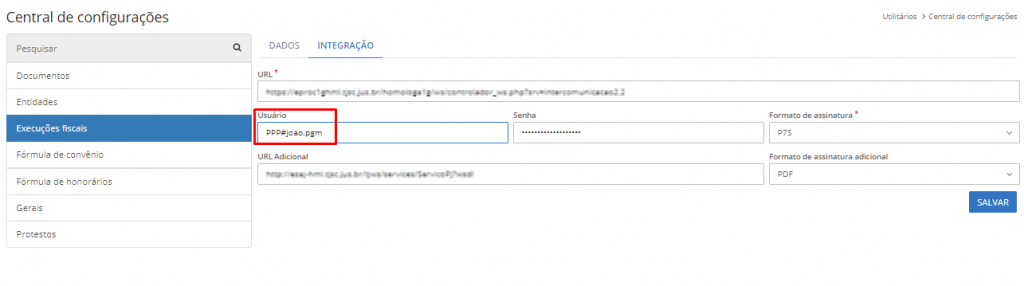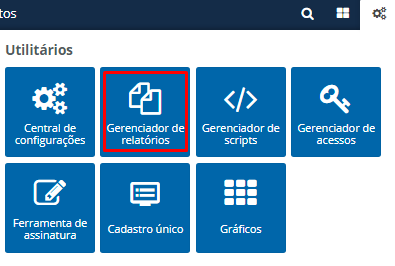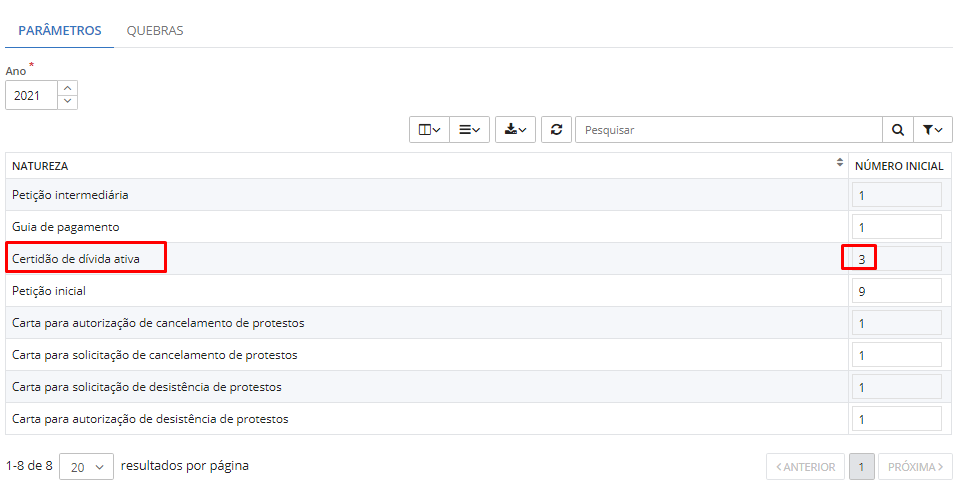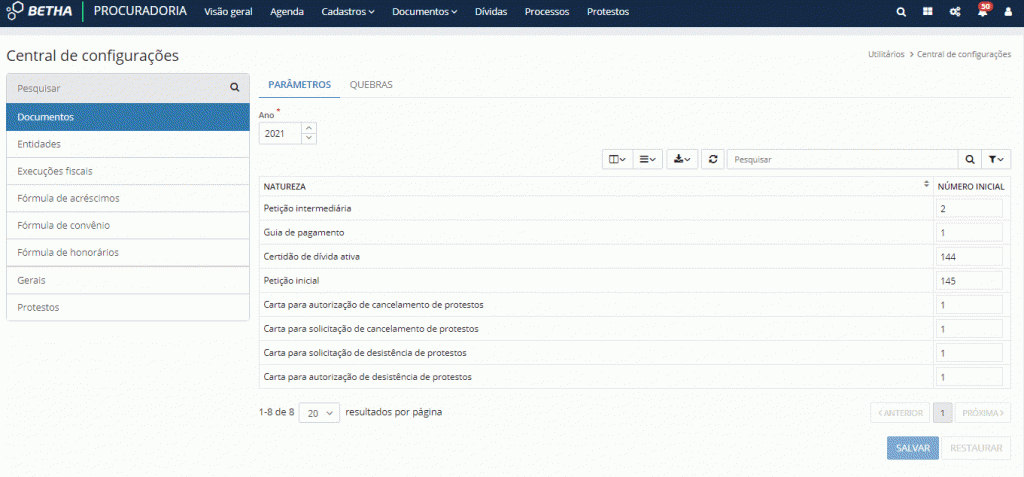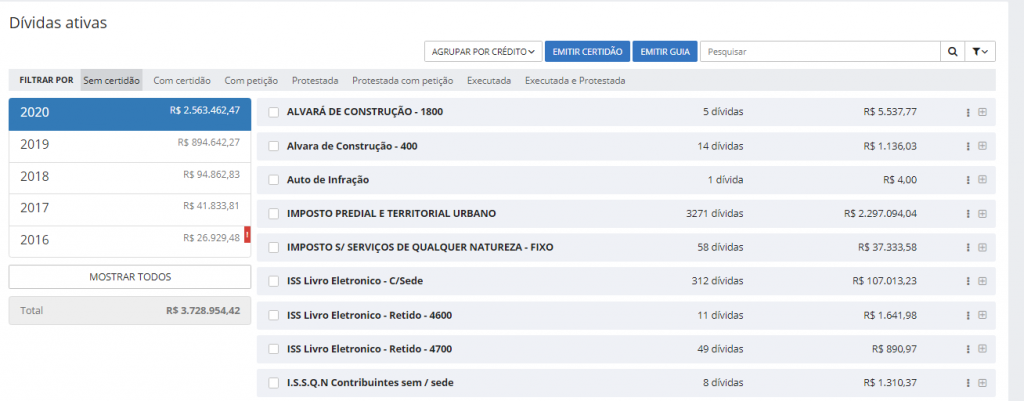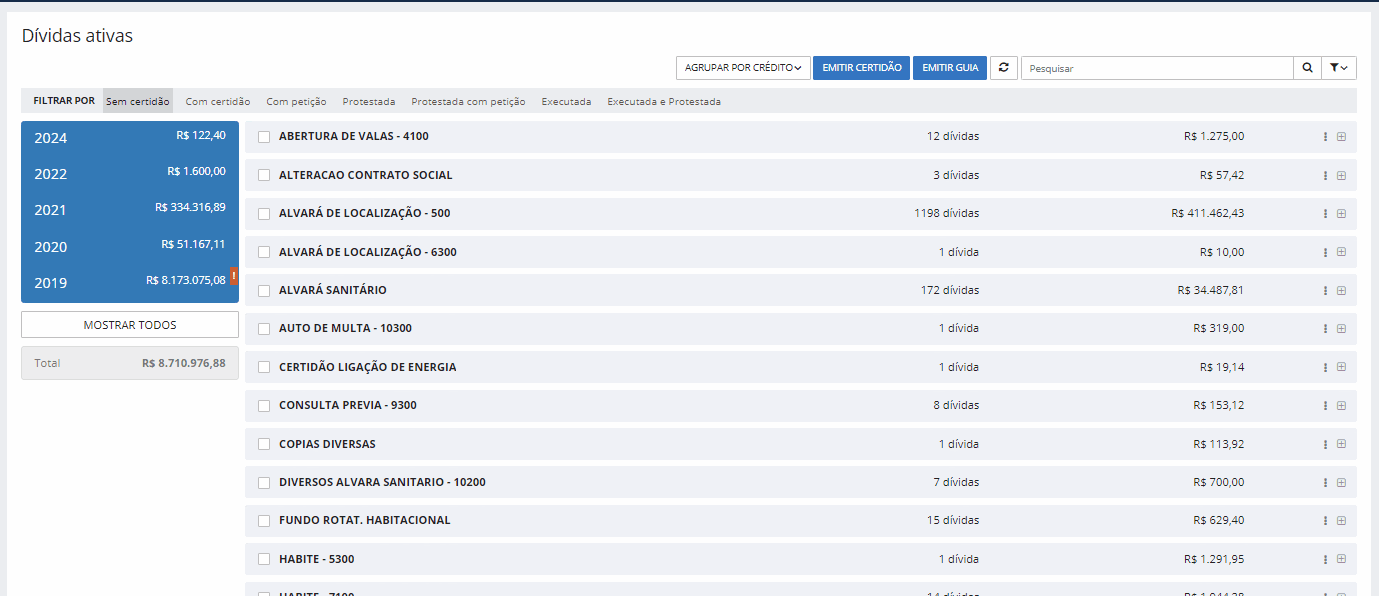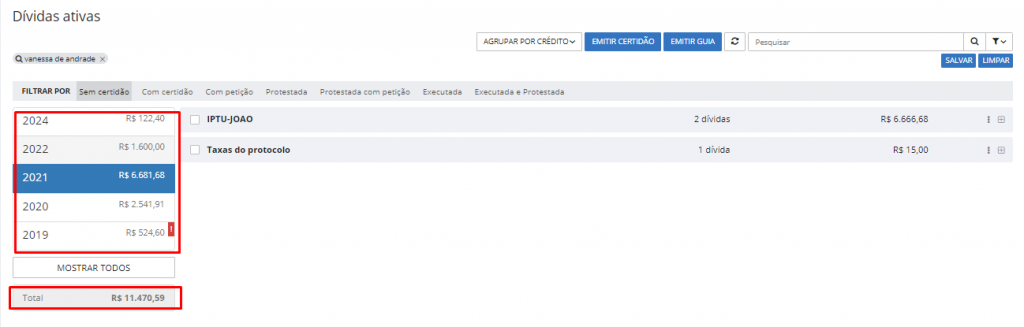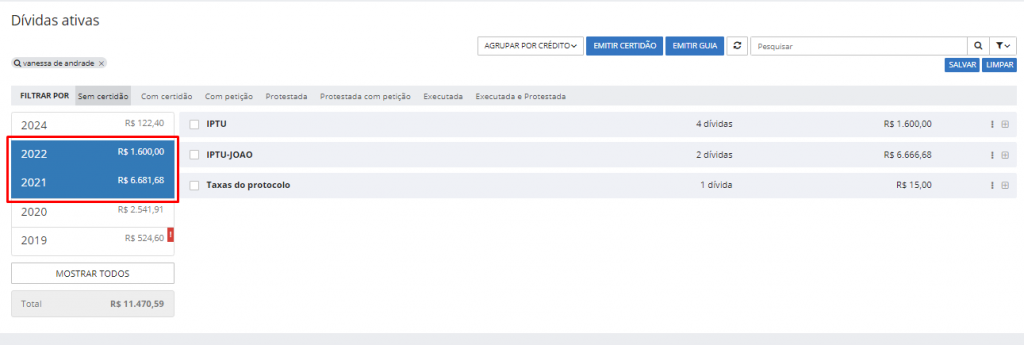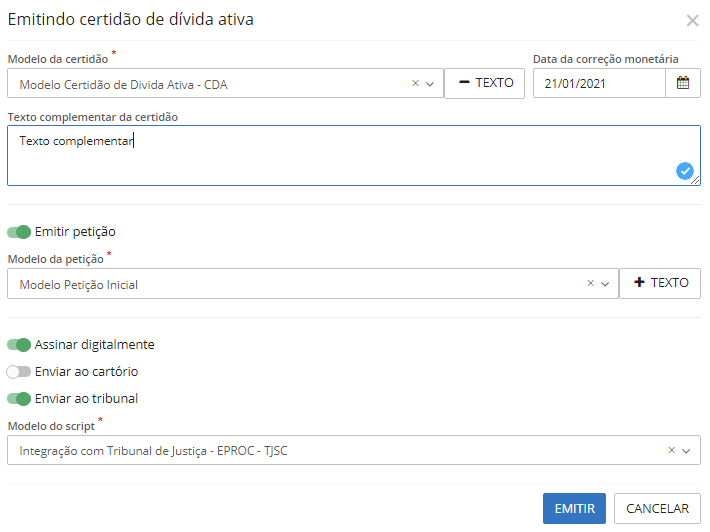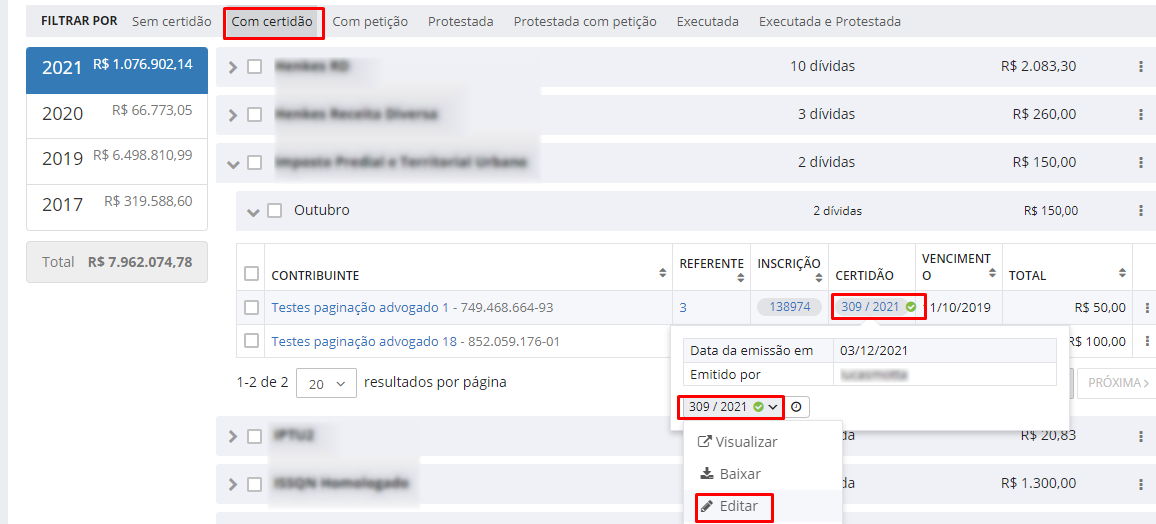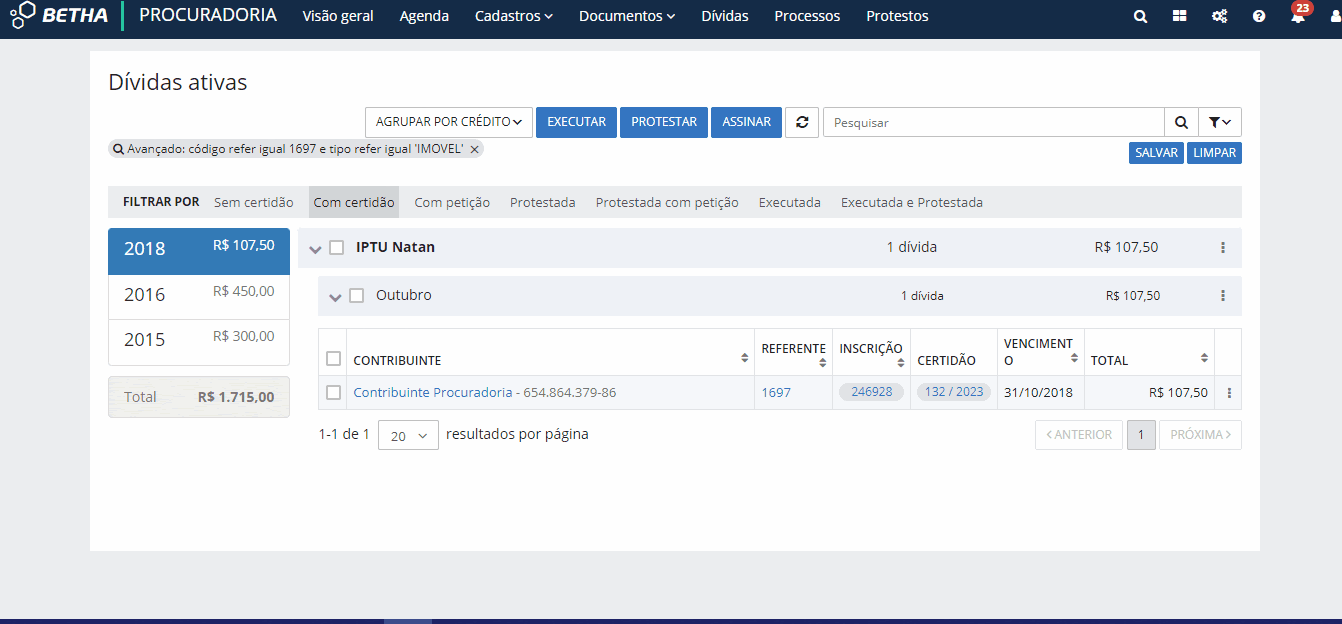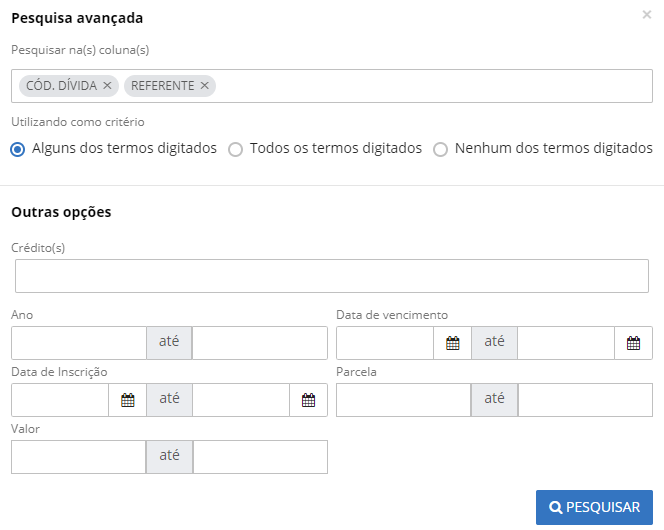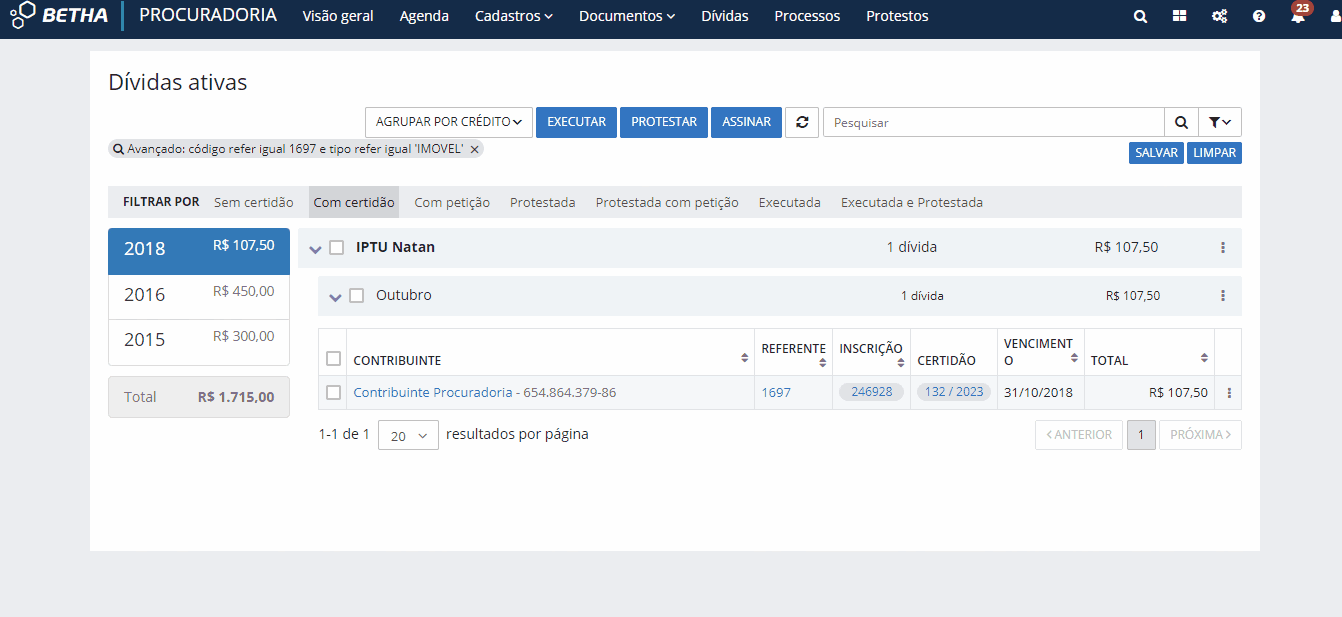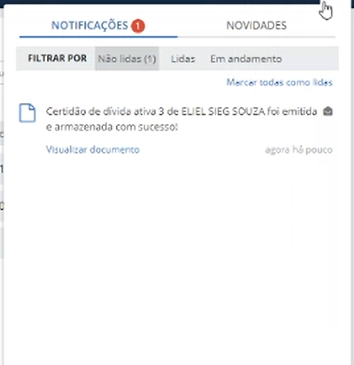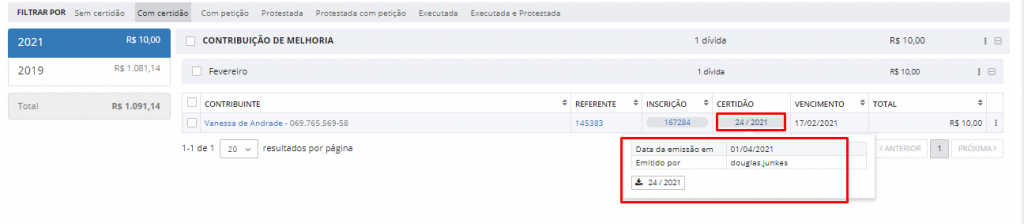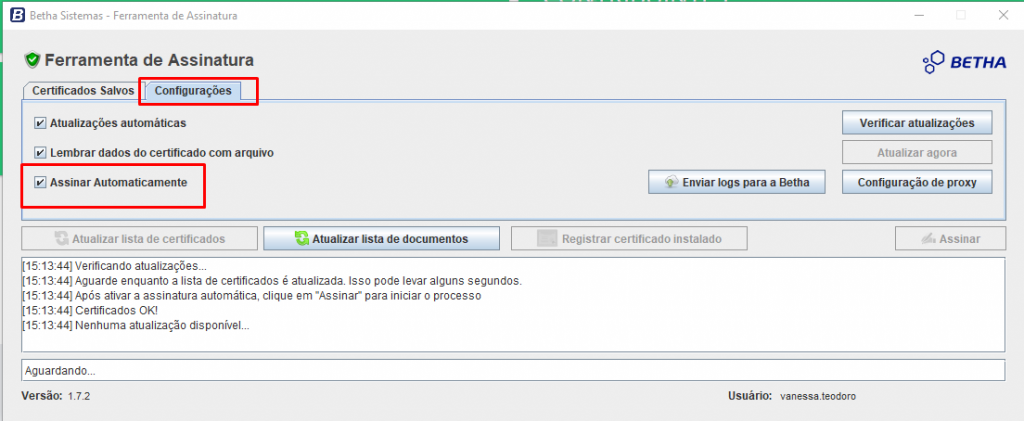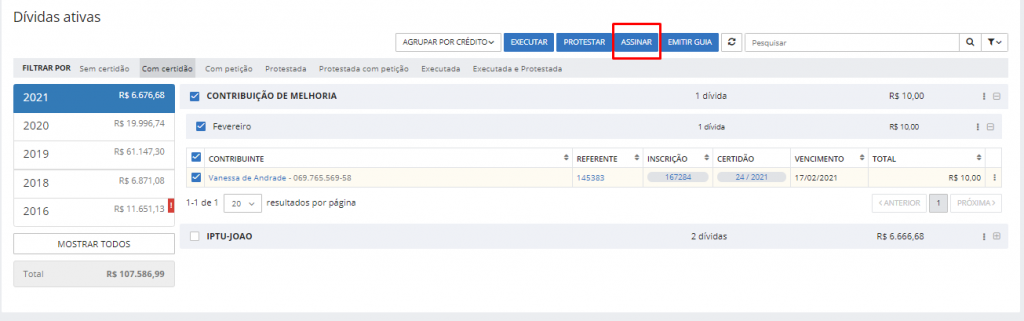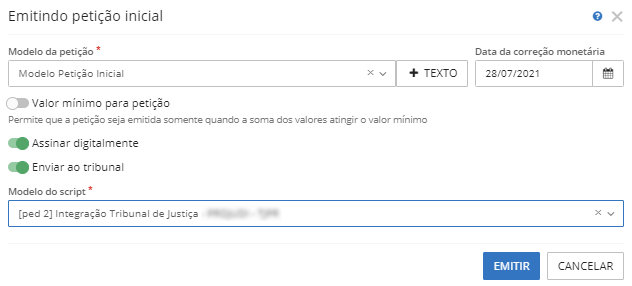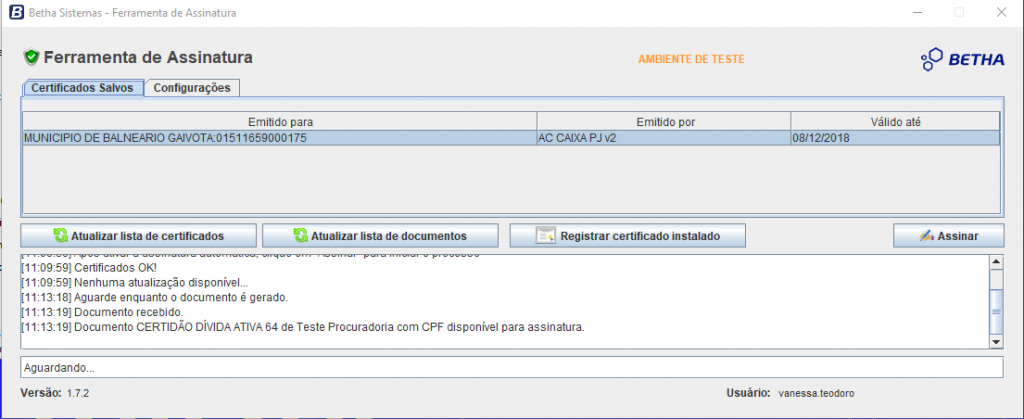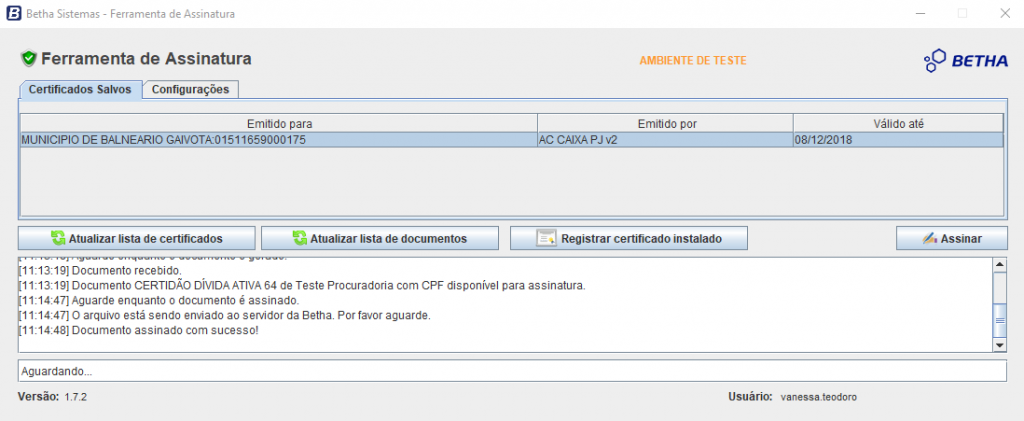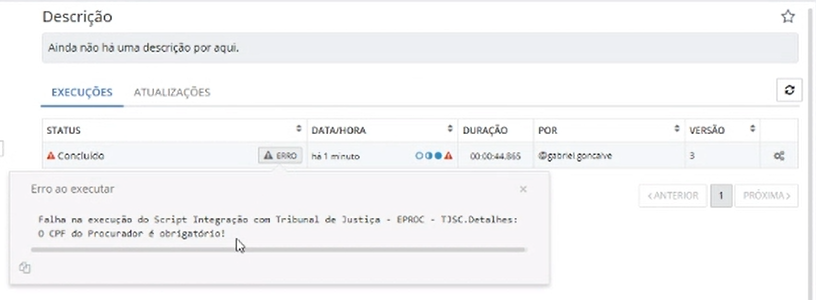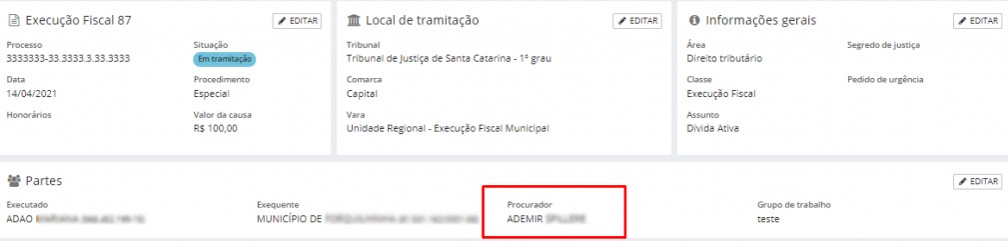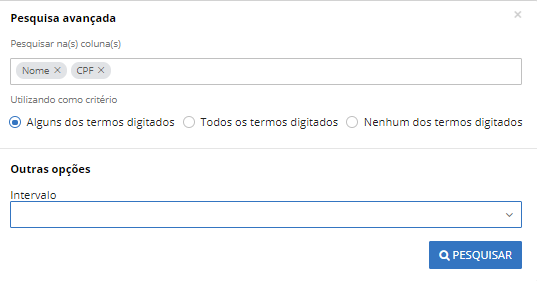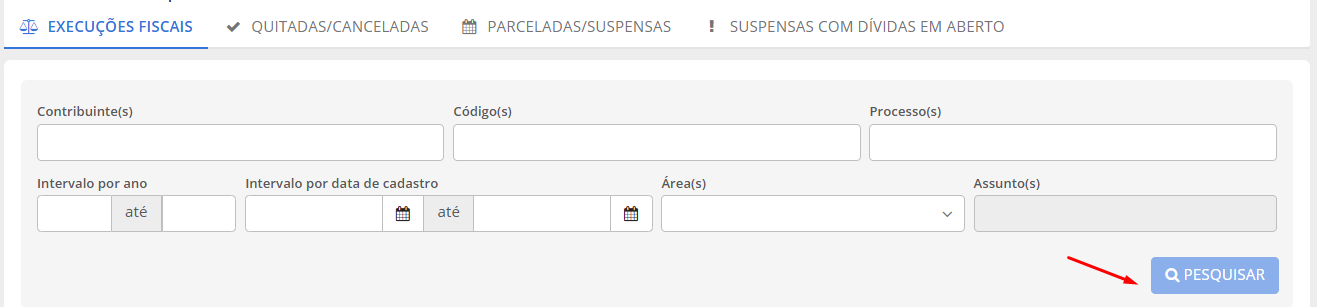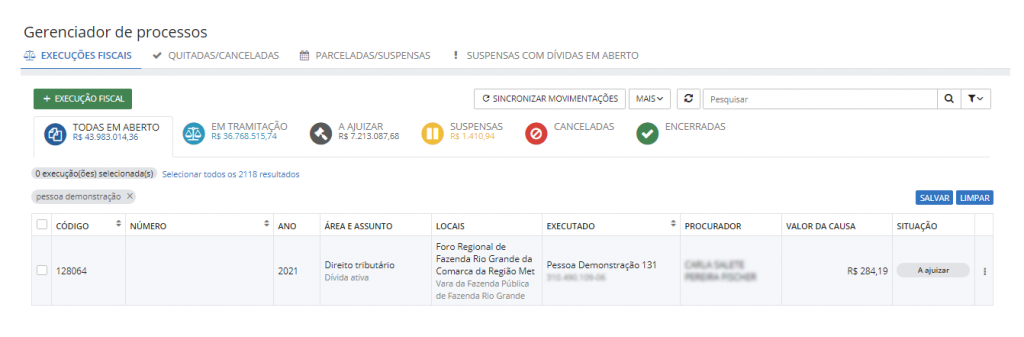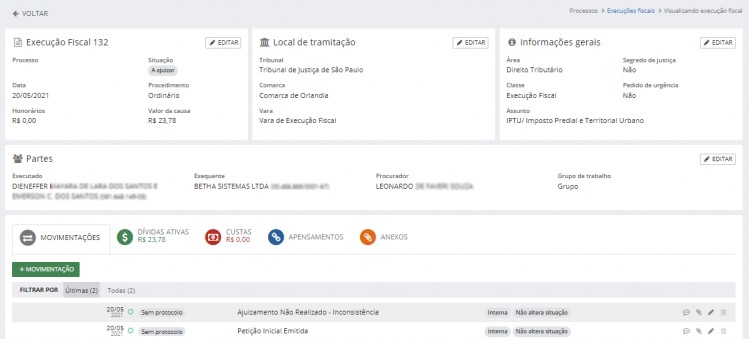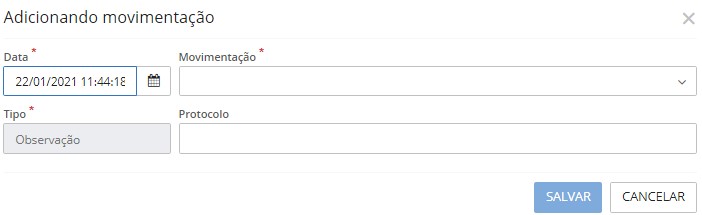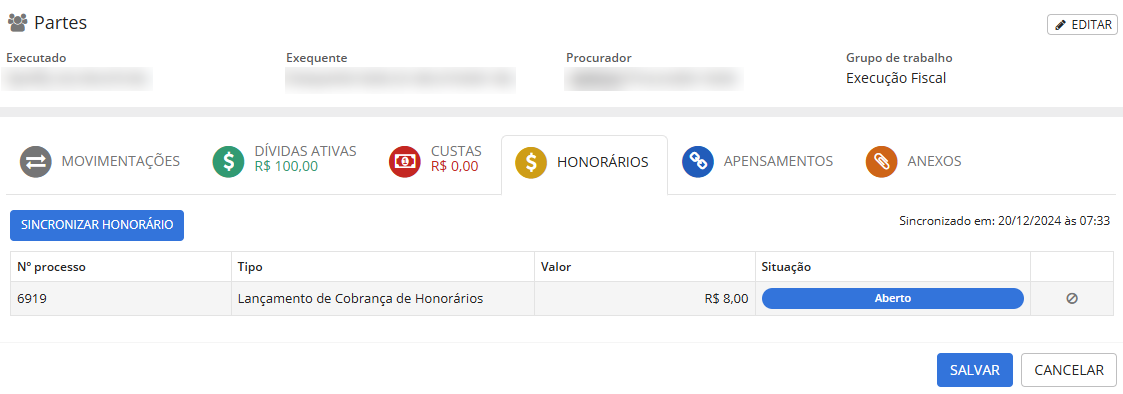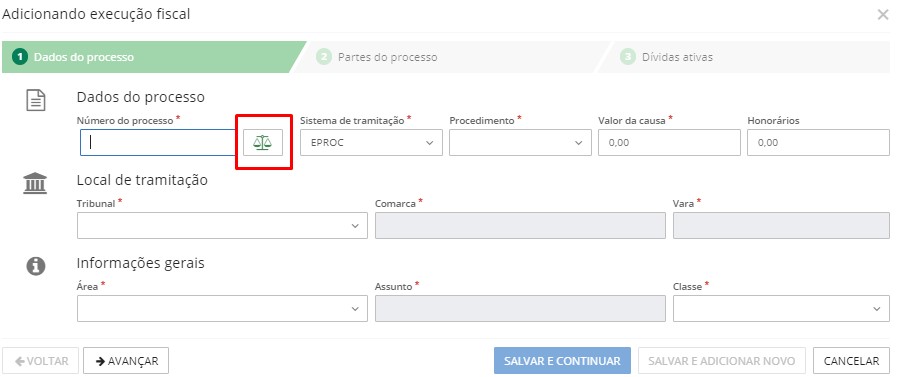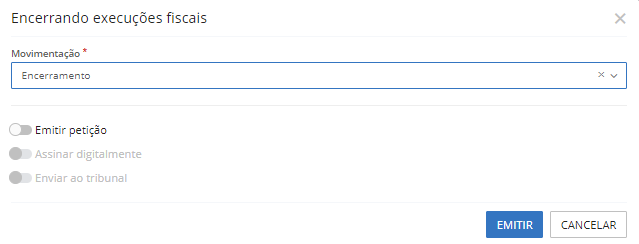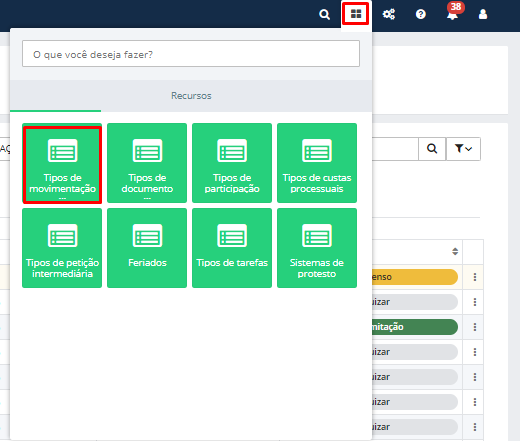Execução Fiscal
Realizando o ajuizamento da ação fiscal
A seguir será demonstrado o passo a passo para realizar a execução de uma dívida, primeiramente abordaremos alguns aspectos técnicos de configuração que precisam ser realizadas por você, usuário, ou pelo técnico que tenha realizado a implantação do sistema, posterior a isso, detalharemos como utilizar a rotina do nosso sistema para que a execução seja efetivada com sucesso. Vamos lá?
Central de configurações
Vamos começar pela Central de configurações, localizada no ícone superior ao lado direito:
|
|---|
Na Central de configurações, você deve acessar a aba de Execuções Fiscais, onde devem ser preenchidos os campos referentes a integração com o Tribunal, visto que essas informações serão usadas para criar o cadastro da execução fiscal padrão, ou seja, as informações disponibilizadas referente ao cadastro da execução fiscal no sistema são oriundas da presente tela.
Para realizar o envio da execução fiscal via integração ao Tribunal de Justiça o primeiro passo é que a prefeitura firme um convênio com o Tribunal de Justiça para que a integração utilizando o WebService esteja disponível.
Quando o convênio é firmado será disponibilizado um usuário e senha específico para a Integração, diferente do usuário utilizado para acesso ao portal do sistema do Tribunal de Justiça.
Caso exista alguma dúvida por parte da entidade sobre já haver um convênio estabelecido é necessário que seja realizado contato com o suporte do TJ para validar essa questão.
|
|---|
Todos os itens que possuem um asterisco vermelho são de preenchimento obrigatório.
Na guia Dados, você iniciará realizando o preenchimento do campo Exequente, que será preenchido pelo autor da ação, ou seja, o Município que irá realizar o ajuizamento da ação fiscal.
No campo Procurador deve ser informado o procurador que será enviado como responsável pelo ajuizamento do processo. O procurador configurado precisa estar vinculado ao convênio firmado com o Tribunal de Justiça, caso contrário, a execução será recusada em virtude da não validação do procurador informado.
Se o procurador não estiver cadastrado no sistema, basta realizar o cadastro do mesmo pela própria rotina, ao informar o nome dele a opção Adicionar será demonstrada, momento em que mais campos para preenchimento serão disponibilizados.
|
|---|
O campo usuário deve ser preenchido com o respectivo usuário que o procurador utiliza para acessar o sistema.
É importante frisar que no Procuradoria (Cloud) há a funcionalidade Agenda, por meio dela, é possível que o procurador receba um e-mail alertando-o de suas respectivas atribuições, logo, para isso, é necessário que no cadastro de contribuinte desse procurador, seu e-mail esteja cadastrado na Central do Usuário.
Voltando as configurações, as informações relacionadas ao Tribunal, Comarca, Vara e Competência, estas devem ser cadastradas de acordo com as informações disponibilizadas pelo Tribunal de Justiça. Cada informação possui um código específico que será utilizado na integração, por isso o não preenchimento correto dessas informações prejudica a integração com o Tribunal de Justiça. Esses dados devem ser cadastrados através da funcionalidade Locais de tramitação ou por meio desta funcionalidade, ao informar o nome a opção Adicionar será demonstrada, momento em que mais campos para preenchimento serão disponibilizados
Já os dados de Área, Assunto e Classe devem ser preenchidos conforme informações disponibilizadas pelo Tribunal de Justiça. Existem códigos específicos para eles que devem ser preenchidos conforme padronização do CNJ, caso os códigos informados não obedeçam esse padrão, a integração dos processos judiciais apresentará problemas. Esses dados devem ser cadastrados por meio da funcionalidade Áreas e Assunto e Classes, respectivamente, ou por meio desta funcionalidade, ao informar o nome a opção Adicionar será demonstrada, momento em que mais campos para preenchimento serão disponibilizados.
|
|---|
Retomando as configurações, o campo Procedimento deve ser validado com o procurador da entidade, a fim de que ocorra o preenchimento com as opções disponíveis Especial, Ordinário, Sumário ou Sumaríssimo.
Por meio do campo Utilizar fórmula de honorários você deve determinar se deseja utilizar fórmula de honorários para que a entidade possa controlar estes valores que serão cobrados no processo de execução fiscal ou não. Caso desejar, uma Fórmula de honorários deve ser configurada.
No campo Emitir documentos para contribuintes com CPF/CNPJ inválido?, você define se isso será possível ou não. Caso essa opção seja marcada como Não, somente será realizada a emissão de documentos para contribuintes que possuam o CPF ou CNPJ validados pela Receita Federal.
O campo Valor mínimo para emissão da petição inicial serve para que o procurador possa estipular um valor de ação mínimo, dessa forma, quando o valor total demonstrado na CDA for menor que o valor estabelecido nessa configuração, ela não será emitida e o sistema irá gerar uma notificação de aviso.
Realizada essas configurações, na aba Dados, vamos para a aba de Integração.
Cada Estado possui um Tribunal de Justiça que consequentemente tem uma estrutura diferente de integração.
Nesta aba, iremos demonstrar as integrações utilizadas por cada tribunal, uma utilizada para o Estado de Santa Catarina, outra para o Estado de Paraná, São Paulo, Mato Grosso do Sul e Minas Gerais.
|
|---|
- Santa Catarina
No campo URL deve ser preenchido a URL do tribunal para que seja possível realizar a integração entre o sistema e o tribunal.
O usuário e senha serão enviados para a entidade após a realização do convênio com o Tribunal, vale ressaltar que esse usuário e senha não são os mesmos que o procurador utiliza para acessar o portal do Tribunal de Justiça, eles são próprios para realizar a integração via web service.
O formato de assinatura pode ser escolhido entre o PDF e o P7S, onde EM PDF é possível verificar o documento e a assinatura, já no P7S é um formato específico, onde necessita de uma ferramenta que visualize os documentos que se encontram nesse formato.
Não há necessidade de configurar o campo URL adicional.
- São Paulo
No campo URL deve ser preenchido a URL do tribunal para que seja possível realizar a integração entre o sistema e o tribunal.
O formato de assinatura deve ser configurado como PDF.
Não há necessidade de informar o campo usuário e senha e o campo url complementar, já que o Tribunal de Justiça de São Paulo reconhece o convênio com base no token utilizado na assinatura dos documentos enviados e no token utilizado no momento da integração com o Tribunal de Justiça.
- Paraná
No campo URL deve ser preenchido a URL utilizada para o envio dos ajuizamentos, para que seja possível realizar a integração entre o sistema e o tribunal.
O usuário e senha serão enviados para a entidade após a realização do convênio com o Tribunal, vale ressaltar que esse usuário e senha não são os mesmos que o procurador utiliza para acessar o portal do Tribunal de Justiça, eles são próprios para realizar a integração via web service.
Ao realizar o convênio com o Projudi no TJ/PR são disponibilizados dois usuários distintos para a prefeitura:
- Um usuário para a entidade com três letras. Ex: ‘PPP‘
- Um usuário para os procuradores do convênio. Ex: ‘joao.pgm‘
Na tela de configuração da execução fiscal no campo usuário os dois nomes de usuário devem ser informados separados pelo carácter ‘#‘. Ex: PPP#joao.pgm.**
|
|---|
O formato de assinatura deve ser configurado como P7S.
O campo URL adicional deve ser preenchido com a informação do WebService responsável pelo retorno das informações do ajuizamento.
É importante destacar que o ajuizamento no Estado do Paraná ocorre em duas etapas, visto que ao realizar o envio para o Tribunal de Justiça, o ajuizamento não recebe o número do processo. Portanto, após ser recebido pelo Tribunal o ajuizamento fica aguardando distribuição até que a rotina de sincronização seja executada retornando os números de processos que ainda não foram distribuídos.
- Mato Grosso do Sul
No campo URL deve ser preenchido a URL do tribunal para que seja possível realizar a integração entre o sistema e o tribunal.
O formato de assinatura deve ser configurado como PDF.
Não há necessidade de informar o campo usuário e senha e o campo url complementar, já que o Tribunal de Justiça de Minas Gerais reconhece o convênio com base no token utilizado na assinatura dos documentos enviados e no token utilizado no momento da integração com o Tribunal de Justiça.
- Minas Gerais
No campo URL deve ser preenchido a URL do tribunal para que seja possível realizar a integração entre o sistema e o tribunal.
O usuário e senha serão enviados para a entidade após a realização do convênio com o Tribunal, vale ressaltar que esse usuário e senha não são os mesmos que o procurador utiliza para acessar o portal do Tribunal de Justiça, eles são próprios para realizar a integração via web service.
O formato de assinatura pode ser escolhido entre o PDF e o P7S, onde Em PDF é possível verificar o documento e a assinatura, já no P7S é um formato específico, onde necessita de uma ferramenta que visualize os documentos que se encontram nesse formato.
Não há necessidade de configurar o campo URL adicional.
Ainda, informamos que existem dois scripts específicos para Minas Gerais que devem ser configurados para o correto funcionamento das rotinas de envio de protesto e busca das movimentações, são eles: Envio da Cda para Protesto - P21 - MG e Retorno das Informações do Cartório - P21 - MG.
Gerenciador de Relatórios
Após as configurações desses itens, deve ser realizada a configuração dos modelos de CDA, Petição Inicial e Petição Intermediária que estão localizados na aba Gerenciador de relatórios.
|
|---|
É disponibilizado para cada entidade um modelo padrão de Certidão de Dívida, Petição Inicial e Petição Intermediária. Os modelos padrões dos relatórios podem ser utilizados pelas entidades e normalmente não são passíveis de alterações, vale ressaltar que os mesmos precisam estar orquestrados para funcionarem corretamente.
Podem ser criados modelos específicos para a entidade, os mesmos ficarão disponíveis na funcionalidade de Gerenciador de Relatórios juntamente com os relatórios padrões.
Após a disponibilização dos modelos de documentos, você deve realizar as configurações dos documentos de acordo com a necessidade da entidade, essas configurações são realizadas na Central de configurações, na aba Documentos.
Na aba parâmetros, em casos de conversão do Procuradoria (Desktop) para o Procuradoria (Cloud), é recomendado que você verifique o número da certidão de dívida ativa atual, para que, por exemplo, caso já tenham sido geradas 2 certidões de dívida ativa em 2021, a contagem seja recomeçada no número 3 com o objetivo de não ocorrer certidões de dívidas diferentes, com o mesmo número.
|
|---|
Já em relação às Quebras é necessária muita atenção para a configuração desta rotina, visto que a mesma impacta diretamente na emissão da certidão de dívida ativa e demais documentos do sistema. A funcionalidade de quebra serve para definir quais informações farão parte de um documento, tendo um impacto principalmente nas emissões em lote, realizadas no sistema.
O usuário pode definir quais campos serão utilizados na quebra do documento e qual a ordem que a quebra será realizada. As opções de quebra existentes atualmente são por contribuinte, referente, anos, receitas, entre outras opções.
O sistema possibilita a seleção de várias quebras em um mesmo documento, mas as quebras funcionam de maneira complementar, caso seja definido a quebra por contribuinte e por receita, por exemplo, primeiro todas as dívidas serão divididas por contribuinte, após isso, para cada contribuinte será aplicada a quebra por receita.
Confira o exemplo abaixo, vamos supor que você deseja realizar a emissão de um grande lote de certidões de dívida ativa e quer que o sistema separe as CDAs emitidas por contribuinte e, além de separar por contribuinte, separe também por receita. Para que o sistema faça isso automaticamente basta cadastrar a quebra por contribuinte e vincular também a quebra por crédito. Assim, ao realizar a emissão de documentos em lote o sistema irá automaticamente agrupar todos os contribuintes, após o agrupamentos destes contribuintes, ele irá agrupar novamente cada contribuinte por receita, após isso os documentos serão emitidos no sistema.
Caso 01. Quebra apenas por contribuinte:
Caso o contribuinte X possua uma dívida ativa de IPTU e uma dívida ativa de ISS, como a quebra está setada apenas por contribuinte, será gerada apenas uma CDA com os dois créditos constando na mesma CDA.
Caso 02. Quebra por contribuinte e por Crédito Tributário:
Caso o contribuinte X possua uma dívida ativa de IPTU e uma dívida ativa de ISS, como a quebra está setada por contribuinte e por receita, será gerada uma CDA para o contribuinte X com o crédito IPTU e uma segunda CDA para o contribuinte X para o crédito ISS.
|
|---|
Lembrando que você pode realizar as quebras de acordo com o que você deseja e que o sistema possui outras opções de quebra, tais como: ano da dívida, crédito da dívida, código da pessoa, código do referente, cpf ou cnpj da pessoa, código do referente, entre outras.
Pode ser configurado uma quebra para a certidão de dívida ativa e outra quebra distinta para a petição inicial, ou seja, é possível que a entidade realize a emissão de CDA por dívida e na hora de realizar o peticionamento inicial, opte por realizar a quebra por contribuinte, dessa forma, todas CDAs emitidas para aquele contribuinte serão juntadas em uma única petição inicial.
Vale frisar, que a quebra da petição intermediária sempre será por processo, visto que esta petição tem que estar vinculada a seu respectivo processo judicial.
Após serem realizadas todas essas configurações de acordo com o que a entidade deseja, vamos para a emissão da certidão da dívida ativa na funcionalidade Dívidas.
Dívidas
Após ser realizada todas essas configurações de acordo com o que a entidade deseja, vamos para a emissão da certidão da dívida ativa na aba Dívidas.
Essa funcionalidade é uma das mais importantes do sistema Procuradoria, visto que é por meio dela que os Municípios conseguem visualizar os contribuintes inadimplentes, que possuem dívidas ativas inscritas, dessa forma, possuindo maior controle para realizar a cobrança das mesmas posteriormente, seja por execução fiscal, ou por protesto extrajudicial.
A dívida ativa nada mais é, do que o crédito da Fazenda Pública regularmente inscrito, no órgão e por autoridade competente, após esgotado o prazo final para pagamento fixado pela lei ou por decisão final, em processo administrativo regular.
Vamos para o sistema, observe como ficam dispostas essas dívidas:
|
|---|
Lembrando que, esses valores referem-se ao valor da data de inscrição original e não possuem correção monetária. A correção monetária é aplicada no momento da emissão dos documentos no sistema.
Na tela da dívida ativa apenas as dívidas ativas com a situação em aberto ficam disponíveis. As dívidas ativas parceladas, suspensas, pagas etc não ficam disponíveis, já que não podem ser cobradas. A ideia é que apenas o que for passível de cobrança fique disponível em tela.
Essas dívidas ficam separadas por ano, receita, meses e contribuintes, podendo realizar a ordenação, deste último, por ordem alfabética, caso desejar, clicando na palavra Contribuinte.
|
|---|
Também é possível realizar consulta pesquisando um contribuinte específico, onde é demonstrado em tela todos os anos em que o mesmo possui dívidas e suas respectivas receitas, com totalizador ao final.
|
|---|
Por meio desta tela, você também pode definir se deseja que a dívida seja agrupada por crédito, mês,valor ou contribuinte.
|
|---|
Você pode selecionar os anos que deseja que sejam demonstrados em tela através do painel localizado no menu esquerdo, basta clicar sobre os anos desejados, os que estão selecionados com a cor azul são os que estão sendo demonstrados na tela:
|
|---|
Você pode selecionar o ano, a receita e o contribuinte desejado para emitir a certidão de dívida ativa para posterior cobrança ou realizar a emissão das guias nos botões em destaque:
Lembrando que, independente do filtro escolhido, as CDAs serão emitidas de acordo com as quebras escolhidas na central de configurações, por exemplo, se a quebra é apenas pelo contribuinte, será emitida uma CDA para todas as dívidas daquele contribuinte (caso todos os anos estejam selecionados), caso a quebra seja por contribuinte e por receita, será emitido uma CDA para cada receita.
Por meio desta tela, você também pode centralizar as informações, podendo filtrá-las de acordo com as seguintes opções: sem certidão, com certidão, com petição, protestada, protestada com petição, executada, executada e protestada.
|
|---|
Confira abaixo o que cada aba representa
Sem certidão: Contém as dívidas inscritas que não possuem nenhuma certidão de dívida ativa, e por tanto, não estão nem executadas e nem protestadas, são aquelas dívidas que se não tiverem decorrido os prazos prescricionais são passíveis de cobrança por meio de uma execução fiscal ou protesto judicial, no momento em que você realiza a emissão da certidão de dívida ativa, você pode executar, protestar ou até mesmo efetivar às duas ações.
Com certidão: Contém as dívidas que possuem CDAs emitidas, porém, ainda não foram nem protestadas e nem executadas.
Com petição: São as dívidas que tiveram suas CDAs e petições emitidas, porém, ainda não foram enviadas ao tribunal.
Protestada: Dívidas que estão protestadas, e que estão passíveis de execução, caso o usuário assim desejar. Protestada com petição: São as dívidas que estão protestadas e possuem petição inicial, ou seja, por algum motivo não foi possível concluir o seu envio ao tribunal, logo, posteriormente, é possível realizar novamente o envio ao tribunal por meio desta tela.
Executada: São as dívidas que estão executadas, e que estão passíveis de protesto, caso o usuário assim desejar.
Executada e protestada: Dívidas que se encontram executadas e protestadas.
Agora, vamos abordar a execução fiscal.
Ao realizar a emissão da certidão de dívida ativa para um futuro ajuizamento fiscal, você pode preencher os campos abaixo, escolhendo a data que deseja que seja calculada a correção monetária, bem como marcando a opção Emitir petição e Assinar digitalmente.
|
|---|
Também é possível inserir um texto complementar na certidão por meio do botão +TEXTO.
Atualmente, não é possível que uma pessoa assine somente a CDA e outra somente a Petição inicial em um único comando, caso isso seja necessário, elas serão feitas de forma individual, emitindo primeiramente todas as CDAs e posteriormente as petições iniciais de forma separada para por fim, realizar o envio. Caso o procurador possa assinar os dois documentos (CDA e petição), o usuário pode realizar o envio por meio desta tela, marcando a opção Enviar ao tribunal.
Editando uma CDA existente
Para realizar uma CDA, clique na CDA desejada e selecione a opção Editar:
|
|---|
Ao abrir a tela em que é realizada a edição da CDA, o usuário tem a opção de excluir dívidas já existentes na certidão, ou ainda adicionar novas dívidas por meio do botão +Dívidas, veja:
|
|---|
Observe que na hora de realizar a inclusão de mais dívidas, o usuário conta com uma série de filtros para localizar a dívida desejada, podendo ainda, utilizar os filtros disponíveis na pesquisa avançada.
|
|---|
Ao realizar a remoção de uma dívida da CDA, essa informação será automaticamente integrada ao sistema Tributos (Cloud), tornando a dívida disponível para o cancelamento, sendo assim caso seja necessário cancelar uma dívida no Tributos (Cloud), basta removê-la da CDA.
Do mesmo modo, ao realizar a inserção de novas dívidas na CDA, essa informação será enviada ao Tributos (Cloud) e as dívidas ficarão com o mesmo status da CDA, logo, se uma dívida está executada, esse mesmo status será enviado ao sistema Tributos (Cloud).
Vale destacar que na guia Informações da certidão, poderão ser alterados e/ou complementados, os dados referentes ao endereço do contribuinte e realizar a seleção do modelo de emissão da respectiva certidão desejada.
Por fim, é possível também realizar a correção monetária dos valores de uma CDA, o que irá auxiliar a prefeitura a sempre cobrar os valores atualizados da dívida ativa.
O contribuinte, devedor da CDA, não poderá ser modificado.
Ficarão disponibilizadas todas as versões da CDA, e será possível visualizar a data de alteração, a alteração realizada e o usuário que realizou essa alteração, com isso, será otimizado o seu gerenciamento e controle de todas as certidões emitidas no Município que, porventura, forem alteradas. Veja:
|
|---|
O sistema irá possibilitar a remoção de dívidas ativas de uma CDA executada judicialmente, porém, isso não irá refletir na CDA já enviada para o Tribunal de Justiça. No caso de uma CDA ajuizada, o usuário pode utilizar uma petição intermediária para realizar a juntada da nova versão da CDA no processo judicial.
Como eu realizo a assinatura digital dos documentos?
Ao preencher a opção Assinar digitalmente, a ferramenta de assinatura deve estar atualizada e aberta no computador, caso contrário, o documento ficará na fila de espera até a abertura da ferramenta e somente após isso, será enviado ao tribunal.
Caso você tenha alguma dúvida sobre como realizar o acesso à ferramenta de assinatura, confira seu manual clicando aqui.
Para que você compreenda melhor o processo de execução fiscal, iremos realizar a emissão da certidão da dívida ativa, a assinatura digital e a emissão da petição de forma separada.
Quando o usuário realizar a emissão da CDA ele será notificado por meio do sino localizado no menu superior ou através do gerenciador de relatórios.
|
|---|
Para verificar um possível erro na emissão da CDA, o usuário deve verificar o Gerenciador de Relatórios.
Vale ressaltar que no momento em que é gerado somente a certidão sem ser encaminhada a execução e o protesto, a CDA ficará localizada na aba “Com certidão”, onde poderá ser executada e protestada, também por meio desta tela, poderá ser visualizada a data de emissão e o usuário que realizou a sua emissão.
|
|---|
Ferramenta de Assinatura
Feito isso, chegou a hora de assinar o seu documento, para isso, clique em Utilitários > Ferramenta de assinatura, abra o assinador, clique em Download e baixe a Ferramenta de Assinatura.
É obrigatório que a Ferramenta de Assinatura baixada fique sempre aberta juntamente com o Token do procurador, visto que as rotinas utilizadas pelo sistema Procuradoria, em grande parte, necessitam da assinatura digital do documento. Também é importante frisar que a opção Assinar automaticamente na aba Configurações deve estar marcada, caso a opção esteja desmarcada será necessário inserir a senha toda vez que for enviado um documento para assinar.
|
|---|
Após certificar que a Ferramenta de Assinatura encontra-se aberta, você deve ir até a guia Com certidão, selecionar a dívida desejada e clicar em Assinar.
|
|---|
Se os responsáveis por assinar a certidão de dívida ativa e a petição são pessoas diferentes, esses processos terão que ser feitos obrigatoriamente de forma separada, ou seja, primeiramente deve ser realizada a emissão das certidões de dívida ativa, assinar as mesmas e posteriormente a emissão da petição inicial com a respectiva assinatura do procurador.
Após o documento ter sido assinado, o sistema irá sinalizar através do seguinte ícone:
|
|---|
O usuário logado no sistema tem que ser o mesmo usuário logado na ferramenta de assinatura para que os documentos sejam assinados com sucesso.
Ainda na aba Com certidão você pode selecionar a dívida que deseja executar de forma individual, selecionar todas as dívidas que foram inscritas naquele mês ou até mesmo selecionar todas as dívidas pertencentes ao ano (basta selecionar os anos desejados por meio da coluna disposta do lado esquerdo da tela) e a receita desejada de uma vez só, logo, selecione a dívida desejada e clique em Executar, selecionando o modelo da petição e marcando as opções Assinar digitalmente (dessa vez a petição) e Enviar ao tribunal.
|
|---|
Assim que o sistema notificou que a petição inicial foi emitida com sucesso, você deve verificar no assinador se o documento foi assinado com sucesso.
|
|---|
|
|---|
Após isso, observe que a referida dívida irá constar no filtro Com petição, visto que neste momento o sistema irá realizar a tentativa de integração com o Tribunal de Justiça através do script XX, que será selecionado pelo usuário.
|
|---|
Neste momento, o usuário deve ficar atento as notificações do sistema, caso a integração seja efetivada com sucesso, o usuário visualizará a seguinte notificação:
Caso o script seja executado com erro, ele será notificado por meio desta aba com a seguinte mensagem “Script Integração com Tribunal de Justiça executado com erro”.
Qual é o próximo passo nessa situação?
Agora, devemos descobrir qual erro ocasionou a falha na execução do script, para isso, você deve acessar o Gerenciador de scripts e o script de integração com o Tribunal de Justiça, nele constará uma mensagem de erro, onde você irá descobrir qual problema que gerou o presente erro. Vamos conferir um exemplo:
|
|---|
Neste erro, por exemplo, você deve inserir as informações do procurador na aba Processos para que o mesmo possa ser validado e enviado ao tribunal, para que então a integração seja realizada, ou seja, essa informação deverá constar no campo destacado abaixo:
|
|---|
Após o preenchimento correto dessa informação, o envio ao tribunal deve ser realizado novamente e você consegue visualizar o número do processo através do log de execução no Gerenciador de scripts.
Lembrando que podem ocorrer outros tipos de erros e você sempre deve acessar o Gerenciador de scripts para descobrir o que precisa ser solucionado que varia de caso a caso.
Caso você, usuário, não consiga solucionar o presente erro, recomendamos que seja aberto um chamado para o Centro de Suporte Betha.
Com o envio da execução para o Tribunal de Justiça, a dívida sairá da guia Com petição e irá para a guia Executada.
- Pesquisa e pesquisa avançada
Por meio da pesquisa você pode realizar a busca por nome do contribuinte ou CPF/CNPJ além de realizar a pesquisa filtrando por intervalo por ano da dívida, por data de vencimento ou por data de inscrição.
|
|---|
Processos
Após realizar a emissão da CDA, Petição inicial e enviar ao tribunal, a execução constará na funcionalidade Processos, na presente tela, primeiramente, você consegue visualizar além do total de execuções fiscais, as execuções quitadas/canceladas, que são aquelas que possuem dívidas com a situação paga ou canceladas, as parceladas/suspensas, que são as execuções que possuem dívida(s) parceladas e as execuções suspensas com dívidas em aberto, que são as execuções fiscais que estão com a situação suspensa mas possuem pelo menos uma dívida com a situação em aberta e outras com a situação cancelada ou paga.
Ainda, por meio do botão Filtros, você terá a opção de realizar uma busca de processos de acordo com os seguintes filtros:
- Contribuinte(s): permite inserir um ou mais contribuintes, com sugestões automáticas baseadas nos dados cadastrados;
- Código(s): permite a inserção de um ou mais códigos de forma livre, podendo ainda ser informado um intervalo de códigos.
- Processo(s): permite inserir um ou mais processos para refinar a busca;
- Intervalo por ano: permite informar um ano inicial e/ou final para filtrar por período;
- Intervalo por data de cadastro: permite selecionar a data de início e fim do cadastro do processo;
- Área(s): permite selecionar uma ou mais áreas a partir de uma lista suspensa, com dados cadastrados;
- Assunto(s): permite inserir um ou mais assuntos, com sugestões automáticas.
Para realizar a pesquisa, preencha os campos desejados e clique em Pesquisar.
|
|---|
Além disso, você consegue realizar o filtro de todas as ações em aberto e também especificar por aquelas que estão em tramitação, a ajuizar, suspensas, canceladas ou encerradas.
Na guia Todas em aberto, a ideia principal é mostrar para o usuário a quantidade de processos judiciais existentes na base deles e qual o total de valores das dívidas desses processos.
Na guia Em tramitação, constam os processos judiciais que estão tramitando no Tribunal de Justiça.
Na guia A ajuizar, constam todas as dívidas em que a certidão de dívida ativa e a petição foram geradas, porém, ainda não foi encaminhada ao tribunal, ou seja, não existe um processo até o momento para essas dívidas.
Na guia Suspensa, ficam as execuções em que houve um parcelamento da dívida e foi pedido a suspensão.
Na guia Canceladas, estão as execuções canceladas.
Na guia Encerradas, ficam as execuções já finalizadas.
Lembrando que, uma vez que a execução foi cancelada ou encerrada, não terá como reverter a situação.
|
|---|
Assim que você realizar a emissão da CDA, Petição e envio ao tribunal, a situação da dívida será demonstrada na guia A ajuizar. Para realizar a edição do processo ou incluir uma movimentação, você deve utilizar o ícone representado pelos três pontinhos, disponível ao final de cada linha. Optando por Editar, os campos demonstrados na parte de cima são aqueles que foram preenchidos na Central de Configurações:
|
|---|
Por meio desta tela, você pode realizar alterações da execução fiscal, bem como adicionar manualmente alguma movimentação no processo por meio da aba +Movimentação:
|
|---|
Vale ressaltar que após adicionada a movimentação, é possível inserir anexos, editar ou dependendo da movimentação, realizar a sua exclusão.
|
|---|
É possível também visualizar quais dívidas ativas fazem parte da execução, inserir o valor das custas processuais, realizar apensamentos de outras execuções fiscais e adicionar anexos referentes ao processo:
|
|---|
A partir do momento que o ajuizamento for realizado com sucesso, será gerada uma movimentação indicando, e, Gerenciador de processos, ele passará a constar na aba Em tramitação, sendo gerado o seu número de processo.
Dessa forma, o procurador pode realizar a consulta do processo no site do tribunal, todos os documentos emitidos constarão no site.
Na guia Custas, o usuário poderá realizar a geração de custas do processo por meio do botão +Custas.
Ao clicar em Sincronizar custas, a situação do lançamento deverá ser atualizada de acordo com as informações do sistema Tributos.
|
|---|
Caso tenha ocorrido algum erro na geração do lançamento e na sua integração com o sistema Tributos, o lançamento ficará com a situação Não enviado.
|
|---|
O sistema deve impedir a emissão de um novo lançamento de custas processuais caso já exista um em aberto para a mesma Execução Fiscal. Nesse caso, será exibida a mensagem: Já existe um lançamento de custas processuais em aberto para esta Execução Fiscal.
Ainda, caso seja necessário, o usuário poderá realizar o cancelamento das custas processuais.
Ao clicar em Cancelar, será aberta uma tela para que o usuário selecione o motivo do cancelamento.
É importante destacar que o cancelamento não poderá ocorrer quando a situação do lançamento for paga ou cancelada.
No caso de pagamento parcial, o lançamento original é marcado como pago, e um novo débito é gerado no Tributos com o valor restante. Esse novo lançamento não é registrado nem integrado ao Procuradoria.
Se o lançamento estiver parcelado e o parcelamento for cancelado após um pagamento parcial, ele continuará exibindo o valor total do débito. No Tributos, será mostrada uma mensagem sobre o pagamento parcial, sem repasse dessa informação ao Procuradoria.
Na guia Honorários, o usuário terá acesso ao Número do processo, seu Tipo, o Valor e a Situação.
|
|---|
A sincronização dos lançamentos ocorre de maneira automática, mas caso ocorra algum problema na criação\atualização do lançamento pode ser utilizado o Botão Atualizar Honorários para sincronizar\atualizar\criar os lançamentos de honorários no Tributos (Cloud).
Cadastrando uma execução fiscal já existente
Caso o procurador deseje realizar o cadastro de uma execução fiscal que consta no site do Tribunal, mas não está cadastrada no sistema, ele deve utilizar a rotina Gerenciador de processos, clicar em +Execução Fiscal, inserir o número do processo e por meio do ícone destacado realizar a busca das informações no site do tribunal para efetivar o cadastro do respectivo processo. As informações das três guias serão preenchidas quando da recuperação automática da execução, através do número de processo preenchido.
|
|---|
Realizando o encerramento de um processo
Para realizar um encerramento de um processo que consta em tramitação no sistema mas que já está finalizado, você deve acessar o menu Processos, acessar a guia Quitadas/canceladas, selecionar o processo desejado e clicar em encerrar.
Lembrando que ao encerrar, você terá que selecionar o tipo da movimentação que originou o encerramento do processo.
|
|---|
Esse motivo é criado por meio menu Recursos > Tipos de movimentação.
|
|---|
Na hora de realizar o cadastro você irá definir se a movimentação vai alterar ou não a situação do processo.
- Pesquisa e pesquisa avançada
Por meio da pesquisa e pesquisa avançada você pode realizar a pesquisa de execuções fiscais filtrando também pelo intervalo da data de cadastro ou intervalo por códigos, este último, separados por vírgula ou hífen.