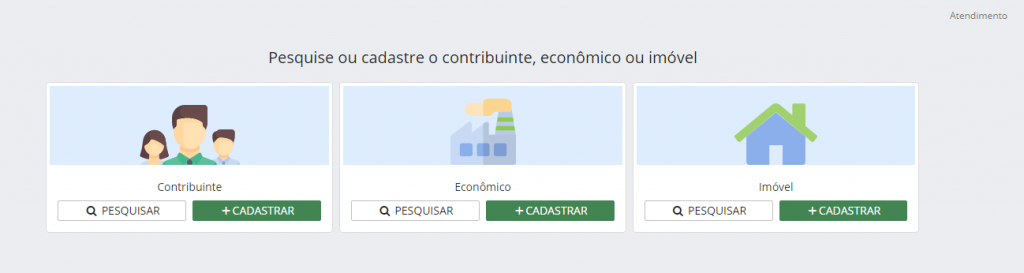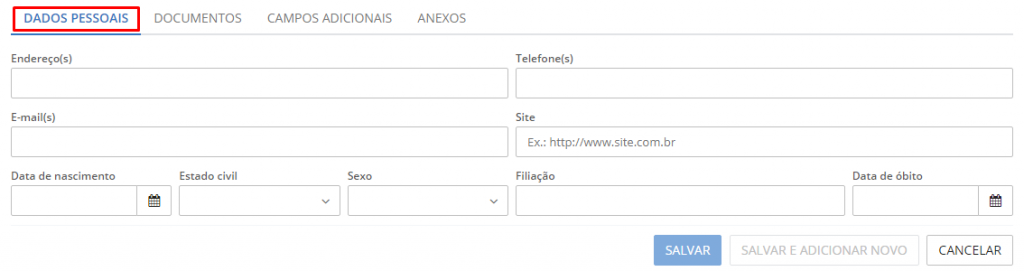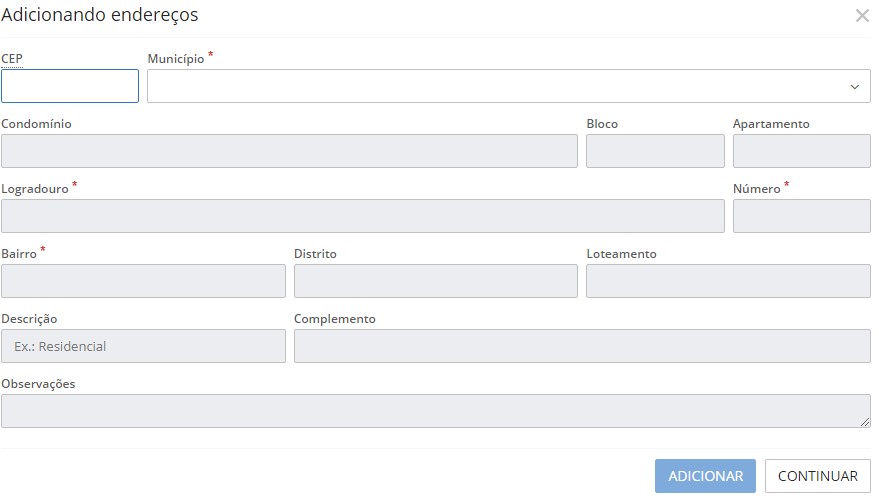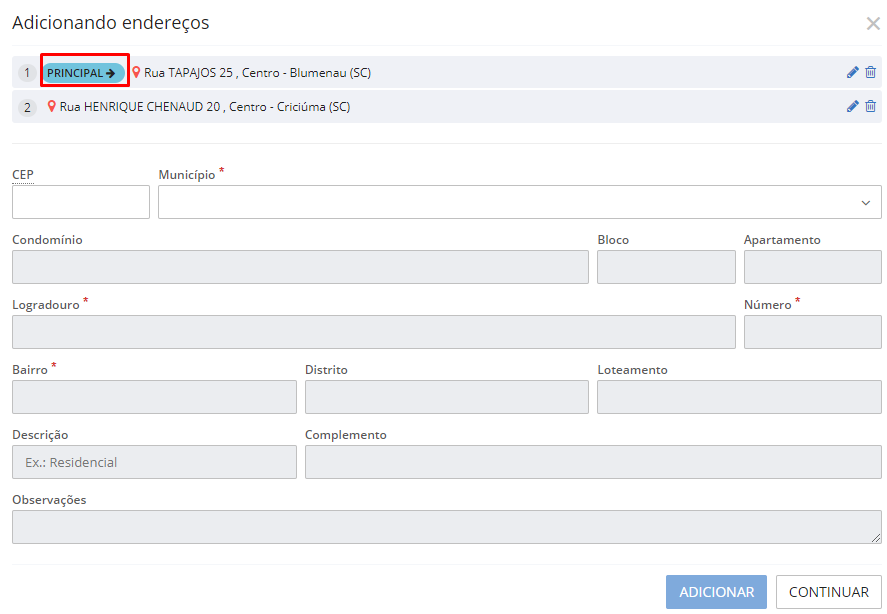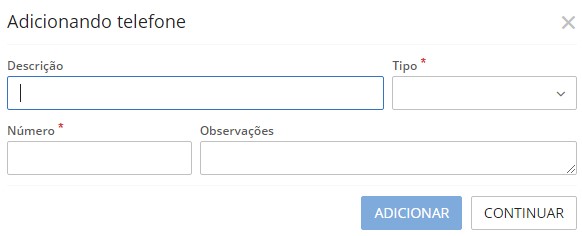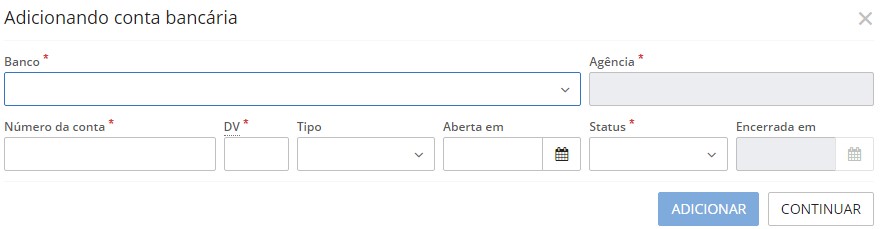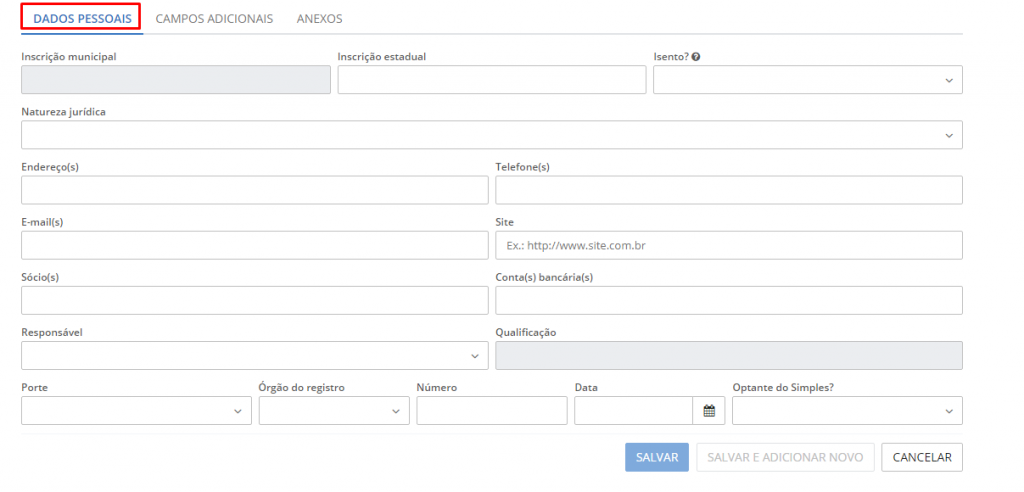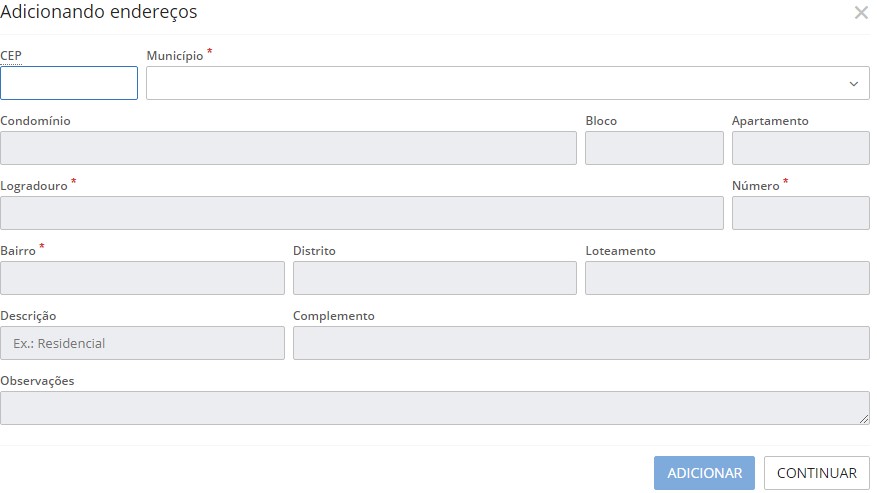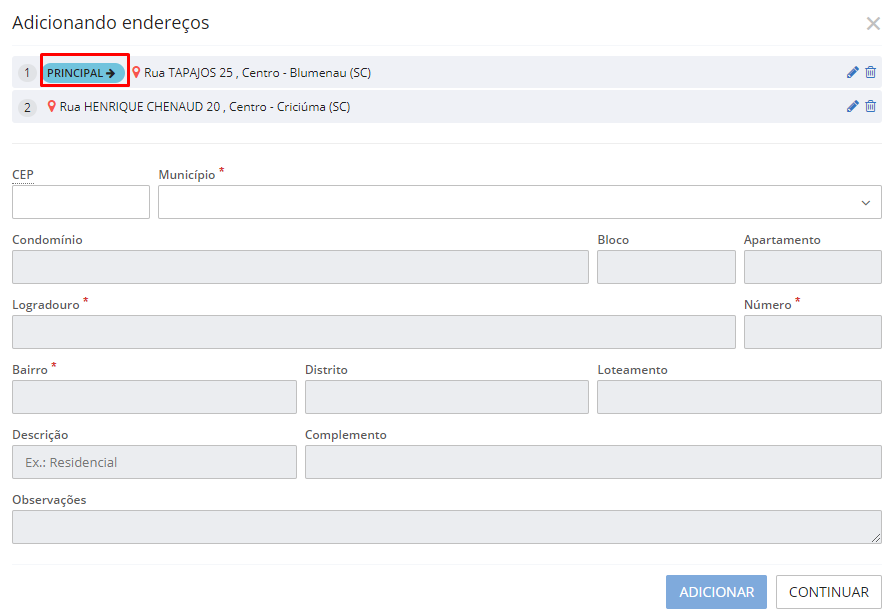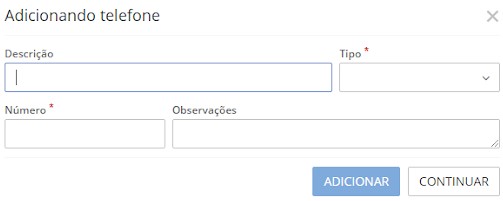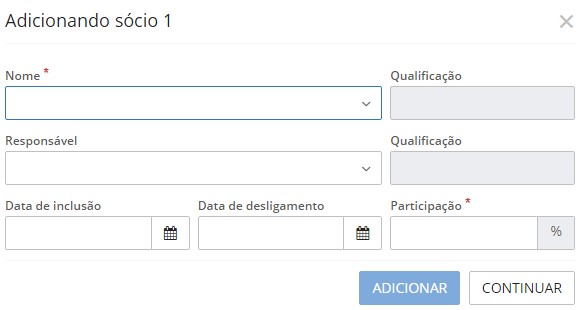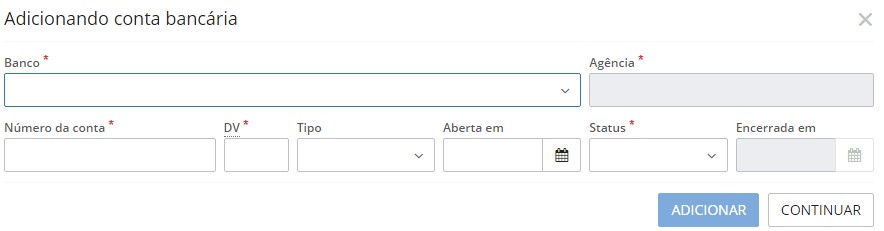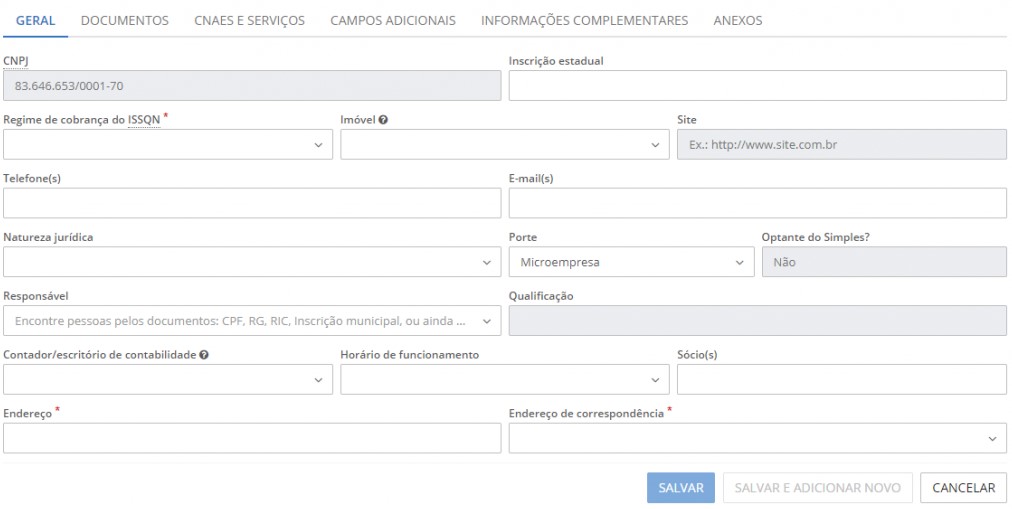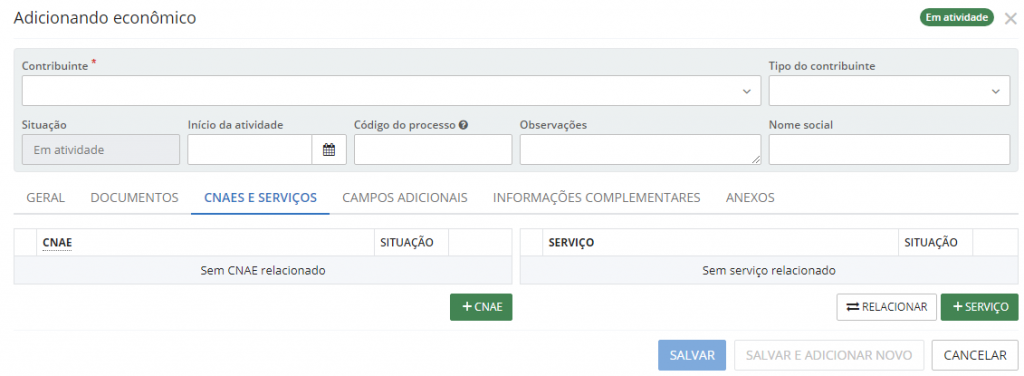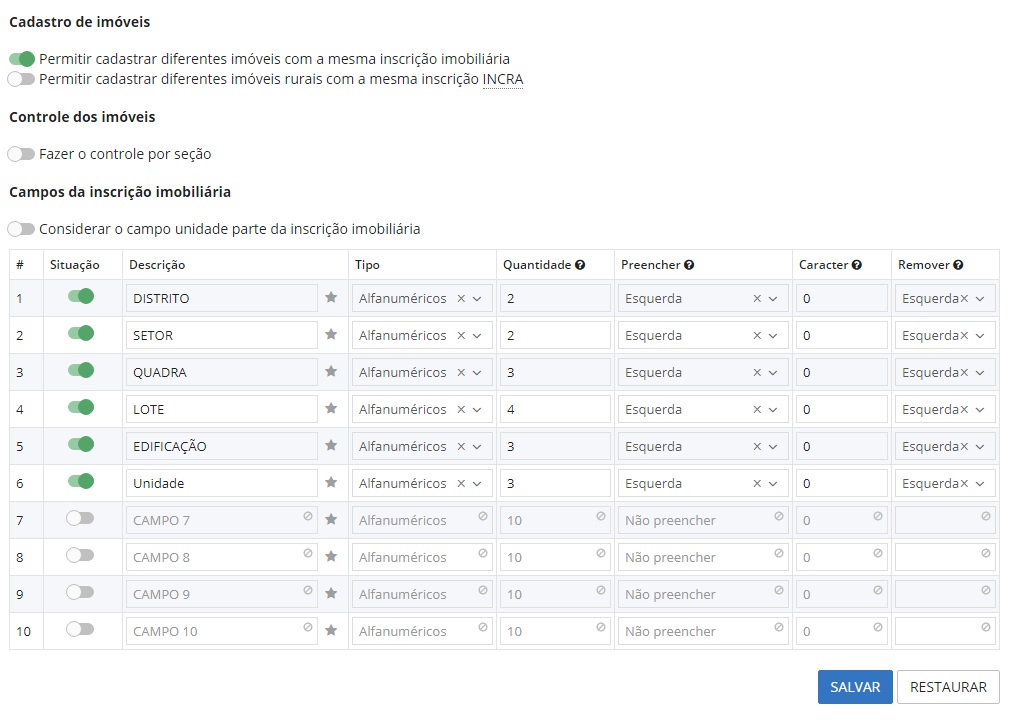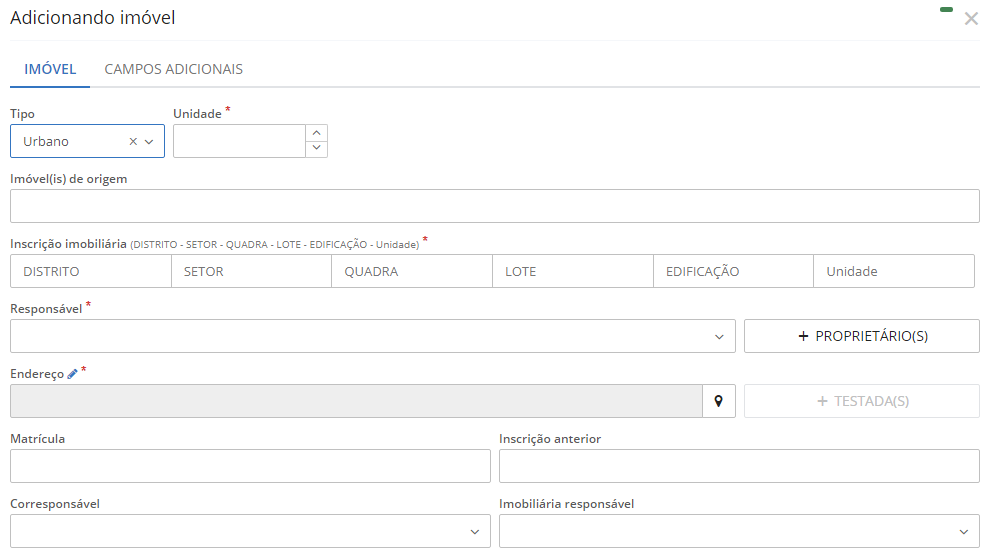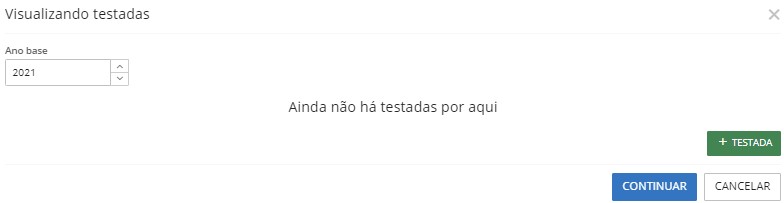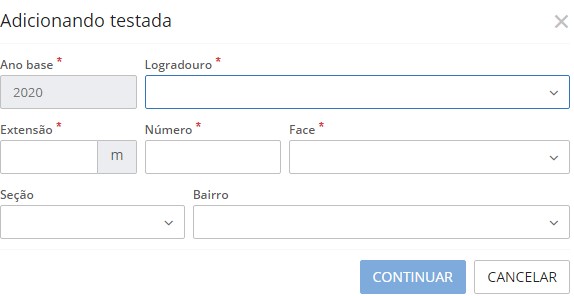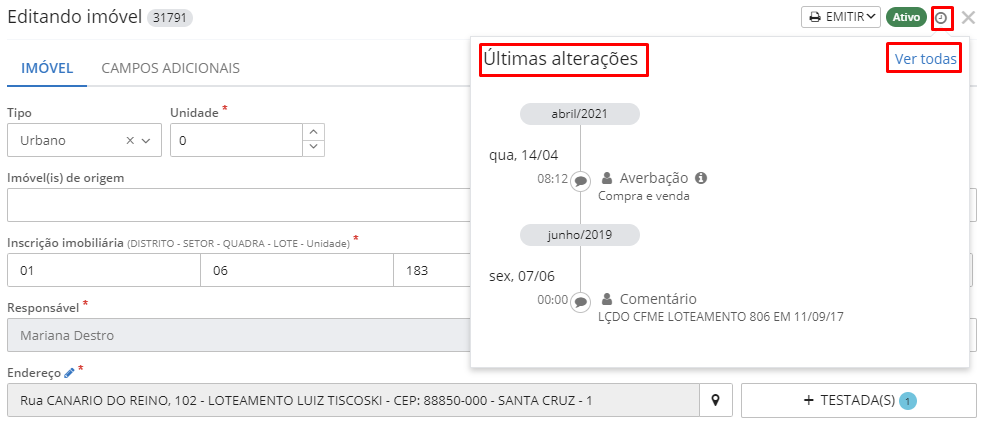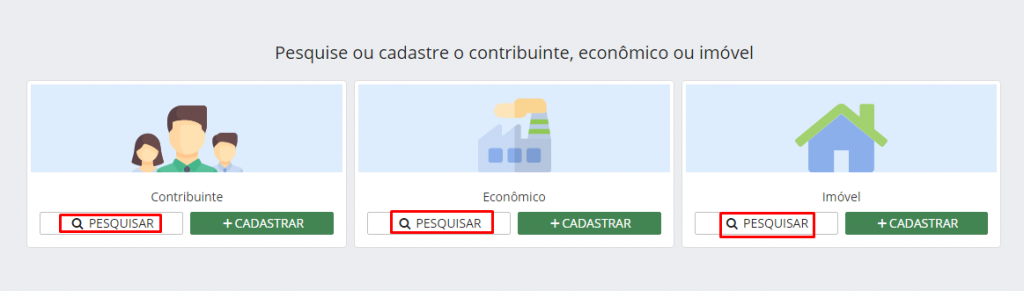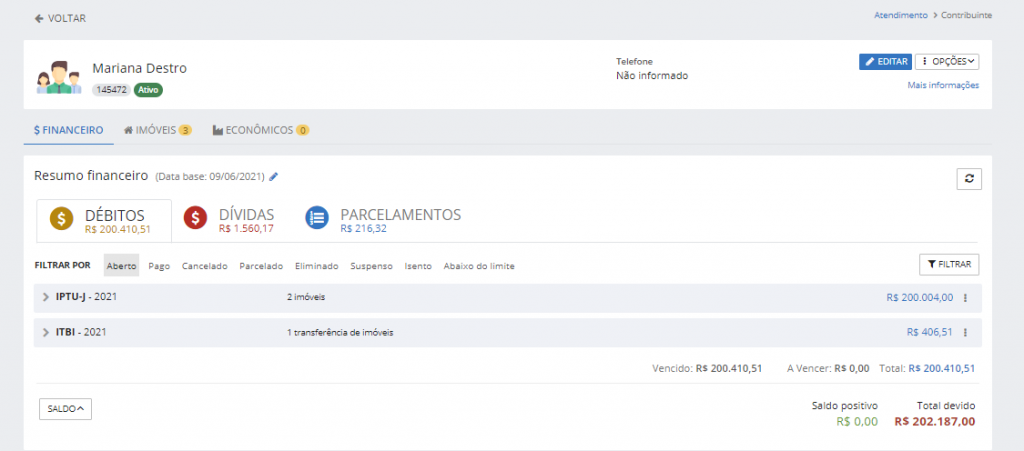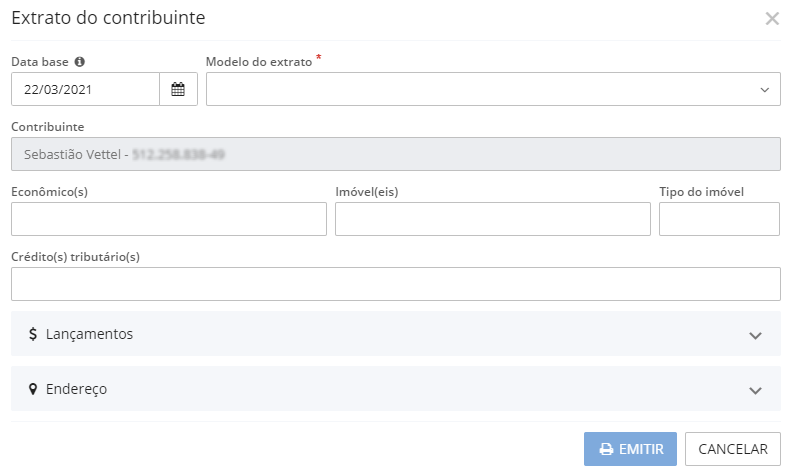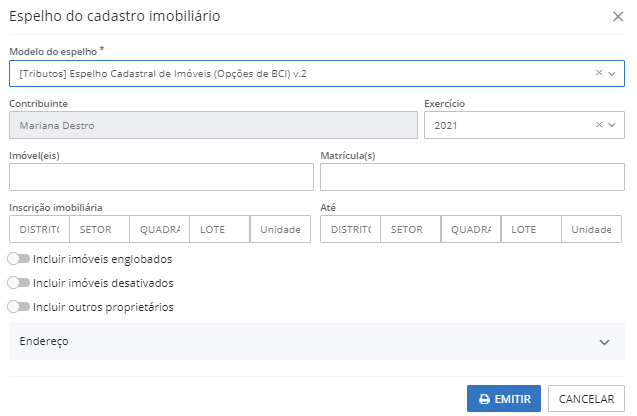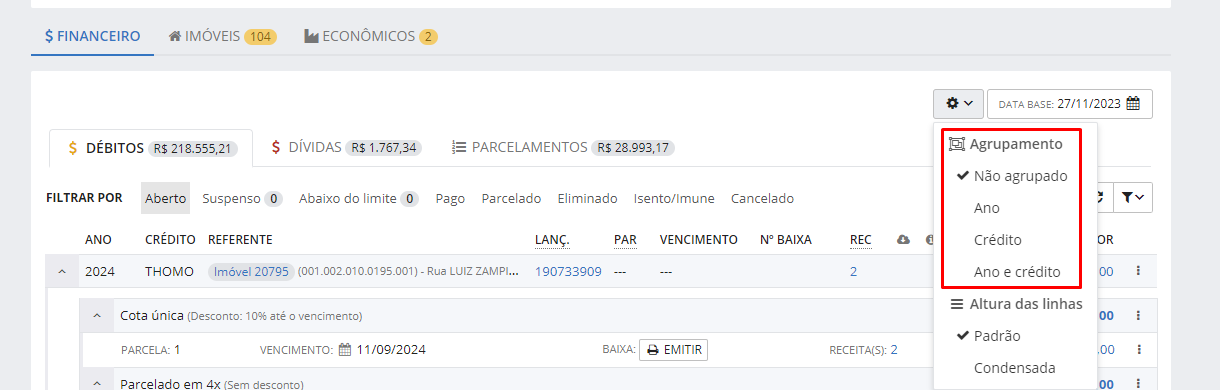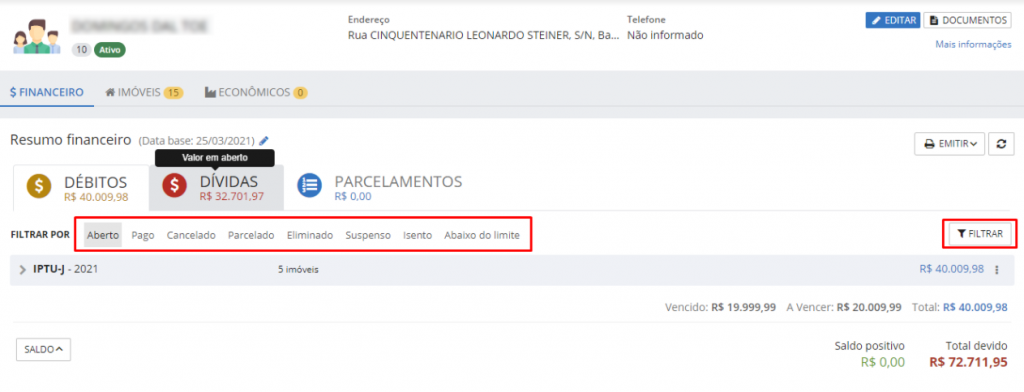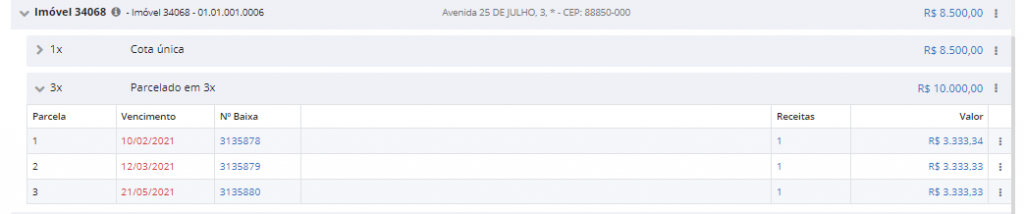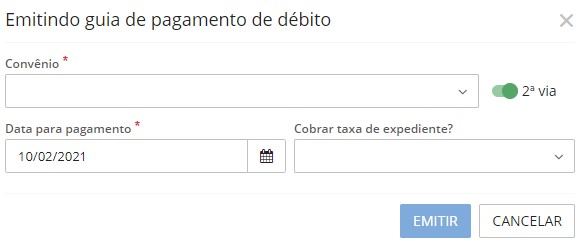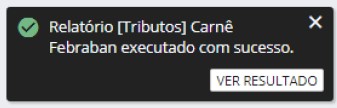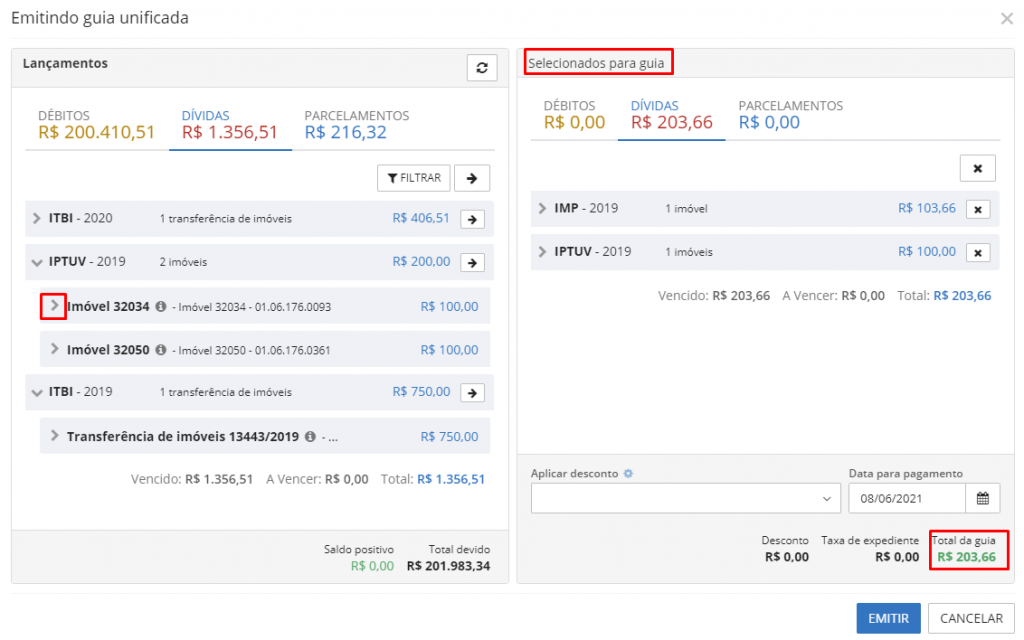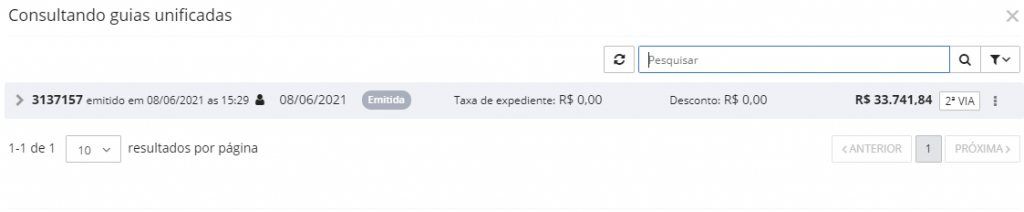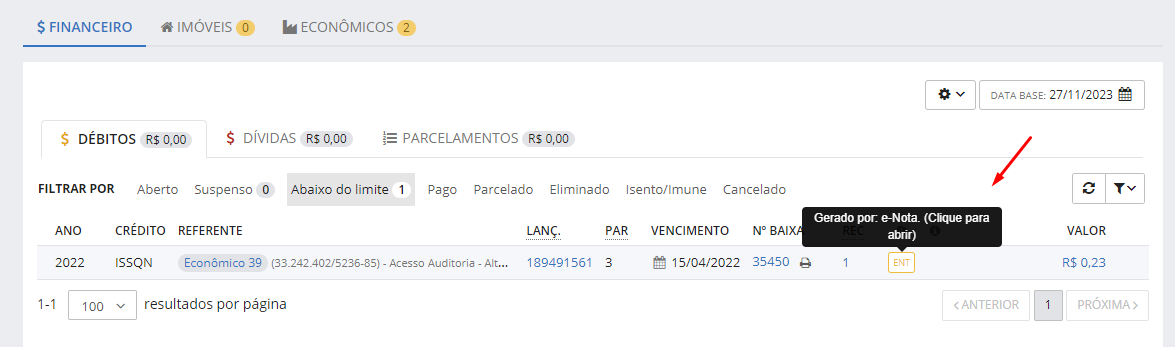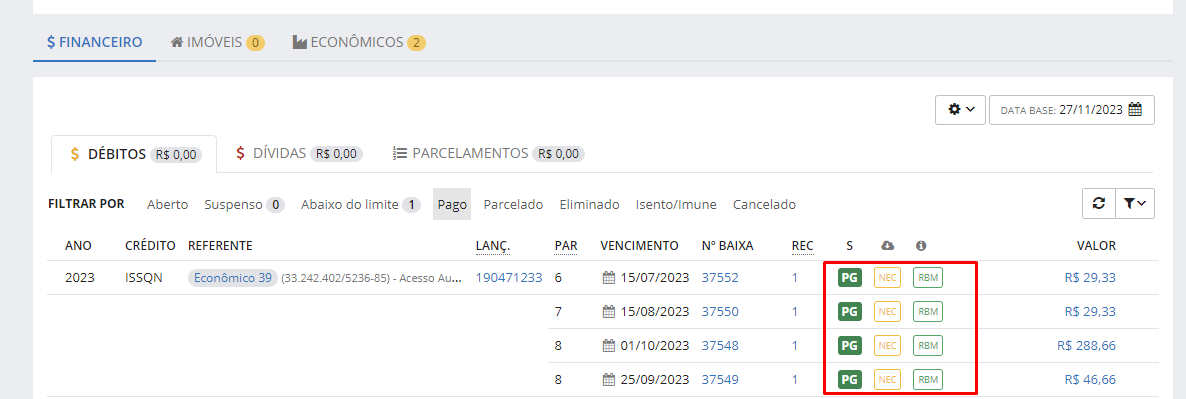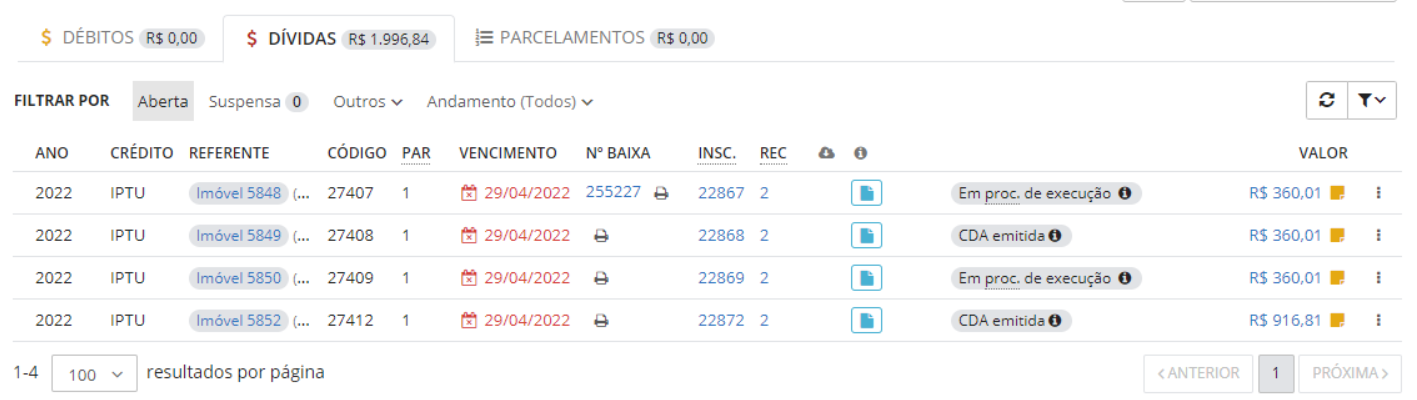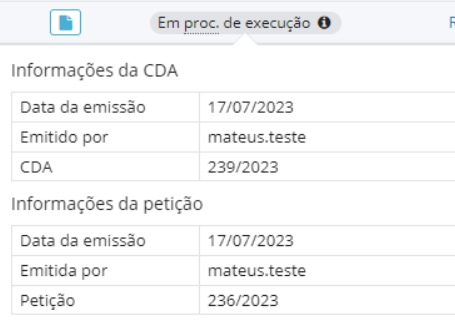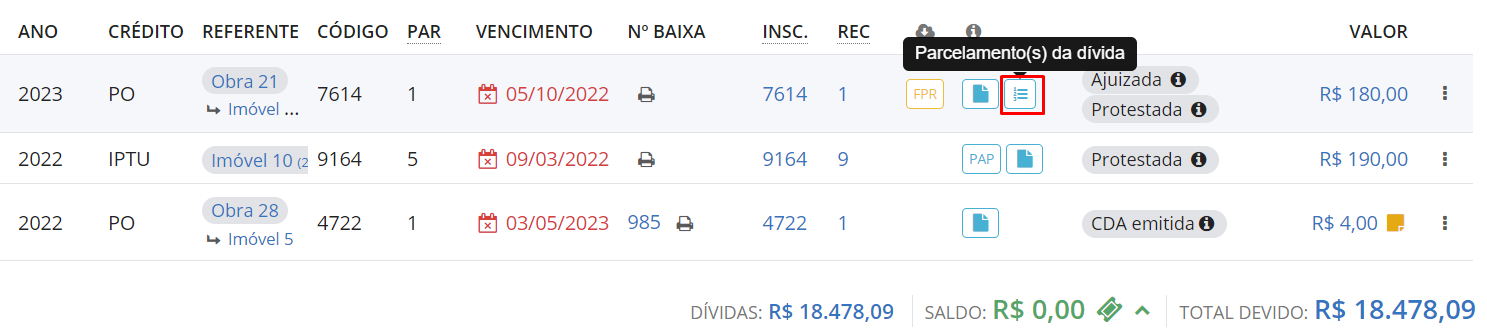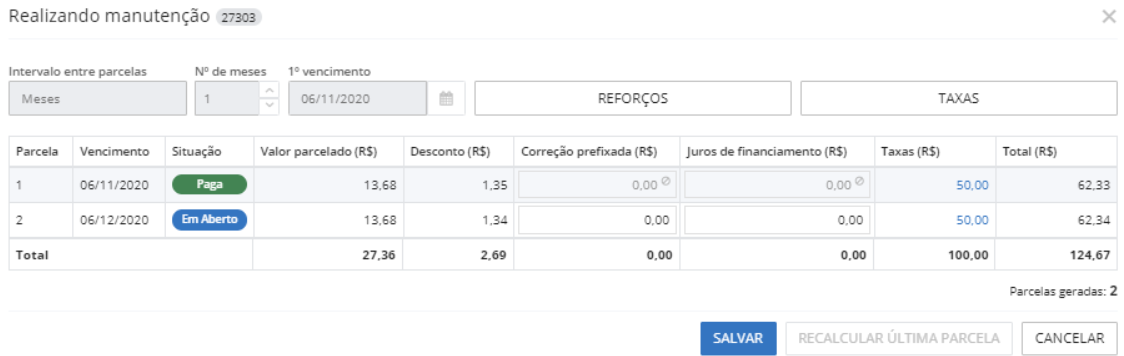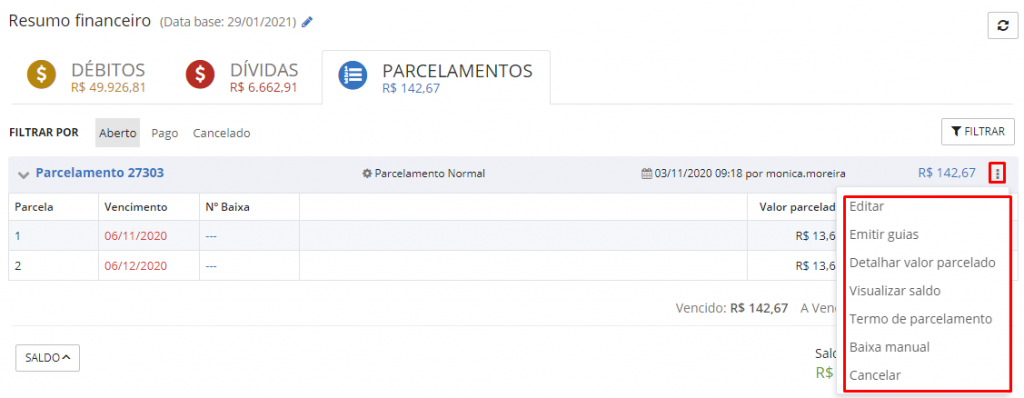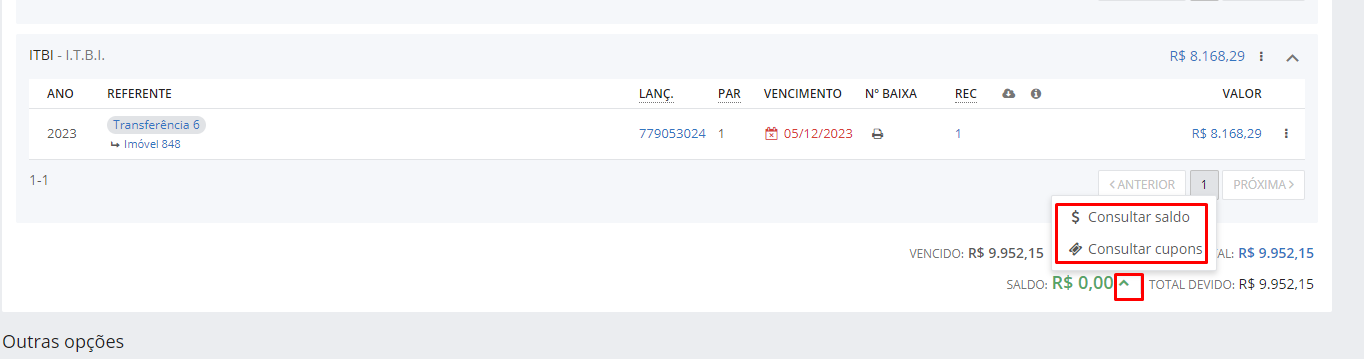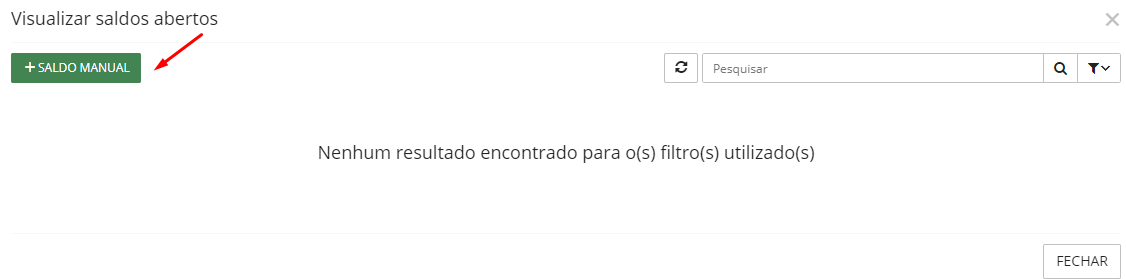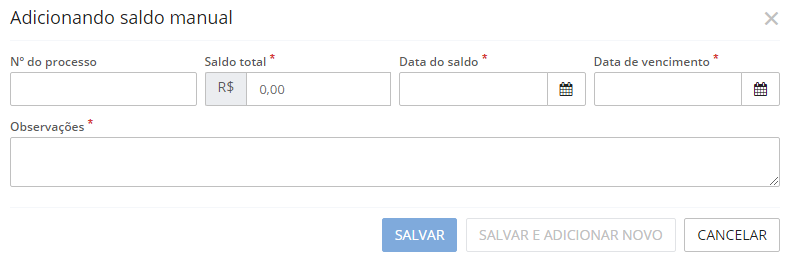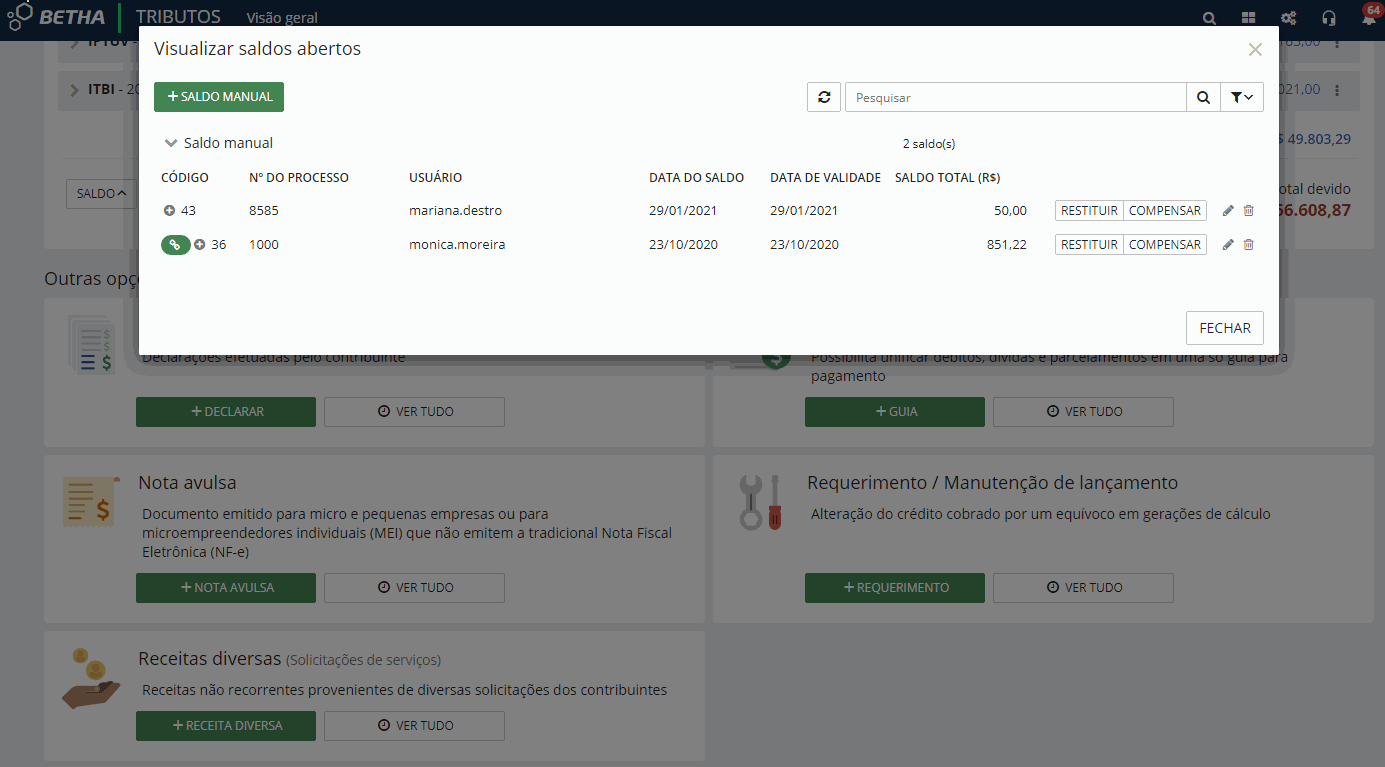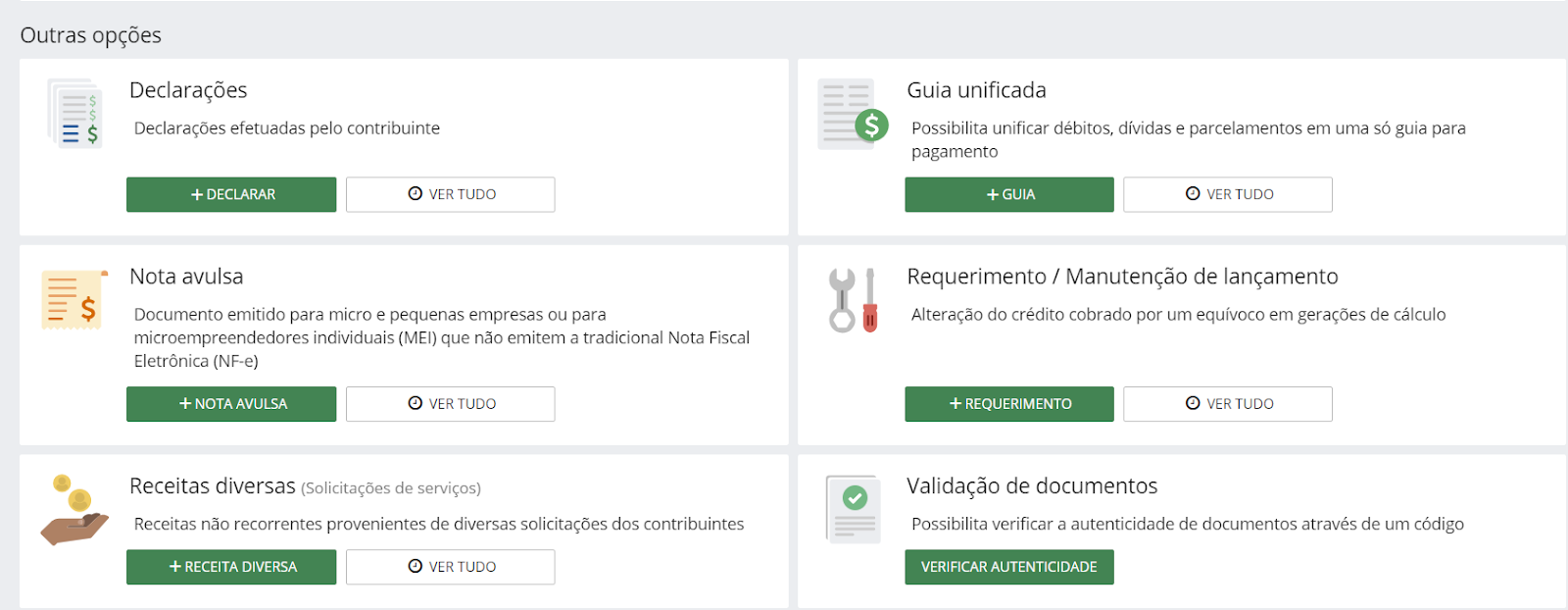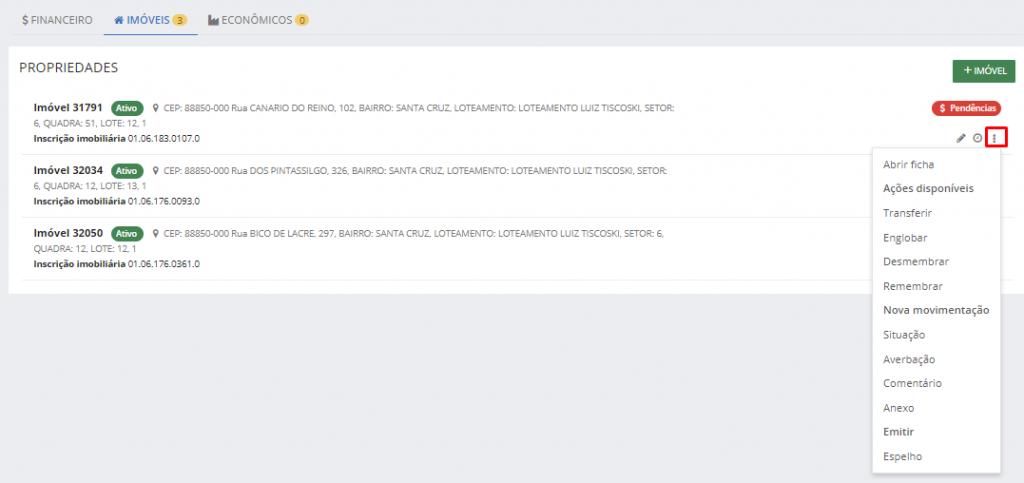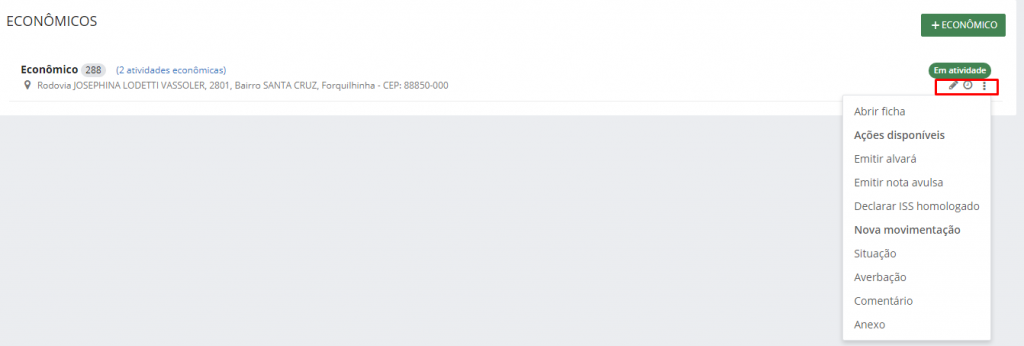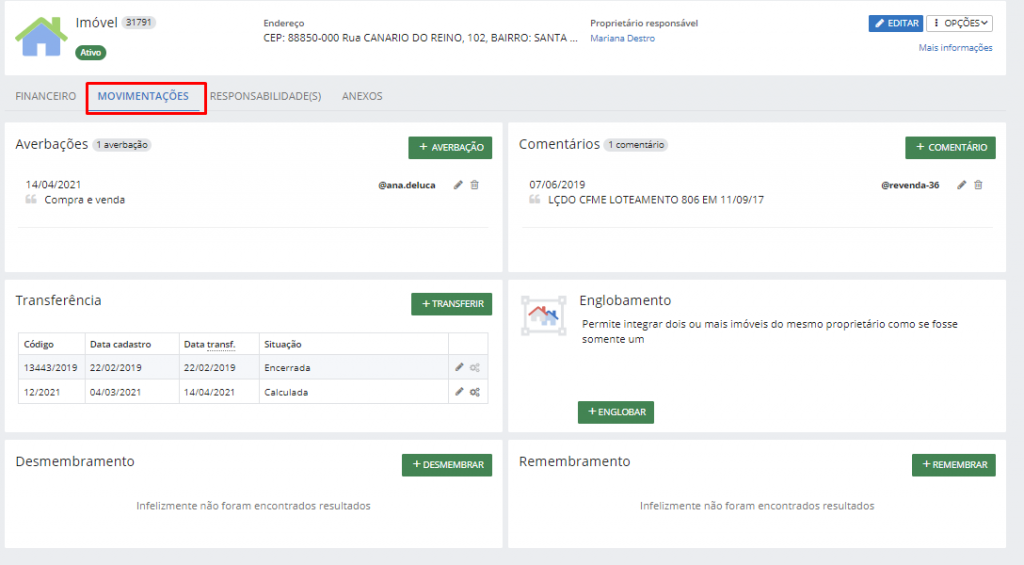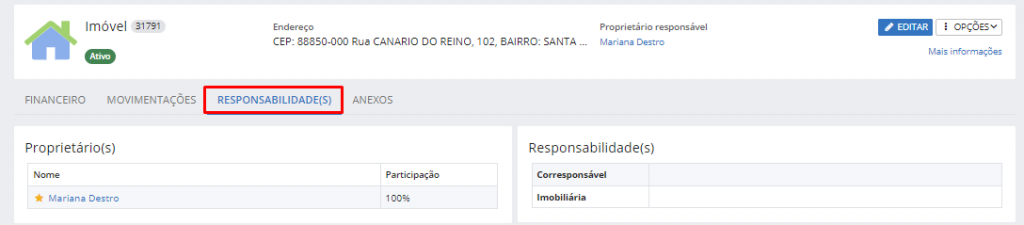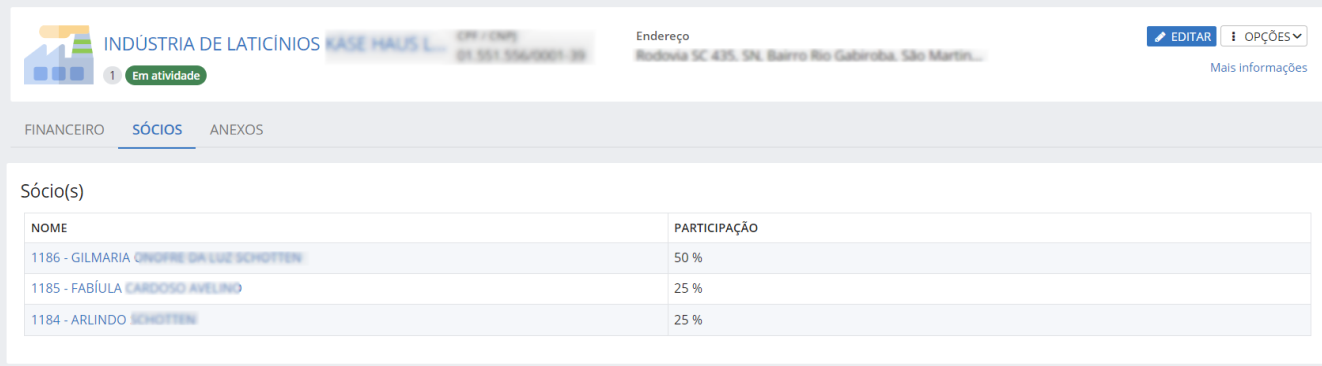Atendimento
Vamos iniciar pelo módulo Atendimento, que é uma funcionalidade responsável por permitir um acesso rápido as consultas de lançamentos, pagamentos, emissões de boletos, cadastros e funcionalidades pertinentes ao atendimento dispensado ao contribuinte.
Cadastros
Esse módulo também consiste em três cadastros básicos e fundamentais para o funcionamento eficaz do sistema Tributos, seriam eles o cadastro de contribuinte, o cadastro de econômicos e o cadastro de imóvel.
São chamados de básicos pelo fato de serem a base para utilização de vários processos, sendo de extrema importância o preenchimento correto das informações que o compõem.
|
|---|
Cadastrando contribuintes
O cadastro de contribuintes é uma funcionalidade responsável pelos dados cadastrais de uma pessoa a qual será considerada contribuinte pela entidade, é peça chave para o sistema, visto que é com o correto preenchimento das informações existentes nesse cadastro que a entidade consegue realizar a cobrança dos impostos e taxas que precisam ser arrecadados pelo Município. O cadastro de pessoas é o ponto de partida para utilização do sistema, por meio desse cadastro serão criados os demais a serem utilizados, para por fim, realizar o cálculo tributário.
Ele também pode ser cadastrado por meio do Módulo Imobiliário > Administrando > Pessoas > Contribuintes ou Módulo Mobiliário >Administrando > Pessoas > Contribuintes.
Por meio do cadastro de contribuinte, você tem duas opções, pesquisar um cadastro já existente ou cadastrar um novo contribuinte. Para realizar o cadastro de um novo, basta clicar no botão +Contribuinte e preencher as informações solicitadas, vale ressaltar que as informações que contém * são de preenchimento obrigatório.
Cadastrando pessoas físicas
Primeiramente, você realiza o preenchimento das informações básicas do cadastro, tais como: Tipo de pessoa, nome, CPF, nome social se houver, ainda, podendo adicionar uma foto do contribuinte objeto do cadastro.
|
|---|
Vale lembrar que o sistema não permite a duplicação de CPF e CNPJ, logo, se o CPF ou CNPJ já estiver cadastrado no mesmo, você não conseguirá efetuar o cadastro.
Na guia Dados pessoais de uma pessoa física, você insere informações pessoais do contribuinte que está sendo cadastrado.
|
|---|
As informações solicitadas pelo sistema para o cadastro de contribuinte, pessoa física, são:
Endereço: Ao clicar neste campo você será redirecionado para a seguinte tela:
|
|---|
Aqui é possível que você cadastre um novo endereço ou utilize um que já existe, neste último caso, basta você digitar as primeiras letras do nome e o sistema buscará as informações provenientes do cadastro de endereço, disponível em Administrando > Endereços. Você também pode realizar o cadastro de Município, Logradouro, Condomínio, Loteamento, Bairro ou Distrito, caso eles não existam.
Caso você deseje, você pode adicionar mais de um endereço para o mesmo contribuinte clicando na opção Adicionar e definindo qual endereço é o principal do contribuinte arrastando o mesmo para a principal posição.
|
|---|
Após isso, para que o mesmo seja vinculado ao cadastro de contribuinte, você deve clicar na opção Continuar.
Ao clicar no campo Telefone, você será redirecionado para a seguinte tela:
|
|---|
Para realizar o cadastramento, é necessário que sejam informados os campos Tipo e Número, os demais são opcionais. Você poderá adicionar quantos números desejar e, escolher um para ser o principal. Após realizado e salvo o cadastro, em outro momento, caso desejar, será permitido a edição ou exclusão dos mesmos.
Além dessas informações, você pode estar efetuando o cadastro do e-mail, site, data de nascimento, estado civil, sexo, data de óbto e filiação.
Ao realizar o cadastro da Filiação, você consegue inserir o nome da pessoa, bem como seu parentesco e a natureza do parentesco mencionado, se é biológica ou sócio afetivo.
Na guia Documentos de uma pessoa física, você insere informações relativas aos documentos pessoais do contribuinte que está sendo cadastrado como: Naturalidade, nacionalidade, RG (registro geral), RIC (registro de identidade civil), órgão emissor, UF, e data de emissão de ambos, inscrição municipal e sua conta bancária.
|
|---|
Ao clicar em conta bancária, você será redirecionado para a seguinte tela:
|
|---|
Nesse cadastro é necessário que seja informado o Banco, Agência, Número da conta, DV, Tipo, Aberta em, Status e Encerrada em, se for o caso. Essas informações são provenientes do menu Administrando > Financeiro, entretanto, você pode efetuar o cadastro por meio da tela da imagem acima.
Vale ressaltar que não é possível encerrar contas que se encontram em uso por outros cadastros.
A guia Campos adicionais é uma funcionalidade que possibilita a criação de campos específicos para determinados cadastros, complementando os mesmos conforme a necessidade da entidade, esses dados podem impactar em fórmulas de cálculo, envio de dados para tribunais de conta, relatórios ou simplesmente constar como um dado meramente informativo.
Na guia Anexos serão inseridos documentos relativos ao cadastro que podem auxiliar na identificação dele, essa guia permite anexar qualquer arquivo de até 10.00 MB.
Cadastrando pessoas jurídicas
Na primeira parte, assim como no cadastro de pessoas físicas, é necessário preencher os campos básicos como Tipo, Nome, CNPJ e Nome fantasia, caso exista.
Na guia Dados pessoais são solicitadas algumas informações para o cadastro de contribuinte, pessoa jurídica, o campo inscrição municipal é inserido automaticamente pelo sistema após ser inserido o número do econômico para o contribuinte, você pode realizar o preenchimento da estadual, onde deve ser inserido seu respectivo número de identificação, e informado se o contribuinte possui isenção da mesma, bem como sua natureza jurídica, campo que é informado o regime jurídico utilizado pela empresa.
|
|---|
Ao clicar na guia Endereço, você será redirecionado para a seguinte tela:
|
|---|
Aqui é possível que você cadastre um novo endereço ou utilize um que já existe, neste último caso, basta você digitar as primeiras letras do nome e o sistema buscará as informações provenientes do cadastro de endereço, disponível em Administrando > Endereços. Você também pode realizar o cadastro de Município, Logradouro, Condomínio, Loteamento, Bairro ou Distrito, caso eles não existam.
Caso você deseje, você pode adicionar mais de um endereço para o mesmo contribuinte clicando na opção Adicionar e definindo qual endereço é o principal do contribuinte arrastando o mesmo para a principal posição.
|
|---|
Após isso, para que o mesmo seja vinculado ao cadastro de contribuinte, você deve clicar na opção Continuar.
Para realizar o cadastro de um Telefone, você será redirecionado para a seguinte tela:
|
|---|
Para realizar o cadastramento, é necessário que sejam informados os campos Tipo e Número, os demais são opcionais. Você poderá adicionar quantos números desejar e, escolher um para ser o Principal. Após realizado e salvo o cadastro, em outro momento, caso desejar, será permitido a edição ou exclusão dos adicionados.
Além dessas informações, você pode estar efetuando o cadastro de um sócio, onde será redirecionado para esta tela para que você efetue a qualificação do mesmo:
|
|---|
No campo Nome, você deve inserir o sócio da empresa jurídica, essas informações serão buscadas no cadastro de contribuintes, entretanto, você pode realizar o cadastro de um novo, caso ele não tenha sido cadastrado.
O campo Responsável não é de preenchimento obrigatório e será informado apenas se o sócio da empresa tiver um responsável legal, tendo em vista que pode se tratar de menor ou pessoa incapaz. O campo Qualificação será habilitado somente se a natureza jurídica da empresa estiver informada e as informações lá disponibilizadas dependerão da natureza descrita, neste campo você informa a qualificação do responsável que foi informado anteriormente.
Os campos Data de inclusão e Data de Desligamento se referem as datas em que este sócio iniciou e finalizou seus trabalhos para a pessoa jurídica que está sendo cadastrada. No campo Participação, você informará a porcentagem de participação deste sócio cadastrado. Vale ressaltar que é possível realizar o cadastro de mais de um sócio e definir o percentual de participação de cada um deles.
Ao adicionar uma conta bancária você pode permitir o recebimento de pagamento via débito em conta, ao clicar em conta bancária, você será redirecionado para a seguinte tela:
|
|---|
Nesse cadastro é necessário que seja informado o Banco, Agência, Número da conta, DV, Tipo, Aberta em, Status e Encerrada em, se for o caso. Essas informações são provenientes do menu Administrando > Financeiro, entretanto, você pode efetuar o cadastro por meio da tela da imagem acima.
Vale ressaltar que não é possível encerrar contas que se encontram em uso por outros cadastros.
O Porte da empresa é a capacidade econômica da mesma que é determinada de acordo com o seu faturamento anual bruto, neste campo, você deve informar o porte que a empresa encontra-se registrado, tendo as seguintes opções: Não classificada, Microempresa, Empresa de pequeno porte, Empresa de médio porte, Empresa de grande porte, Microempreendedor Individual e Eireli.
Também pode ser informado o órgão responsável pelo registro da empresa, juntamente com o seu número de registo e a data em que o registro foi efetuado.
No campo Optante do simples, você pode informar se a empresa é optante do regime tributário do Simples Nacional por meio da opção Sim ou Não, vale ressaltar que marcando Sim, é necessário que o porte da empresa se encontre cadastrado como Microempresa, Empresa de pequeno porte ou Microempreendedor individual.
A guia Campos adicionais é uma funcionalidade que possibilita a criação de campos específicos para determinados cadastros, complementando os mesmos conforme a necessidade da entidade, esses dados podem impactar em fórmulas de cálculo, envio de dados para tribunais de conta, relatórios ou simplesmente constar como um dado meramente informativo.
Na guia Simples nacional você realiza o cadastro das movimentações relacionadas ao simples nacional e ao MEI, vale ressaltar que geralmente essas movimentações ocorrem de forma automática por meio da importação do arquivo disponibilizado pela receita federal e impactam diretamente nos lançamentos que serão gerados no sistema, tendo também, um tratamento diferenciado no sistema Livro eletrônico e E-nota.
Na guia Anexos serão inseridos documentos relativos ao cadastro que podem auxiliar na identificação dele, essa guia permite anexar qualquer arquivo de até 10.00 MB.
Cadastrando econômicos
Esse cadastro visa a centralização de todas as informações relacionadas aos econômicos, sendo a base para os lançamentos tributários de acordo com o código tributário municipal, podemos definir econômico toda empresa ou profissional autônomo com ou sem estabelecimento fixo de serviço. Você também pode realizar o cadastro de um econômico por meio do Módulo Mobiliário no menu Administrando > Empresas > Econômicos, botão +Econômico.
Na primeira parte do cadastro você irá realizar o preenchimento de informações como contribuinte, tipo de contribuinte, situação, início da atividade, código do processo, observações e nome social.
|
|---|
No campo Contribuinte, as informações solicitadas quanto a pessoa serão provenientes do cadastro de contribuintes que já estará concluso, do contrário, o sistema identificará a falta do mesmo e sugerirá o cadastramento por meio da opção Adicionar.
No campo Tipo de Contribuinte deve ser informado se trata-se de um contribuinte do tipo Normal, Construtora/Empreiteira, Serviço declarado por conta, Entidade especial ou Condomínio.
O campo Situação está relacionado com a movimentação do econômico, ou seja, se o mesmo está Em atividade, Baixado, Suspenso, entre outros, é também possível indicar a data de início da atividade e o código de processo interno ou protocolo que gerou a presente movimentação.
Na guia Geral muitas informações solicitadas serão preenchidas automaticamente quando você determinar o contribuinte, elas poderão ser alteradas, mas não impactarão no cadastro do contribuinte, dessa forma, é indicado realizar sua alteração diretamente no cadastro de contribuintes.
|
|---|
Vale ressaltar que campo imóvel refere-se ao campo em que o econômico está cadastrado, essas opções são provenientes do cadastro de imóveis, caso o imóvel desejado não esteja cadastrado o sistema identificará a falta do mesmo e sugerirá o cadastramento por meio da opção Adicionar. Você poderá realizar edição deste campo apenas se o contribuinte estiver localizado na mesma cidade que a prefeitura.
No campo Contador/escritório de contabilidade você indicará o contador responsável pela contabilidade do econômico, essa informação é proveniente do Cadastro de contadores, caso o sistema identifique a falta do mesmo ele sugerirá o seu cadastramento por meio da opção Adicionar.
Quando os dados forem relacionados a uma pessoa física (autônomo) nem todas essas informações serão solicitadas.
Na guia Documentos você poderá informar a entrega ou solicitação de documentos, quantos forem necessários, a fim de comprovação da situação do econômico, por meio do botão +Documento, podendo inclusive informar se o documento é Faltante, Entregue ou Dispensado.
|
|---|
Por meio da guia CNAEs e Serviços é informado a classificação nacional de atividades econômicas, bem como, o serviço(s) relacionado(s) aos econômicos por meio dos botões +CNAE e +Serviço.
|
|---|
No campo CNAE e no campo Serviço você informará a atividade e o serviço em que o econômico encontra-se classificado, já o campo Situação terá seu preenchimento automaticamente na inserção da atividade como Ativo, mas essa situação pode ser alterada pela opção Gerenciar CNAE ou Gerenciar Serviço.
As atividades principais serão preenchidas com uma estrela.
É também possível gerenciar o CNAE e o Serviço por meio do botão Gerenciar CNAE/Serviço.
A guia Campos adicionais é uma funcionalidade que possibilita a criação de campos específicos para determinados cadastros, complementando os mesmos conforme a necessidade da entidade, esses dados podem impactar em fórmulas de cálculo, envio de dados para tribunais de conta, relatórios ou simplesmente constar como um dado meramente informativo.
A guia informações complementares são provenientes das informações adicionadas nas tabelas auxiliares e vinculadas na Central de configurações.
Já por meio da guia anexos será possível adicionar anexos ao cadastro, a fim de auxiliar na incorporação dele. Para tanto, você poderá optar por arrastar os anexos de seu dispositivo e soltar os mesmos na tela da funcionalidade ou através do botão +Anexo.
Cadastrando Imóveis
O cadastro de imóveis se caracteriza por ser a principal funcionalidade na tributação imobiliária, visto que é por meio dele que são gerados lançamentos de IPTU, ITBI, Contribuição de melhoria, dentre outros.
Primeiramente, é necessário realizar as parametrizações existentes em Utilitários > Central de configurações > na opção Imóveis:
|
|---|
Por meio dela, você realizará as parametrizações direcionadas aos cadastros vinculados aos imóveis, bem como as relacionadas a inscrição imobiliária.
É importante frisar que na opção Fazer o controle por seção você pode determinar se os imóveis terão seu controle por seção, a seção tem por objetivo permitir o controle dos serviços que o ente público presta em determinada região do Município, como por exemplo, coleta de lixo, iluminação pública, redes de água/esgoto e com isso, permite controlar os valores na respectiva planta de valores. Quando na configuração for selecionado para realizar o controle, o sistema ao gravar um imóvel irá verificar se o logradouro informado está vinculado a seção informada no cadastro, se não tiver, o sistema não salva e emite uma notificação de erro.
Nessa etapa você preenche as informações de acordo com a necessidade da entidade, criando descrições, decidindo se o preenchimento da inscrição poderá englobar números, letras ou ambos, definindo a quantidade de caracteres, entre outras particularidades.
Após a realização destas parametrizações você pode realizar o cadastro de imóveis por meio do menu Atendimento ou no menu Administrando > Imóveis > Imóveis.
|
|---|
No campo Tipo você deve indicar se o imóvel é urbano ou rural, vale ressaltar, que essas classificações serão determinantes para o preenchimento dos campos posteriores, bem como para estipular qual cobrança de determinado imposto será feita.
O campo Unidade é habilitado somente para o Tipo de imóvel urbano e nele deve ser indicado a quantidade de unidades constantes no imóvel.
O campo Inscrição do INCRA será habilitado somente para o Tipo de imóvel Rural, vale ressaltar que todo imóvel rural deve ser cadastrado no INCRA para que consiga realizar a emissão do CCIR (Certificado de Cadastro de Imóvel Rural).
No campo imóvel(is) de origem deve ser informado quais imóveis originaram o presente, podendo ser proveniente de desmembramento anterior ou ao contrário, de um remembramento.
Você também adiciona o proprietário por meio do botão +Proprietário e no campo Endereço, o sistema permite localizar o imóvel no satélite por meio do botão Ver imagem de satélite do endereço, representado pelo seguinte ícone:
Neste campo, você também tem a opção de adicionar as extensões do terreno por meio do botão +Testada, que se caracteriza por ser a largura do terreno, incluindo os muros laterais se existirem.
|
|---|
Ao visualizar as testadas, é apresentada a quantidade de testadas ativas, sendo mantidas também as que estão inativas para fins de cálculos retroativos e visualização do histórico, dessa forma, também é possível visualizar quando ela foi desativada pelo botão Ano desativação.
Ao adicionar uma testada, você deve realizar o preenchimento correto da face (lado da rua onde está localizado o imóvel), setor (onde está localizado a quadra,logradouro ou parte da quadra ou logradouro) e dos outros campos, vale ressaltar que essa funcionalidade impacta diretamente no valor do IPTU de um imóvel.
|
|---|
Um imóvel pode possuir mais de uma testada quando for um imóvel de esquina, por exemplo, mas somente uma delas será a principal.
Você também deve pode realizar o preenchimento do número da matrícula do imóvel, da inscrição anterior, o corresponsável, que se caracteriza pela inclusão de outro contribuinte que partilha as responsabilidades sobre o imóvel com o proprietário e por fim, a imobiliária responsável, nos casos em que o imóvel for objeto de locação.
A guia Endereço de correspondência é utilizada para a inserção de opções de endereços para o envio de correspondências, dentre os quais poderão ser escolhidos o endereço do imóvel, do proprietário, do corresponsável ou da imobiliária.
A guia Benefícios Fiscais demonstra quando determinado imóvel é possuidor de algum tipo de benefício fiscal, bem como quando o mesmo está vencido ou revogado.
A guia Débito em conta é responsável por definir qual contribuinte, Proprietário ou Corresponsável terá a sua conta disponibilizada para débito em conta. O campo Conta Corrente apenas ficará habilitado se existir contribuinte ou corresponsável vinculado como responsável pelo débito em conta.
Todos os imóveis que fazem uso da funcionalidade de Englobamento de imóveis, estão disponíveis na guia Imóveis englobados.
Vale ressaltar que o englobamento de imóveis é a junção de dois ou mais imóveis, para que na geração de créditos tributários referentes às receitas do tipo imóvel, os valores sejam gerados para um único imóvel. Por meio dessa guia também é possível identificar qual é o imóvel principal e quais são o/os englobado (s).
Na guia Fotos do Imóvel será possível inserir uma imagem do imóvel.
Após o imóvel ter sido cadastrado, ao realizar a edição do imóvel, você tem a opção de visualizar o seu histórico por meio do ícone de relógio, podendo assim, visualizar todas as alterações realizadas no mesmo.
|
|---|
Utilizando o módulo Atendimento
Por meio do módulo atendimento você pode realizar a pesquisa de imóveis, contribuintes e econômicos. Lembrando que caso você desejar que os contribuintes desativados apareçam na sua pesquisa, basta clicar em Exibir desativados.
|
|---|
Os filtros para busca irão variar de acordo com o que você desejar pesquisar, podendo utilizar um ou quantos desejar por meio da opção Mais filtros.
Na pesquisa por Contribuinte ou CPF/CNPJ, é possível realizar uma pesquisa informando apenas parte do nome ou do CPF/CNPJ.
Contribuintes
Após realizar a pesquisa e acessar o contribuinte desejado você será redirecionado para a tela de atendimento para realizar as respectivas consultas e ações que desejar.
Conheça o ambiente
Ao acessar o contribuinte desejado, você se deparará com a seguinte tela, que permite que você realize um gerenciamento financeiro dos débitos, dívidas e parcelamentos que o contribuinte possui em seu nome:
|
|---|
Por meio do botão Editar você pode realizar a edição do cadastro de um contribuinte e por meio do botão Opções você emite os documentos relacionados a alvará, certidões, notificações e obras, lembrando que essas emissões também poderão ser realizadas por meio dos outros módulos do menu, onde especificaremos cada um deles.
Por meio deste mesmo botão, você realiza a emissão de extrato, espelho imobiliário ou espelho mobiliário do respectivo contribuinte que está em tela.
|
|---|
O contribuinte será preenchido de forma automática e será relacionado com aquele que estiver em atendimento.
Será possível escolher o modelo de extrato desejado, caso exista apenas um modelo, este será preenchido de forma automática.
Na aba Lançamentos você possui uma variedade de campos que visam especificar e detalhar ainda mais o extrato desejado, por meio desta aba, você consegue inserir informações como o Tipo de lançamento, Período de lançamento, Período de vencimento, Período de pagamento, entre outras opções, além disso, quando se tratar de um lançamento do tipo Dívida você também pode filtrar de acordo com o andamento da mesma, possibilitando emitir o extrato das dívidas que estão em processo de execução, ajuizadas ou protestadas, ou ainda a combinação das opções, como por exemplo em processo de execução e protestada ou ajuizada e protestada. Além disso, também é possível emitir somente verificando as dívidas/débitos que foram notificadas.
Em relação ao espelho imobiliário/mobiliário também é possível utilizar os filtros para que seja selecionado o modelo, ano e os imóveis que o usuário deseja realizar a emissão do espelho. Vale ressaltar que o mesmo tem a opção de incluir imóveis englobados, desativados ou que estejam em nome de outros proprietários.
|
|---|
Por meio do ícone de engrenagem o usuário tem a opção de realizar agrupamentos no módulo Atendimento.
|
|---|
Isso facilita para que o usuário encontre as informações desejadas conforme a sua preferência. Escolha a opção Ano, Crédito ou Ano e Crédito e explore todos os filtros que podem ser utilizados.
Confira o vídeo explicativo sobre os agrupamentos que podem ser realizados.
-No quadro abaixo, na guia Financeiro, você visualiza os débitos, dívidas e parcelamentos do contribuinte, aqui você pode fazer uso dos filtros disponíveis por meio das guias Aberto, Pago, Cancelado, Eliminado, Suspenso, Isento e Abaixo do limite ou ainda os disponíveis nas opções de filtro por meio do botão Filtrar.
|
|---|
Por meio do filtro Aberto, o usuário consegue visualizar todos os créditos tributários que estejam em aberto, podendo especificar cada um deles, e visualizar qual parcela está em aberto juntamente com a sua respectiva data de vencimento. Ainda, por meio do botão Emitir é possível realizar a emissão da guia de maneira rápida e prática.
|
|---|
Ao clicar na receita, é demonstrada a composição do débito e as receitas que constam dentro dele, detalhando as informações relativas à correção, juros, multa, desconto e benefícios de cada receita quando houver.
Ao clicar no valor devido você visualiza o valor total do respectivo crédito, bem como seus acréscimos, descontos e benefícios.
Por meio do ícone com três pontinhos, é possível realizar a emissão da guia (normal ou unificada), realizar a notificação da mesma ou sua baixa manual.
Ao clicar em Emitir guias (nos três pontinhos ou no ícone de impressora), você seleciona o convênio bancário desejado (cadastrado em Administrando > Financeiros > Convênio), se deseja realizar a cobrança da taxa de expediente que se designa como a cobrança do contribuinte a prestação do serviço realizada pelo Município (optando por Sim é necessário realizar a configuração na Central de configurações > Taxa de expediente) e por fim, selecionar a opção 2° via caso esteja vencido ou você deseje alterar a data de vencimento do débito/dívida.
|
|---|
Vale frisar, que caso você deseje cadastrar algum feriado para que não ocorra acréscimo na guia de pagamento, você realiza esse cadastro por do meio do menu Administrando > Cadastros auxiliares > Feriado.
Após inseridas essas informações, você deve optar pelo botão Emitir, momento em que você será notificado que as guias foram enviadas para processamento e ao final, por meio das notificações do sistema, bem como por aviso na tela, que as guias que foram geradas estão prontas para emissão.
|
|---|
Vale ressaltar que caso tenha sido definido na fórmula de cálculo a possibilidade de cobrança de acréscimos em parcelas não vencidas, é necessário marcar esta opção em Utilitários > Central de configurações > Acréscimos > Executar fórmula de acréscimos para parcelas não vencidas.
A notificação e a baixa manual do débito/dívida trataremos nos módulos a seguir no seu ambiente específico.
Você também tem a opção de utilizar a guia unificada, localizada ao descer a barra de rolagem em Outras opções ou nos três pontinhos conforme vimos acima, por meio dela, você pode unificar débitos, dívidas e parcelamentos em uma só guia para pagamento de forma rápida e intuitiva. Basta clicar em +Guia e selecionar as receitas ou parcelas que você deseja que façam parte da guia por meio da seta e depois realizar a sua emissão:
|
|---|
Ao clicar no botão Ver tudo você consegue visualizar o gerenciamento da guia unificada, sendo demonstrada todas as guias emitidas e o usuário que realizou a sua emissão.
|
|---|
No filtro Pagos você conta com uma série de ícones que irão lhe auxiliar a ter uma visão completa e rica em detalhes sobre determinado débito.
É demonstrado o sistema de origem que originou esse débito.
|
|---|
No exemplo acima, o boleto foi gerado pelo sistema e-Nota, entretanto, ele poderá ser gerado pelo Livro Eletrônico, Cidadão Web e até mesmo pelo Protocolo.
Clicando no ícone, o usuário é direcionado para o respectivo sistema.
Ao clicar em Receitas, você visualiza a data de pagamento, o convênio, o valor do pagamento e até mesmo o valor da diferença caso houver.
|
|---|
Ainda, o sistema conta com diversas tags que podem indicar pagamento, dentre outras situações.
|
|---|
Confira o significado de cada tag:
PCD - Parcela complementar por diferença de pagamento;
PCO - Parcela complementar;
PAP - Parcela pertence ao antigo proprietário;
DF+ - Diferença de pagamento a maior;
R$+ - Gerou saldo por diferença de pagamento;
DF- - Diferença de pagamento a menor;
GPC - Gerou parcela complementar;
RBM - Realizado por baixa manual;
CCS - Compensado com saldo;
RMP - Realizado por manutenção de pagamento;
NEC - Gerado por Nota Eletrônica (Cloud);
ENT - Gerado por e-Nota;
LEL - Gerado por Livro Eletrônico;
PCI - Gerado por Protocolo (Cloud) - Integração;
CWE - Gerado por Cidadão Web;
GFI - Gerado por Gestão Fiscal;
FPR - Gerado por Fly Protocolo.
Confira o vídeo explicativo sobre as tags apresentadas e seus detalhamentos:
-No filtro Parcelada irá apresentar o valor da dívida até o momento do parcelamento, e caso o mesmo seja cancelado, este retornará para o filtro Aberta com a atualização dos devidos valores.
Os créditos a serem recebidos podem ser detalhados, para tanto, você deve clicar sobre ele e as informações serão visualizadas em tela.
Já por meio da aba Dívidas, você pode analisar o detalhamento de uma dívida e verificar qual é a sua situação, que será apresentada com base nos dados do sistema Procuradoria, bem como visualizar o histórico da dívida, e ainda realizar a emissão de uma guia, a notificação da mesma ou sua baixa manual.
|
|---|
O ícone amarelo indica a existência de pagamento parcial da dívida.
Ao clicar em cima da tag, são apresentados detalhes sobre cada uma das situações. Veja:
|
|---|
O seguinte ícone será demonstrado quando houve parcelamento(s) vinculados a determinda dívida. Esse parcelamentos podem estar com as situações Aberto, Quitado ou Cancelado.
|
|---|
Confira o vídeo explicativo sobre o detalhamento das situações das dívidas:
-Assim como na guia Débitos, você pode usufruir os filtros disponíveis por meio da guia Dívidas.
Já na guia Parcelamento, ao clicar no número do parcelamento, você consegue visualizar a quantidade de parcelas, quantas parcelas já foram pagas e quantas estão em aberto e a vencer.
|
|---|
Por meio do botão Reforços, o usuário consegue modificar o valor de determinada parcela, caso seja necessário, e por meio do botão Taxas, o usuário consegue adicionar taxas de forma manual caso ele tenha optado por elas não serem inseridas de forma automática.
Em Mais opções, da guia Parcelamento, você pode ainda Editar o parcelamento, Emitir guias para pagamento, Detalhar o valor parcelado, onde você irá conseguir visualizar as dívidas e débitos que compõe o parcelamento, Visualizar o saldo, onde será possível visualizar quais parcelas do referido parcelamento já foram pagas, lembrando que, a ordem cronológica do que será amortizado primeiro (impostos, taxas ou contribuições), é definida na Central de configurações > Arrecadação e caso haja, emitir o Termo de parcelamento e até mesmo Cancelar o parcelamento efetuado. Para cada uma dessas opções serão abertas novas guias, a fim de que você preencha os filtros e os campos solicitados.
|
|---|
No campo abaixo, presente em todos os filtros e localizado no canto inferior direito, você pode Consultar saldo ou Consultar cupons.
|
|---|
Você ainda pode gerar um Saldo para o contribuinte relacionado a valores que foram cobrados sem necessidade a fim de que estes sejam utilizados posteriormente para realizar uma restituição ou compensação, vale ressaltar que esse saldo não precisa estar vinculado a algum pagamento de fato.
Ao clicar em Consultar saldo para consultar os saldos existentes, no botão +Saldo manual, onde você faz a geração do respectivo salvo.
|
|---|
Ao clicar em Saldo manual uma nova janela é aberta, onde você deve inserir as informações dos campos abaixo, sendo inserido a data que o saldo foi gerado e até quando o mesmo pode ser utilizado por meio da sua data de vencimento:
|
|---|
Ao Salvar você pode observar os saldos gerados utilizando o botão Saldo, na opção Restituir/compensar saldo. Nesta mesma tela você pode adicionar mais saldos, manualmente, devolver o já gerado para o contribuinte ou restituir em algum débito que ele tenha.
A restituição se caracteriza pela devolução de algo que se detinha indevidamente, geralmente essa situação ocorre quando o contribuinte paga um valor maior do que ele devia ou quando o contribuinte realiza um pagamento do débito de outra pessoa por engano.
Para realizar a restituição, após a geração do saldo, você deve clicar em Restituir e confirmar a operação.
|
|---|
Na hora de realizar a confirmação da restituição, caso você não tenha inserido o número do processo, você tem a opção de inserir nessa tela.
É importante frisar que o valor restituído ficará disponível para visualização no menu Módulo Imobiliário > Executando > Movimentação financeira > Manutenção de pagamento.
A compensação nada mais é que um tipo de pagamento, ou seja, é você utilizar um valor que o contribuinte tem em haver com a Prefeitura para compensar em uma parcela que ele tenha em aberto.
A identificação de um pagamento que foi restituído ou compensado no Módulo Atendimento deve ser feita por meio da rotina de Manutenção de pagamento no menu Imobiliário, que será explicado posteriormente.
As compensações poderão ser realizadas somente para lançamentos do mesmo contribuinte, e nos lançamentos que houverem compensações e tenha sobrado um valor restante para quitação, será demonstrada uma mensagem na dívida alegando que se trata de uma diferença de pagamento, observe:
|
|---|
Vale ressaltar que a geração de saldo pode ser realizada também pela rotina de manutenção de pagamento, que será explicada posteriormente.
As outras opções, localizadas mais abaixo, possibilitam ao usuário maior praticidade para realizar algumas rotinas do sistema, fazendo com que o mesmo não fique navegando por diversas abas e consiga encontrar as funcionalidades mais utilizadas de uma maneira ágil e eficaz.
|
|---|
Na guia Imóveis você visualiza todos os imóveis de propriedade do contribuinte que você pesquisou inicialmente, sendo possível também, associar mais imóveis a ele por meio do botão +Imóvel.
Caso o imóvel possua pendências será apresentada uma tarja em vermelho sinalizando essa informação.
|
|---|
Por meio dos botões localizados no lado direito da tela, você também pode realizar a edição do imóvel,visualizar o seu histórico de alterações e realizar uma série de ações disponíveis por meio dos três pontinhos.
|
|---|
Quando o contribuinte possuir alguma empresa associada ao seu nome ela será demonstrada na guia Econômicos, nesta guia você também consegue visualizar as atividades econômicas e por meio do botão +Econômico você poderá adicionar outros econômicos vinculados ao contribuinte, bem como verificar suas atividades econômicas.
|
|---|
Assim como verificamos no imóvel, você também pode editar o cadastro, visualizar o seu histórico de alterações e realizar algumas ações e movimentações por meio dos três pontinhos:
|
|---|
Essas ações e movimentações serão tratadas nos módulos seguintes, onde a funcionalidade será abordada de forma singular.
Imóveis e Econômicos
A parte do resumo financeiro dos imóveis é semelhante à parte dos contribuintes, com a diferença que em tela você terá a guia de Movimentações, onde ficam registradas movimentações pertinentes as averbações, transferências, desmembramentos, comentários, englobamentos e remembramentos.
|
|---|
Já na guia Responsabilidades, é possível visualizar os proprietários do imóvel e seus corresponsáveis, caso houver.
|
|---|
Já na parte dos econômicos, além das demais guias apresentadas, podemos visualizar a exibição da guia de Sócios.
|
|---|