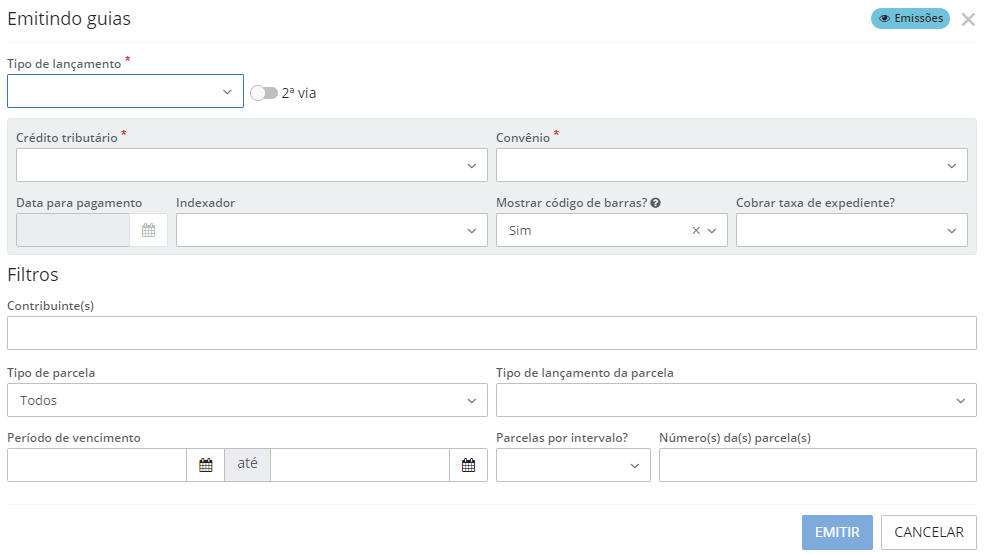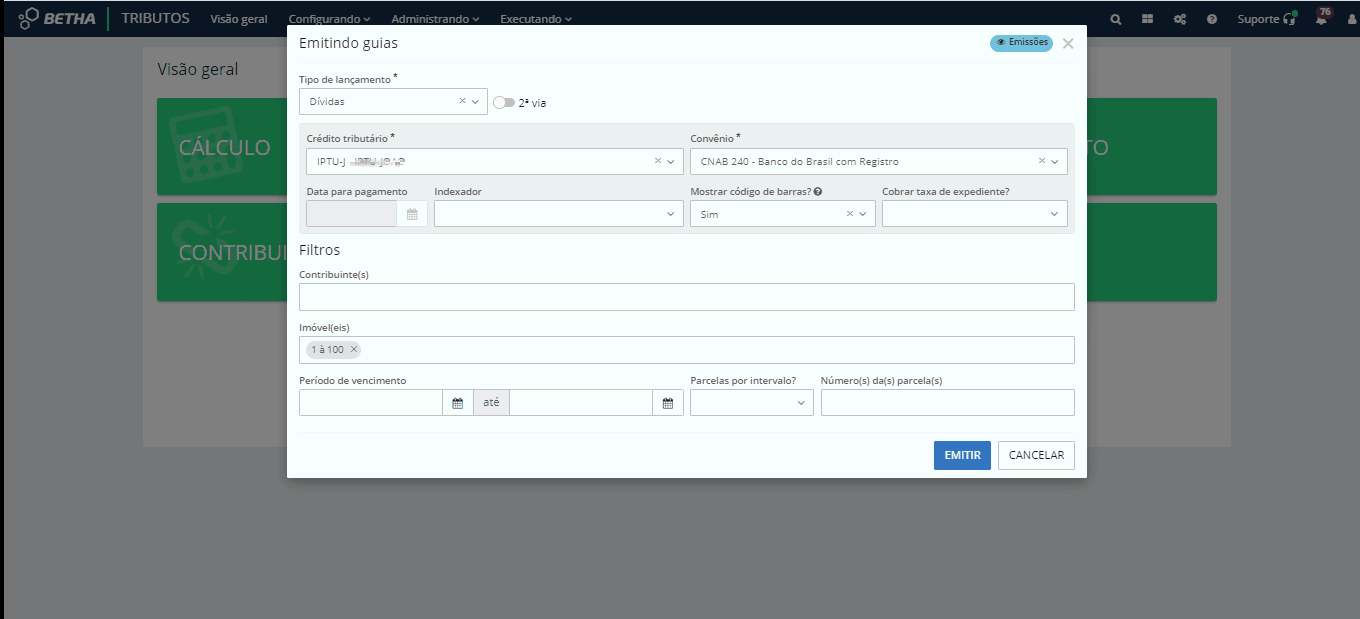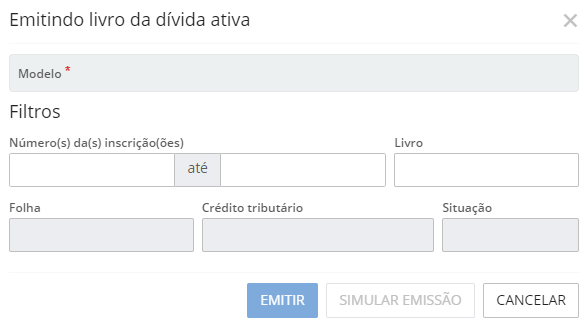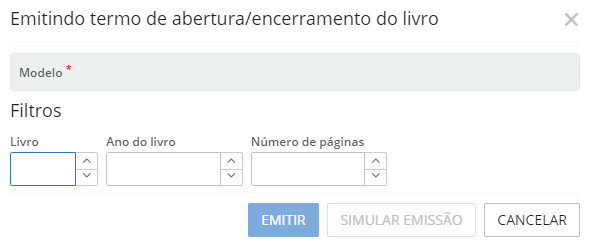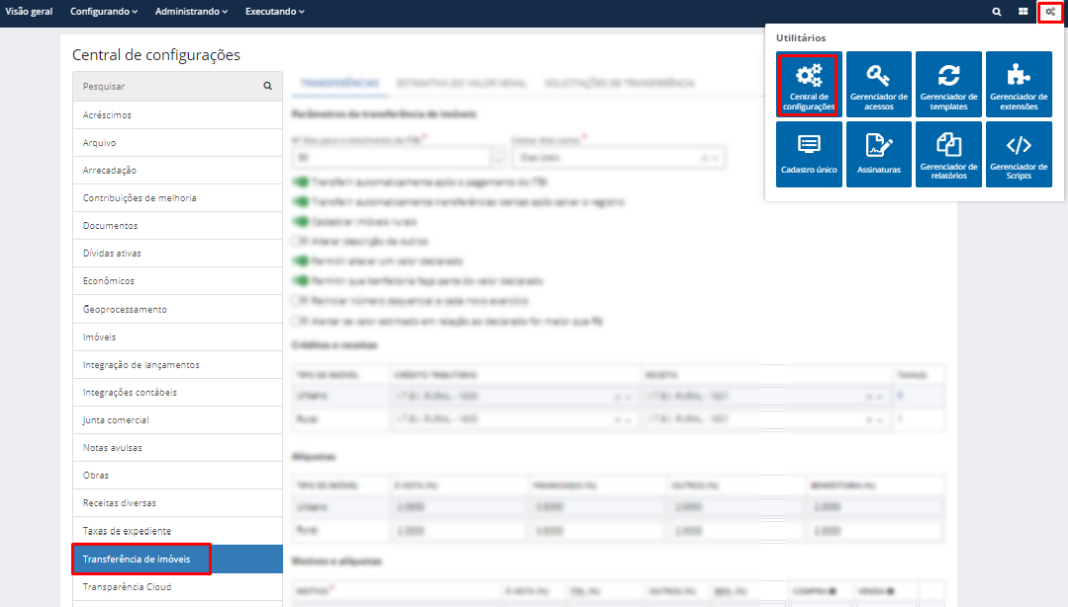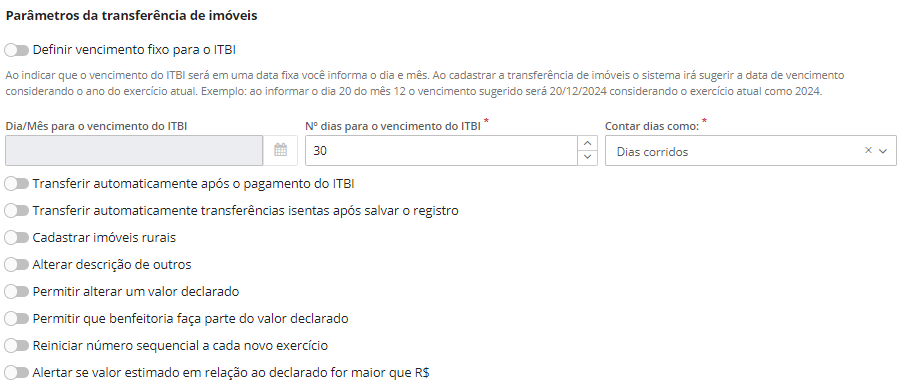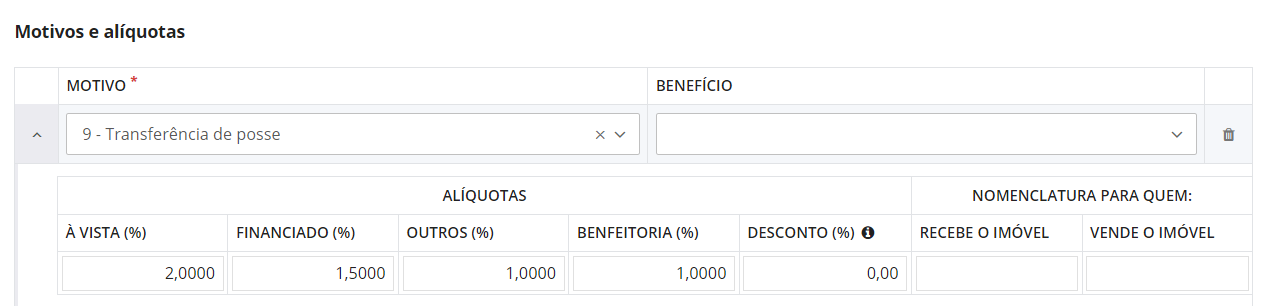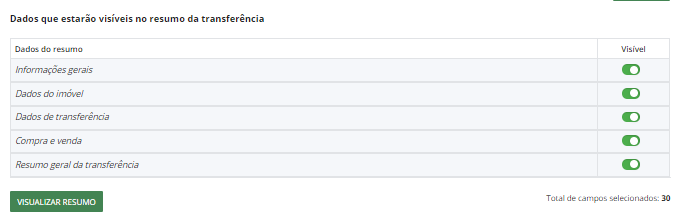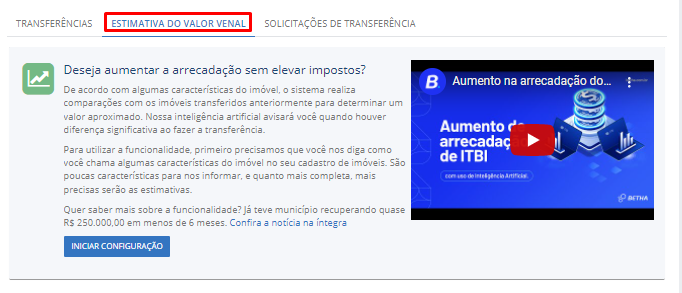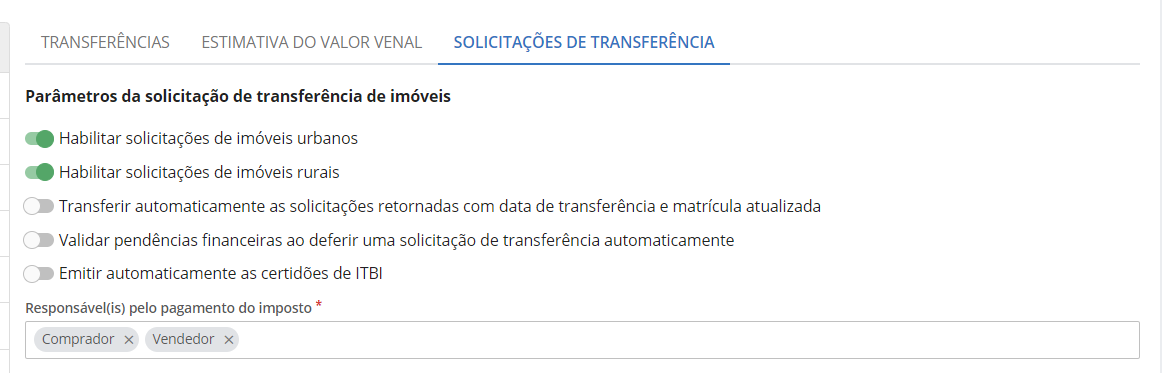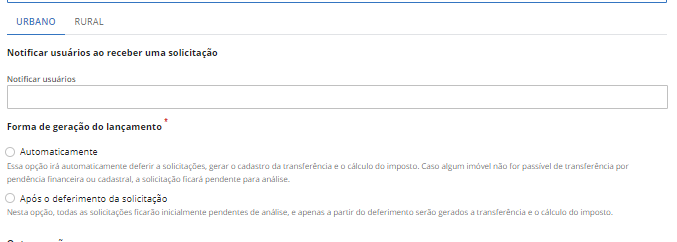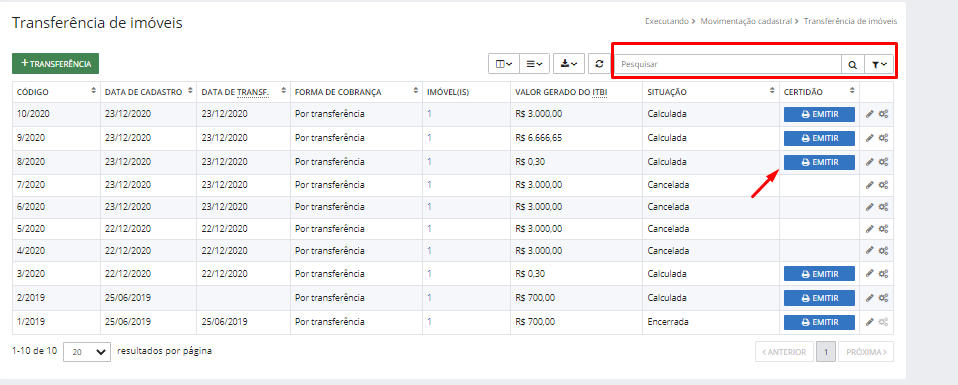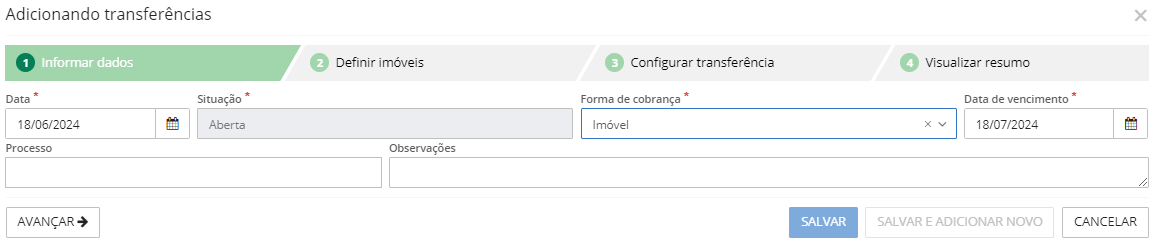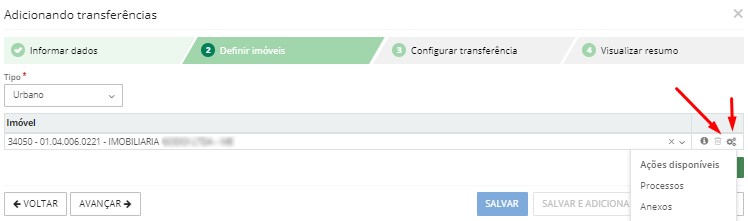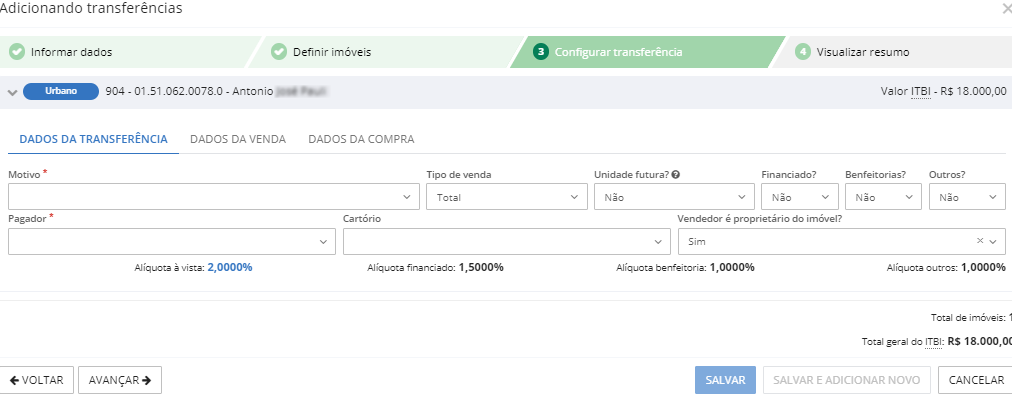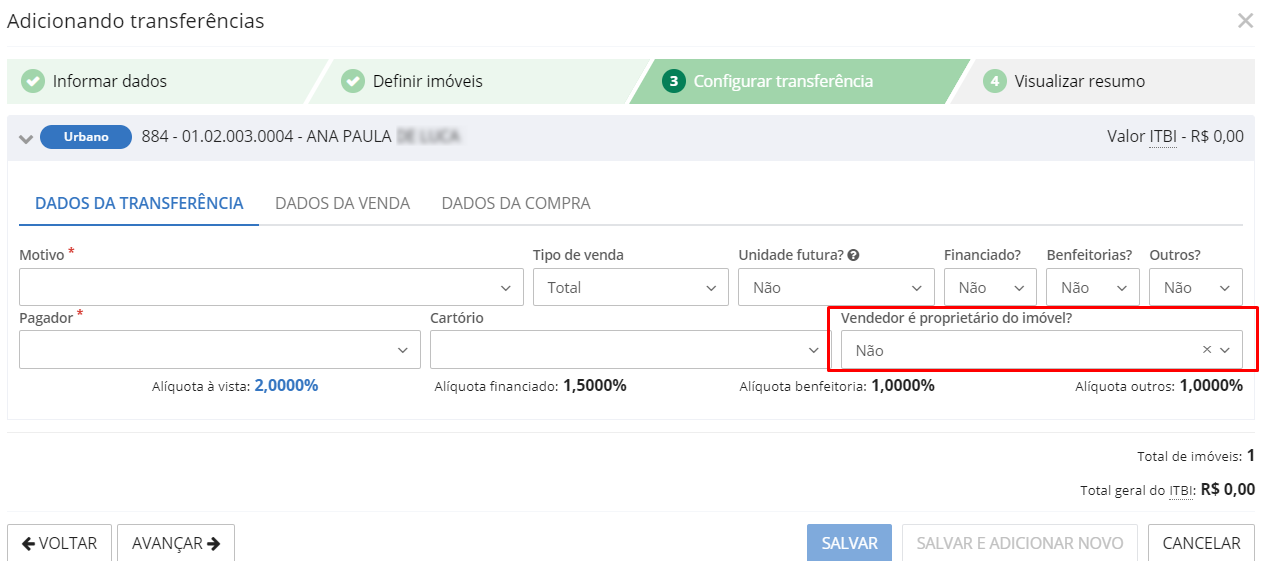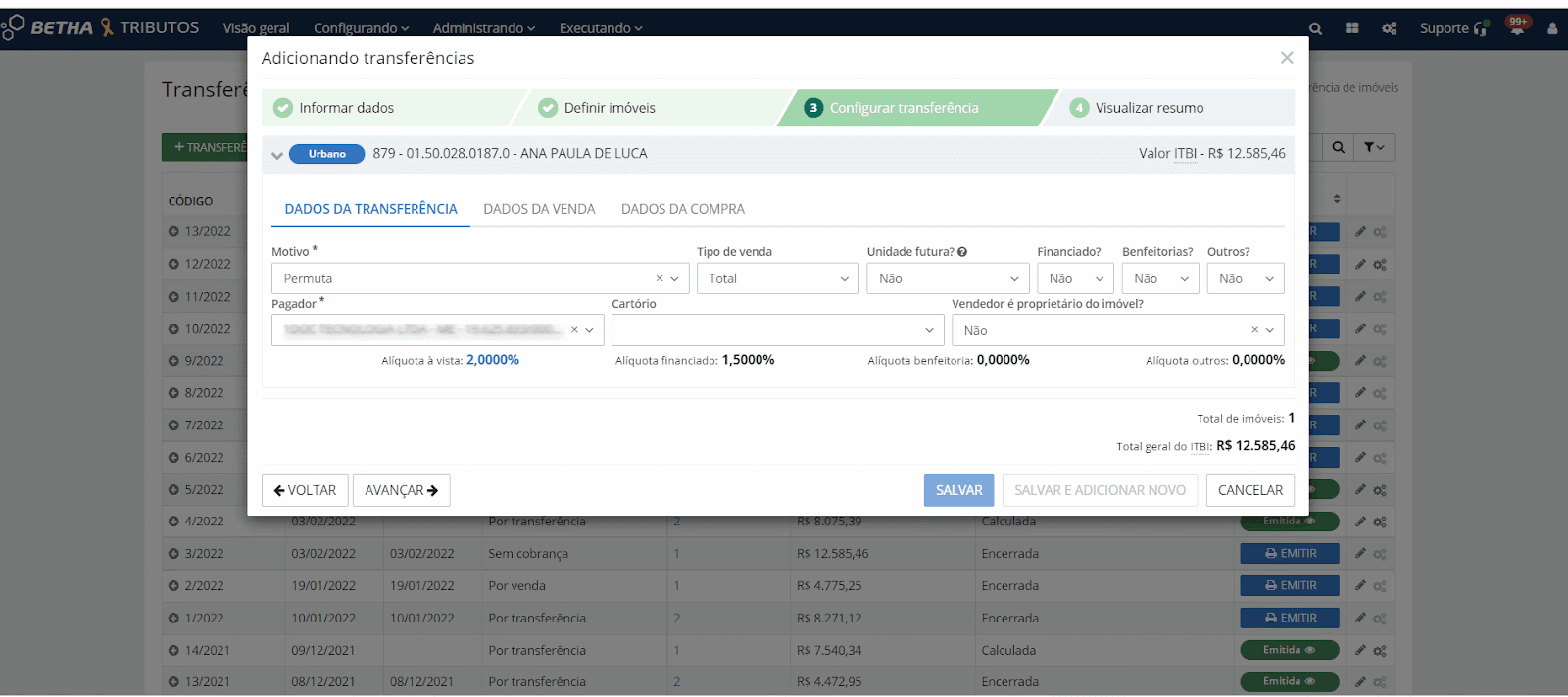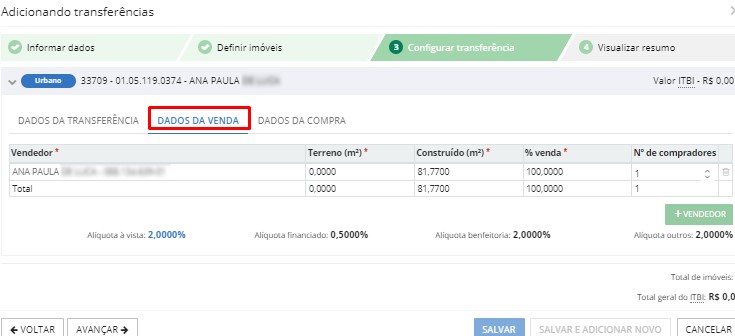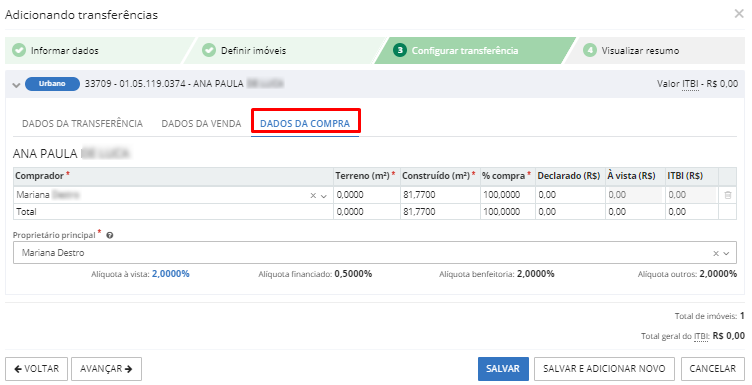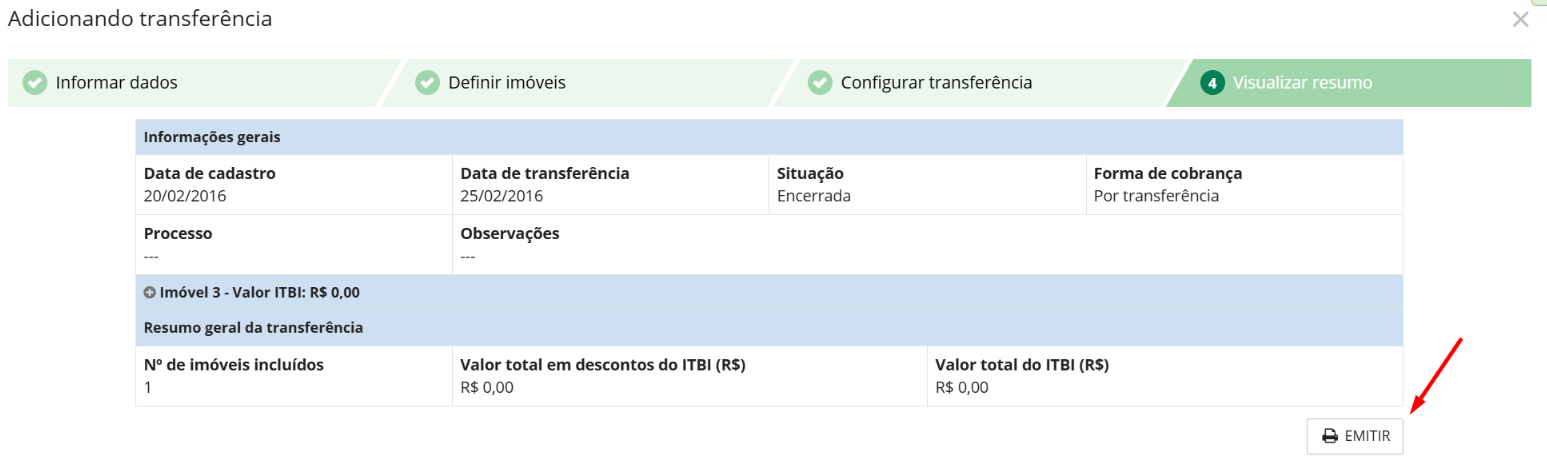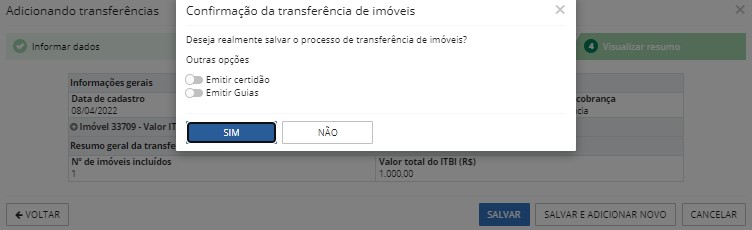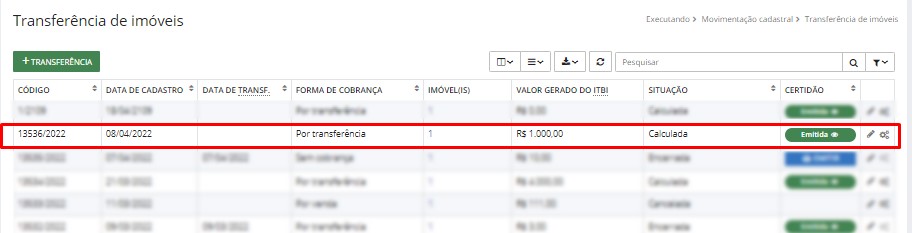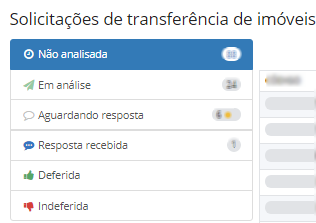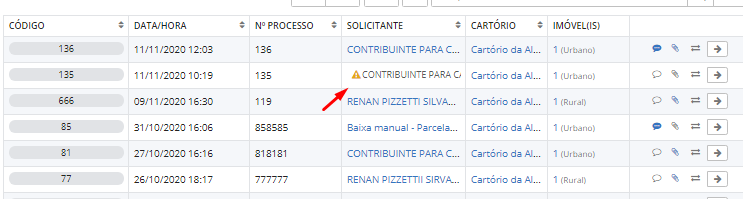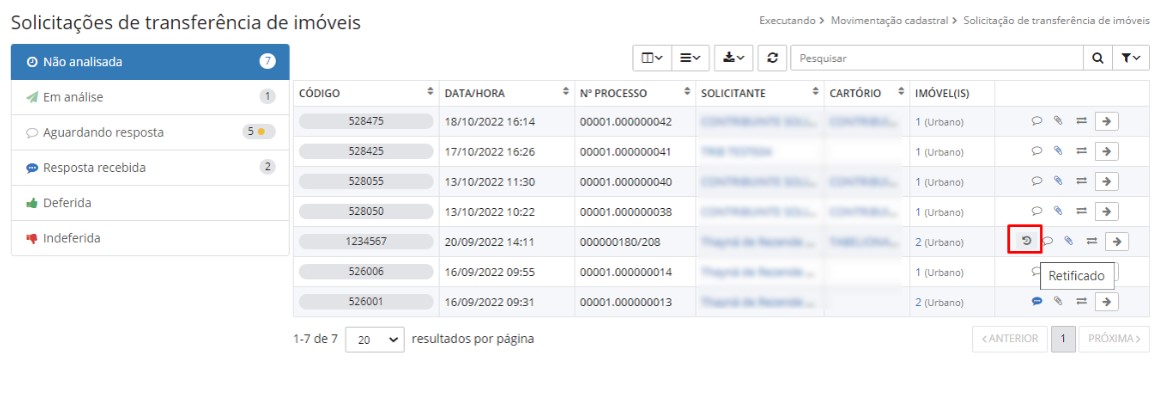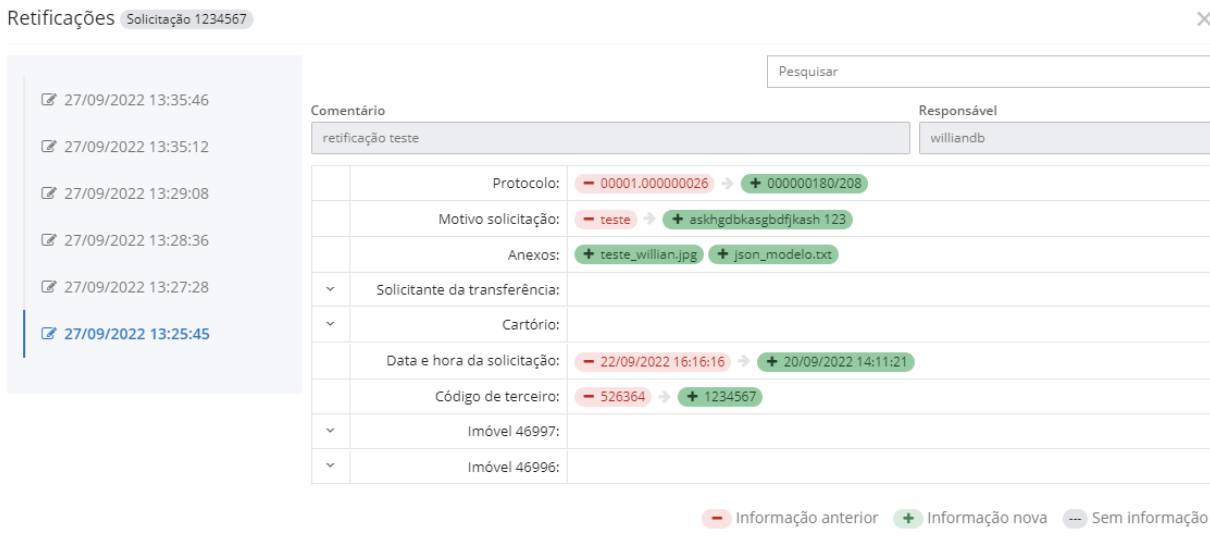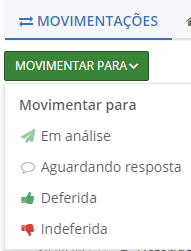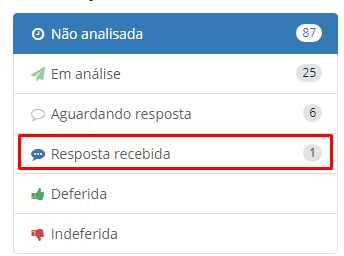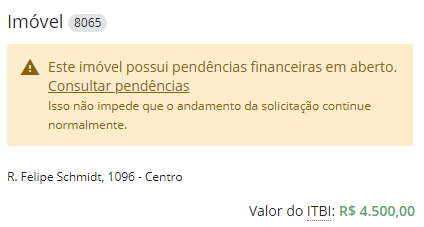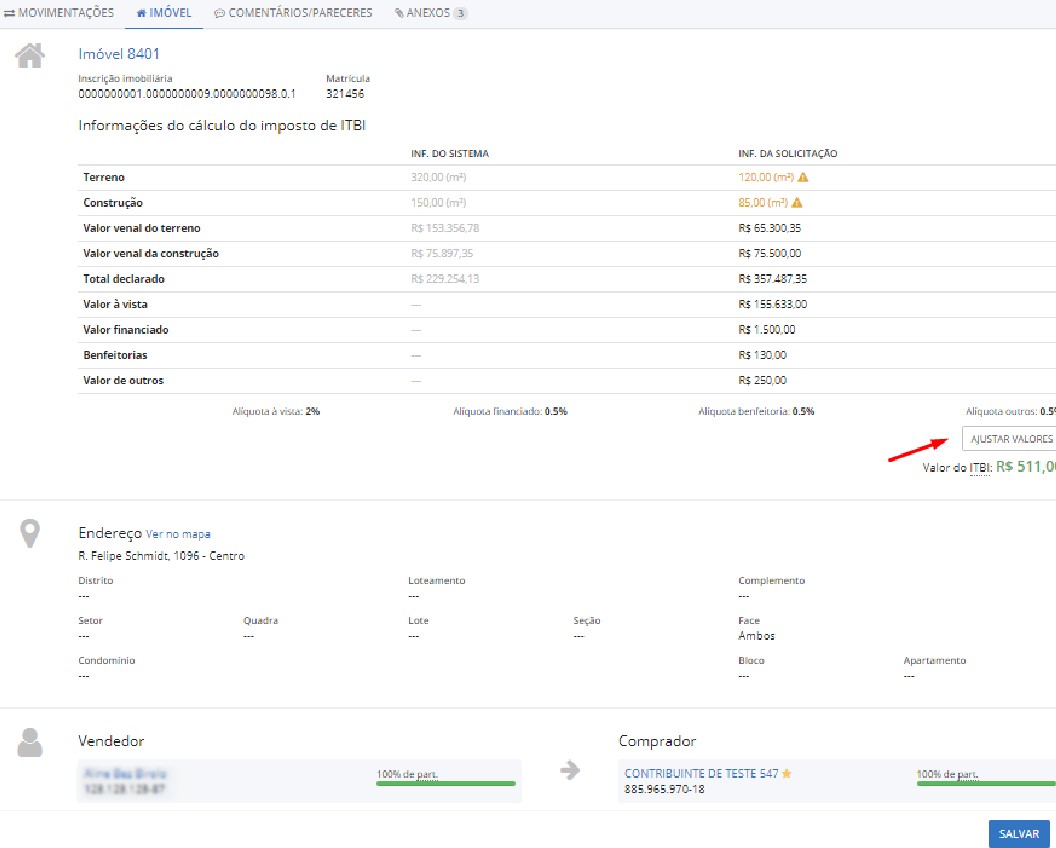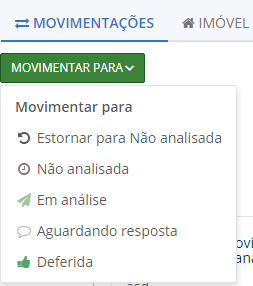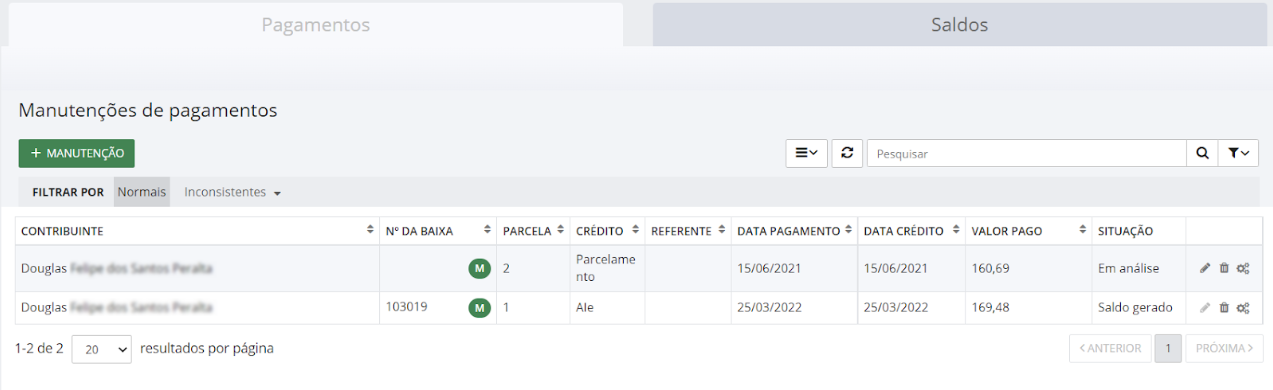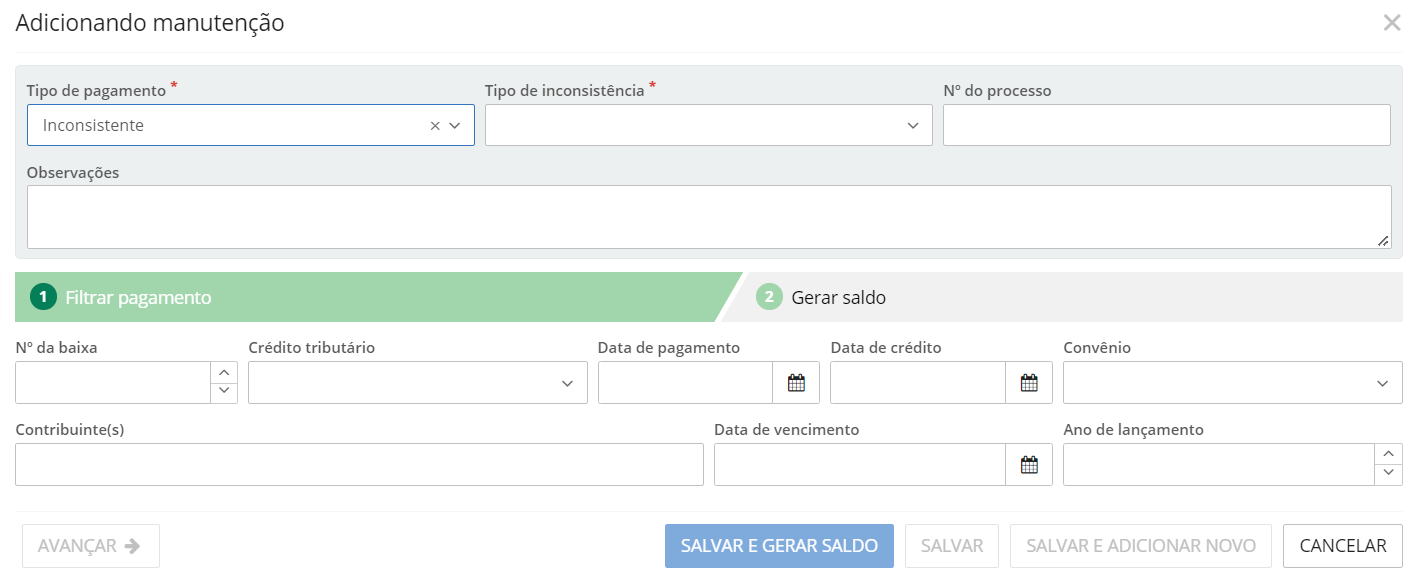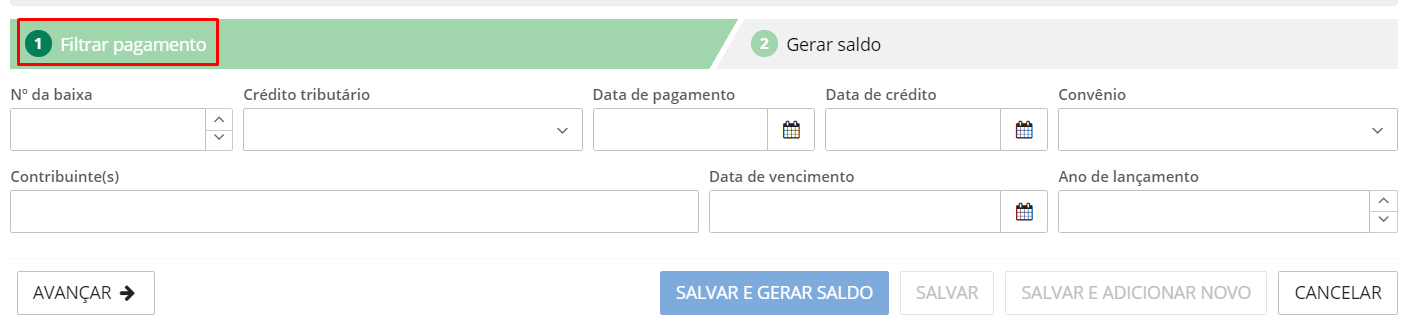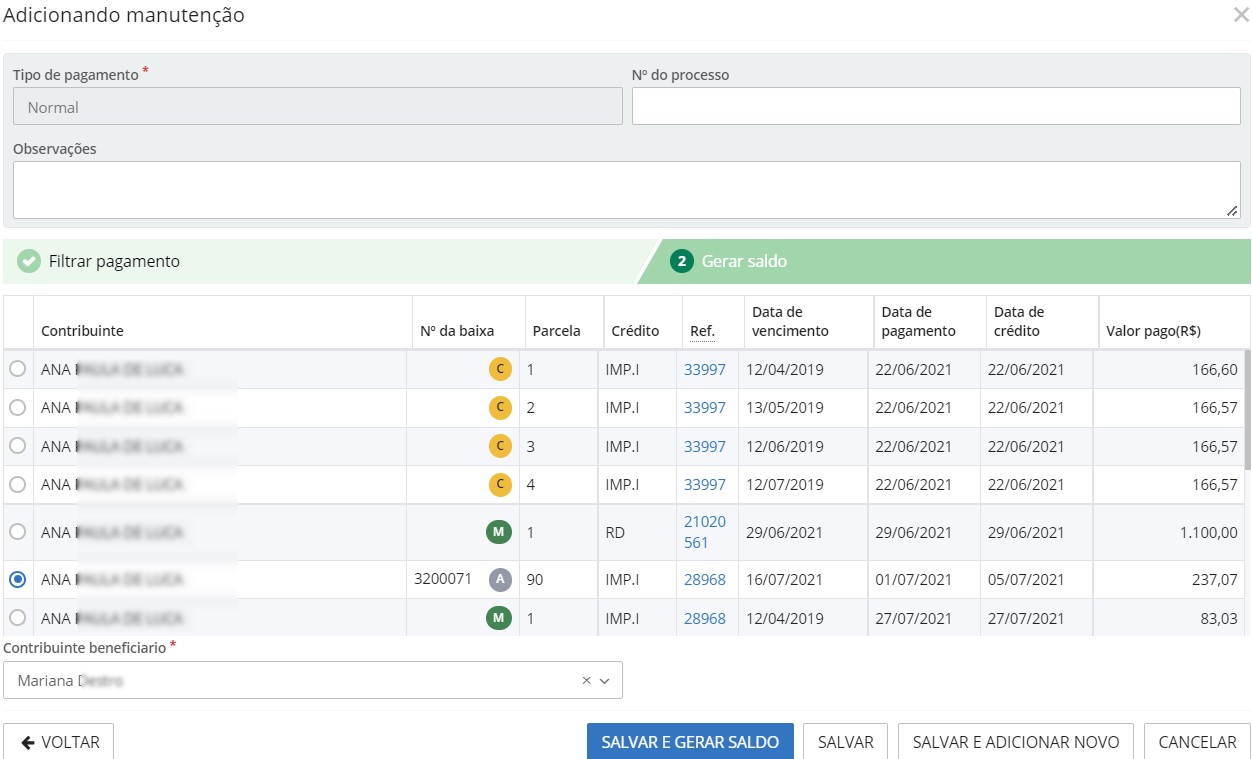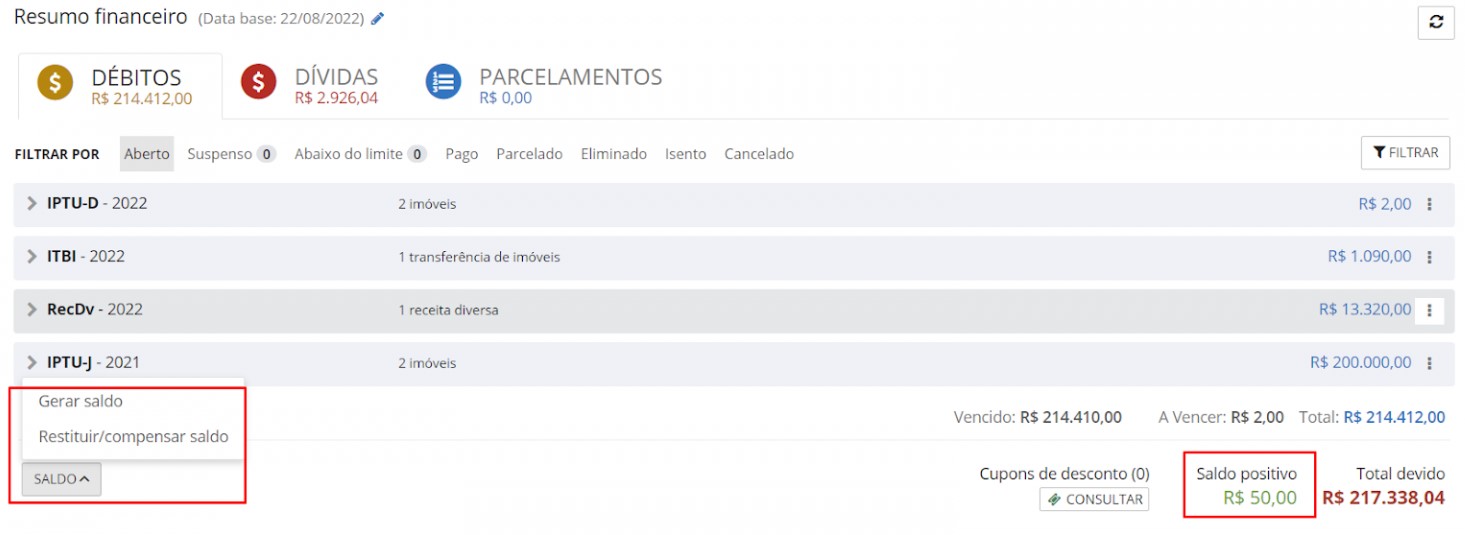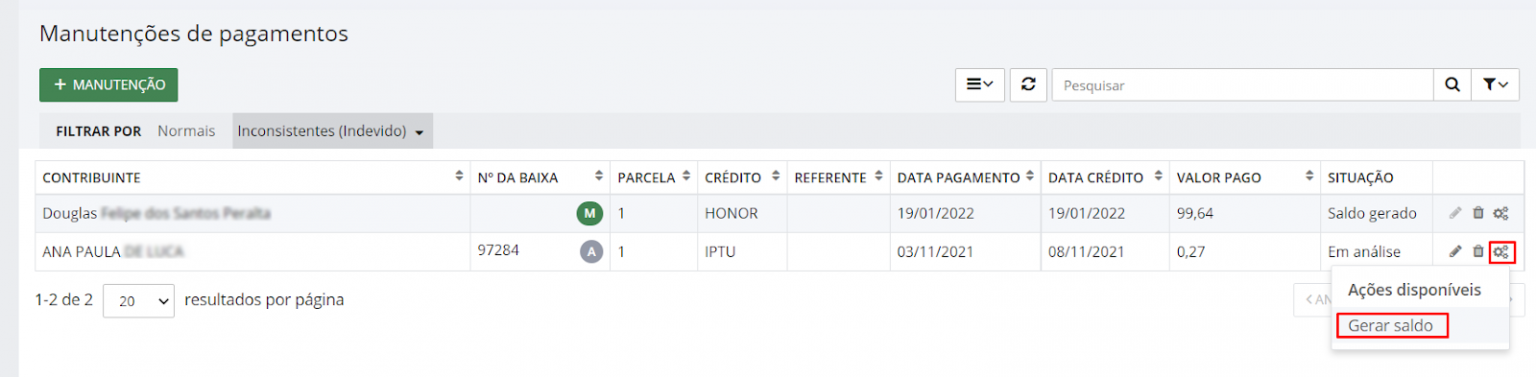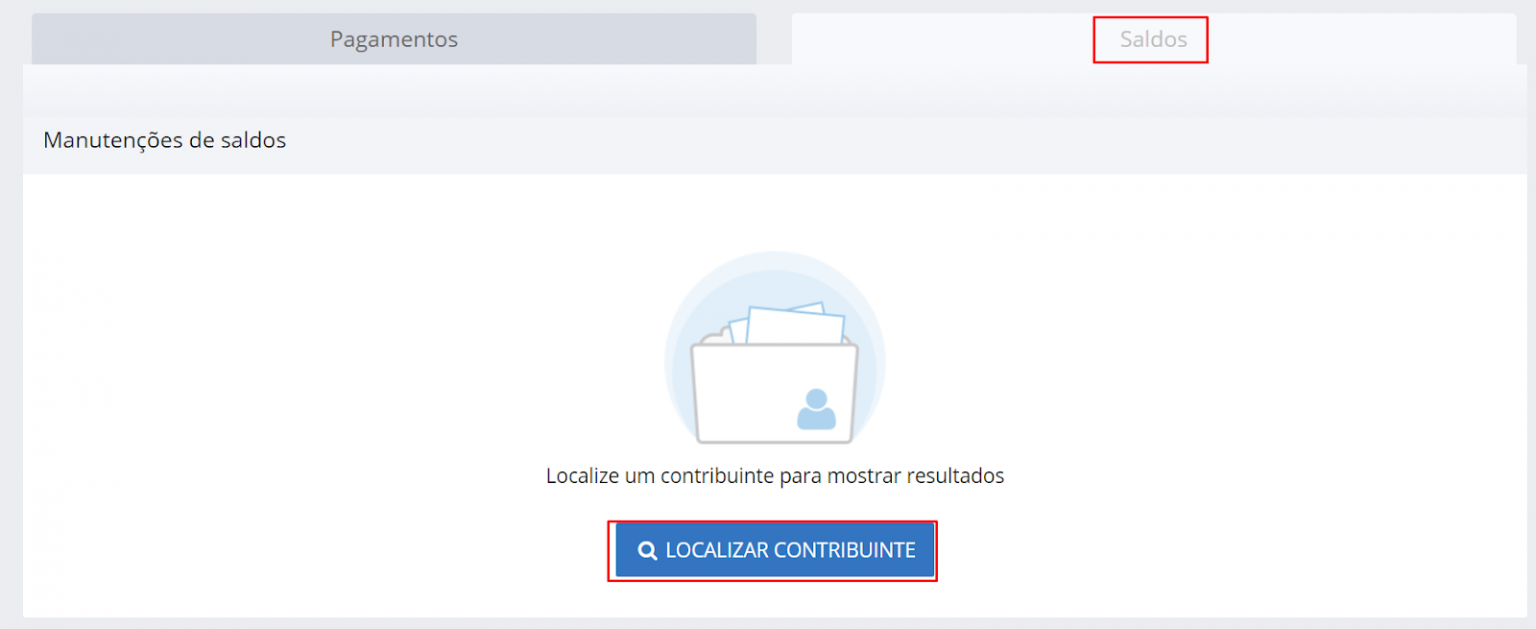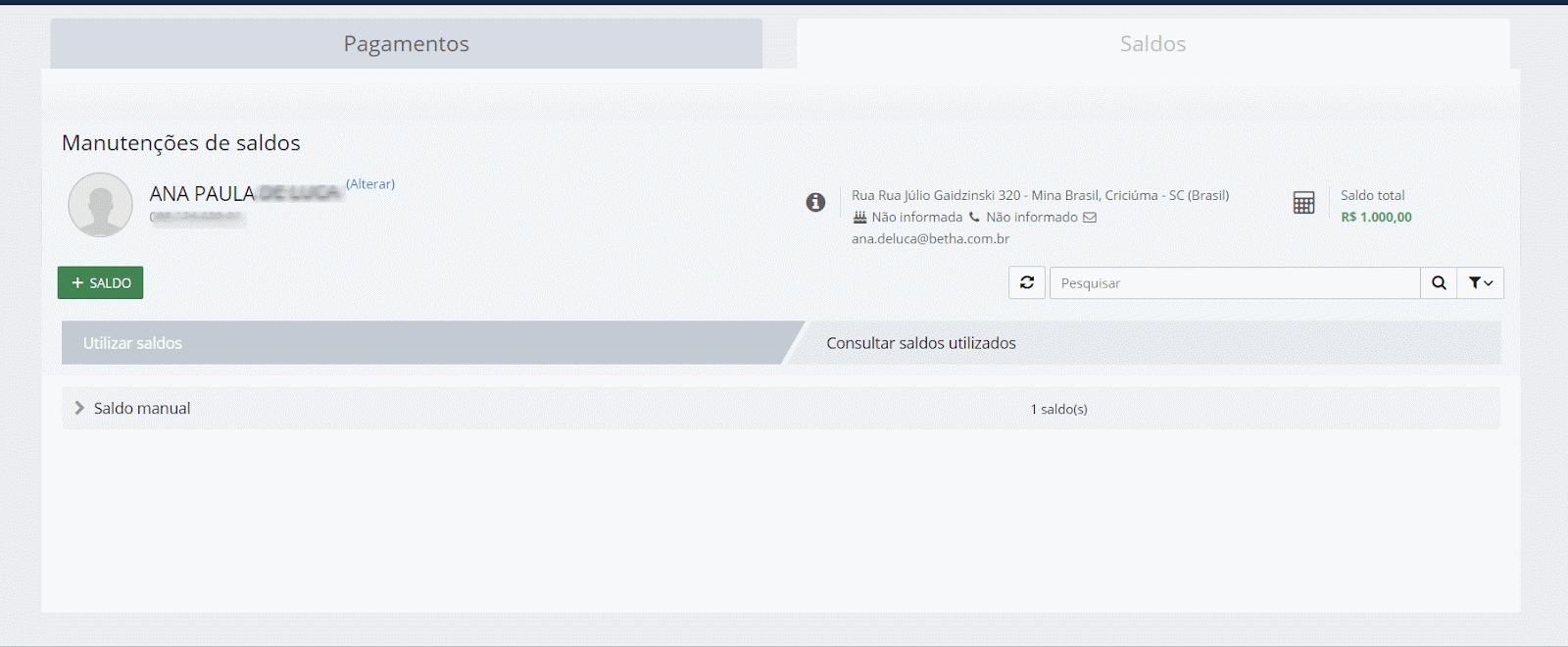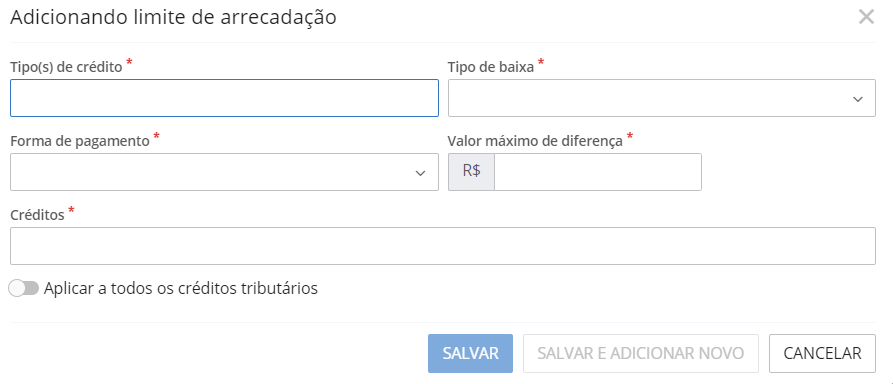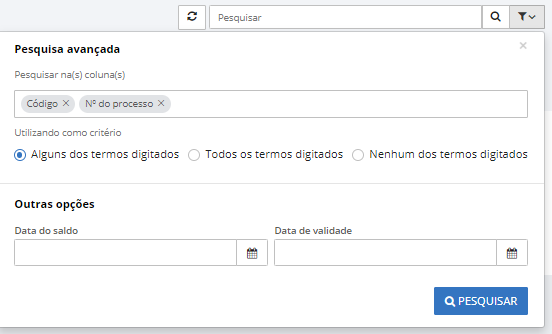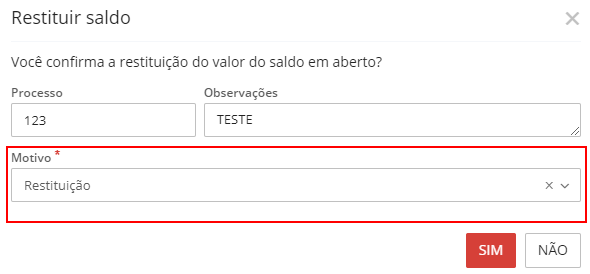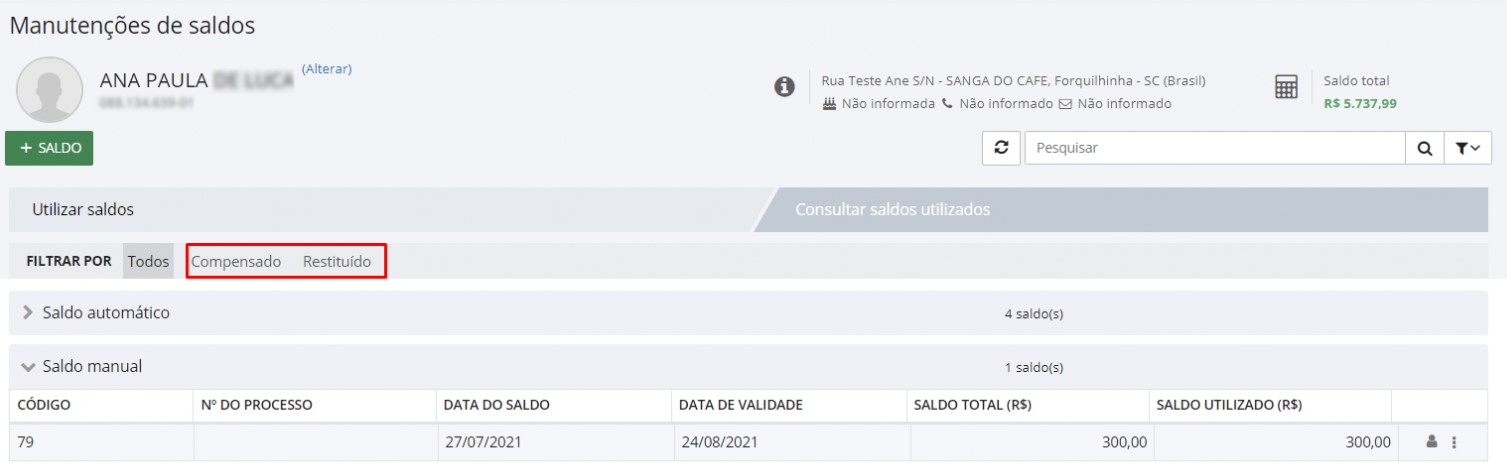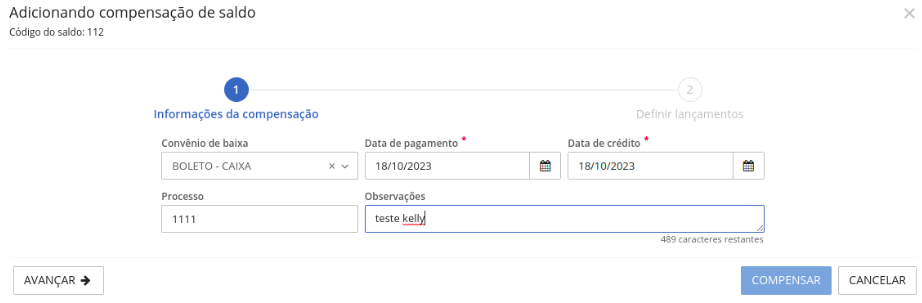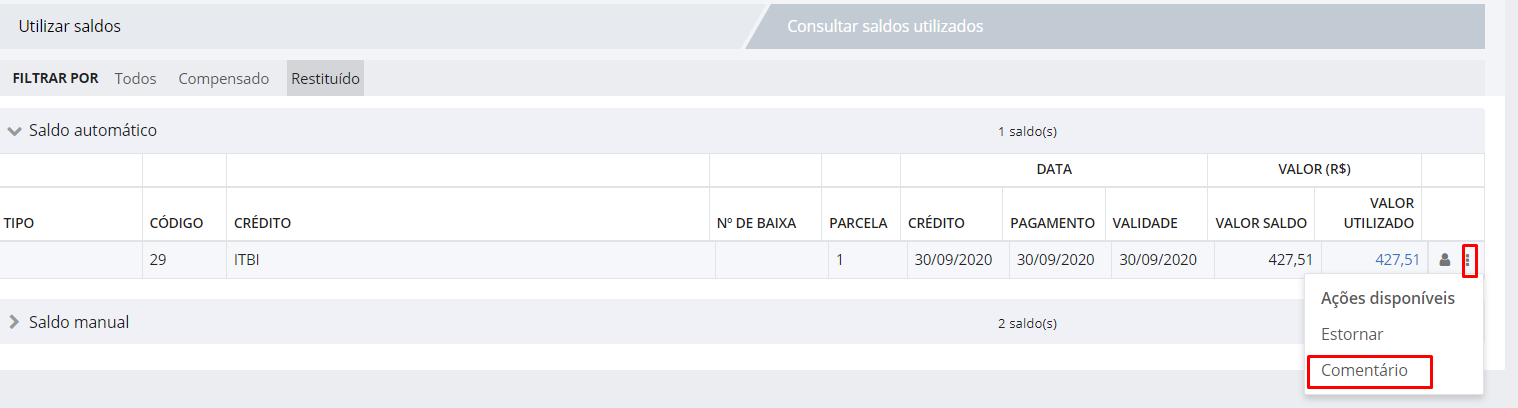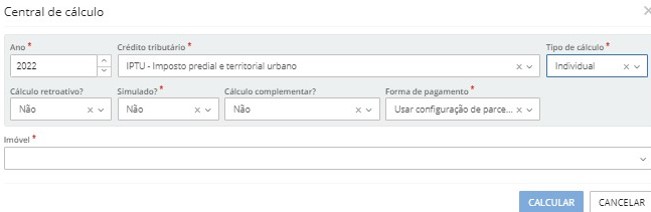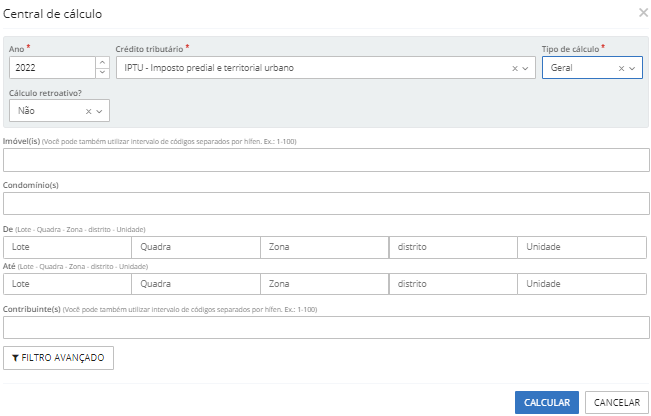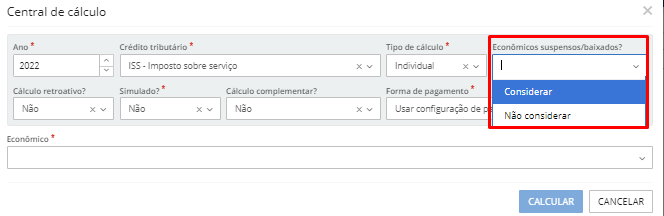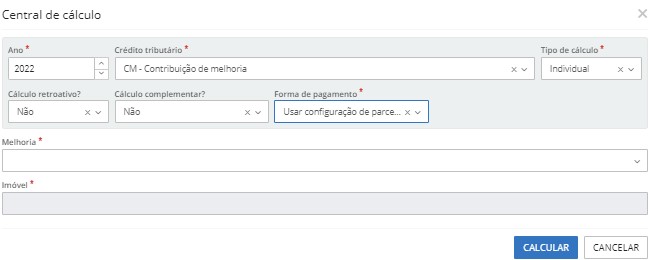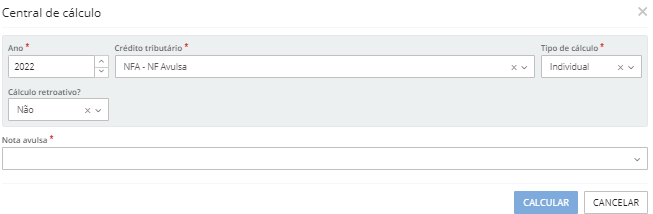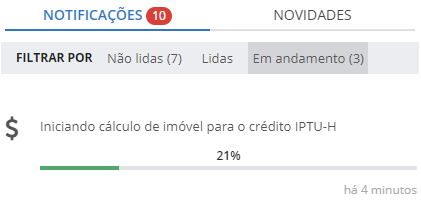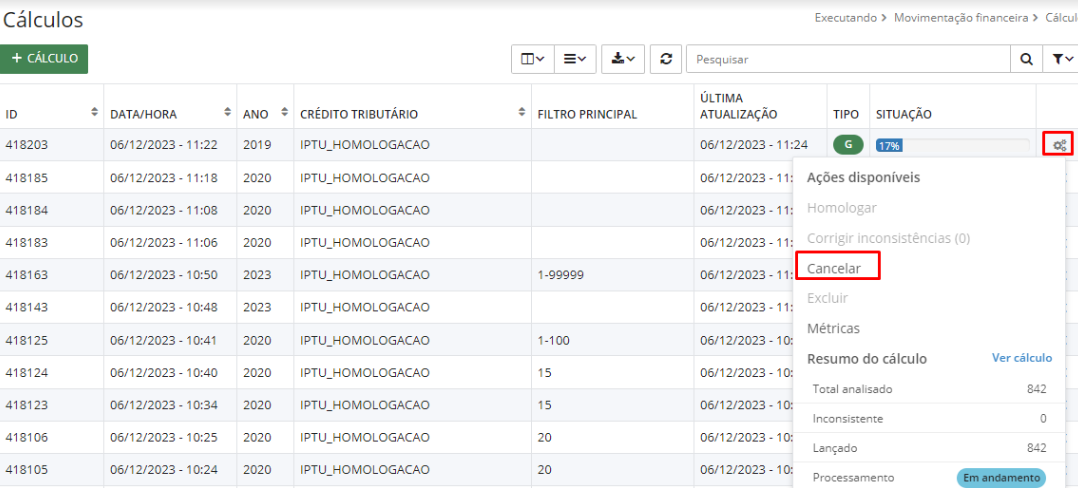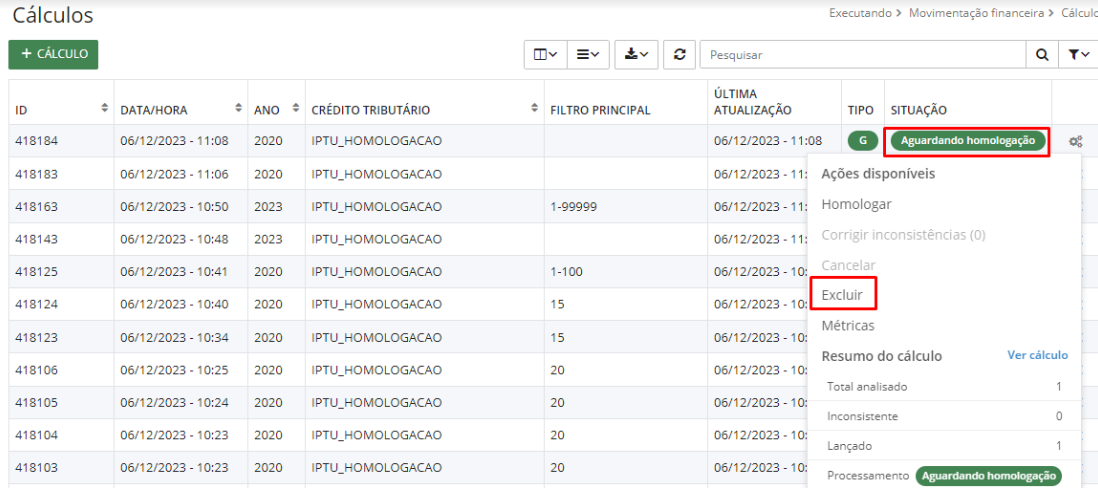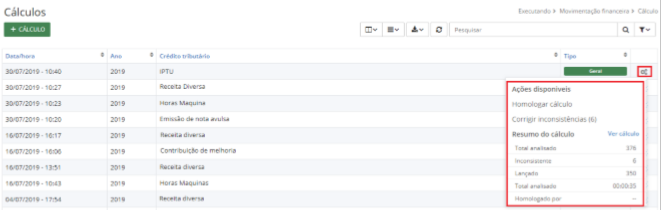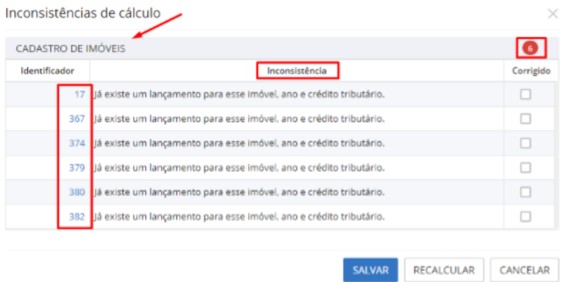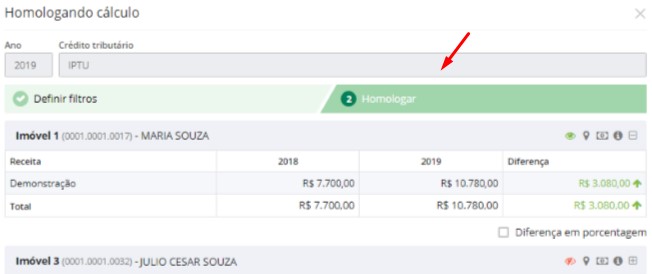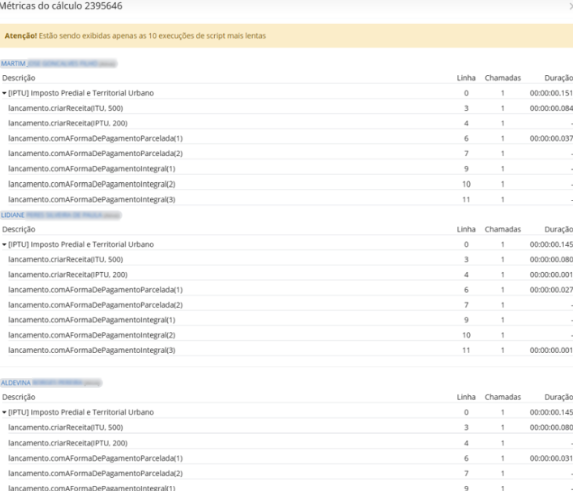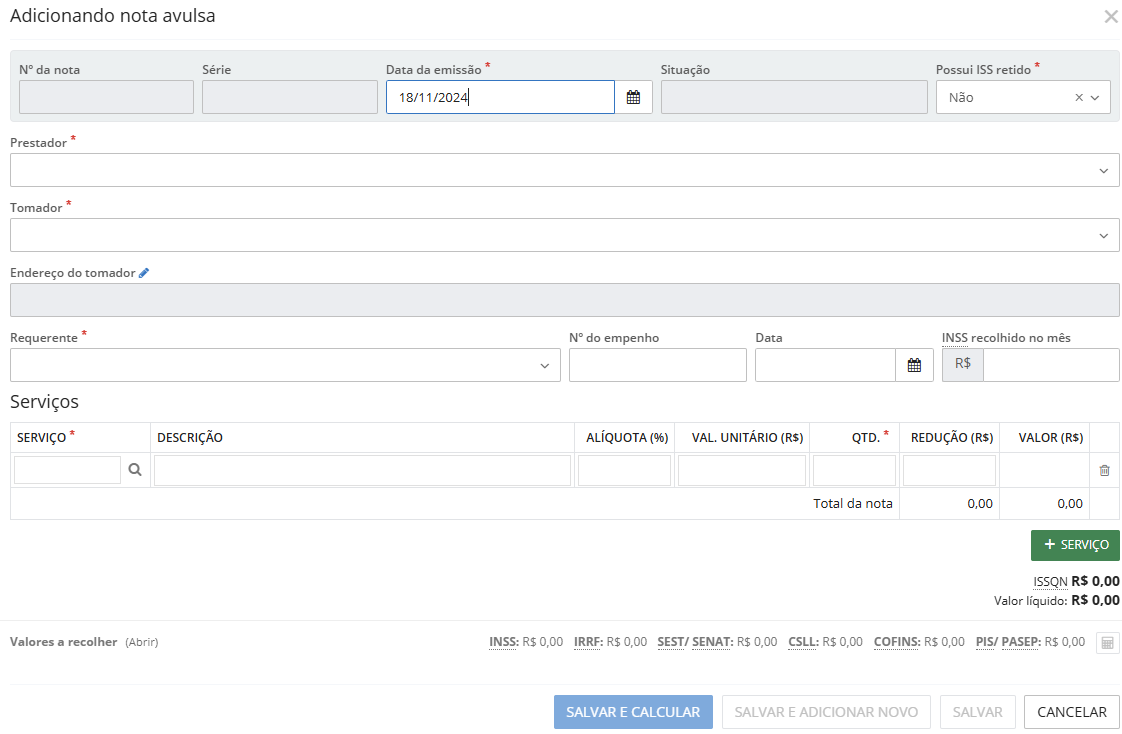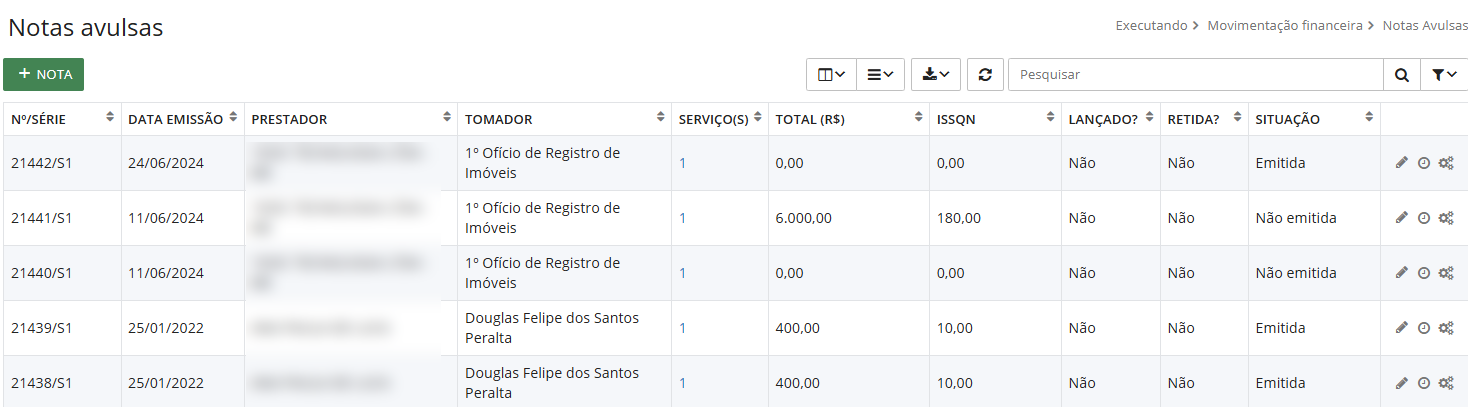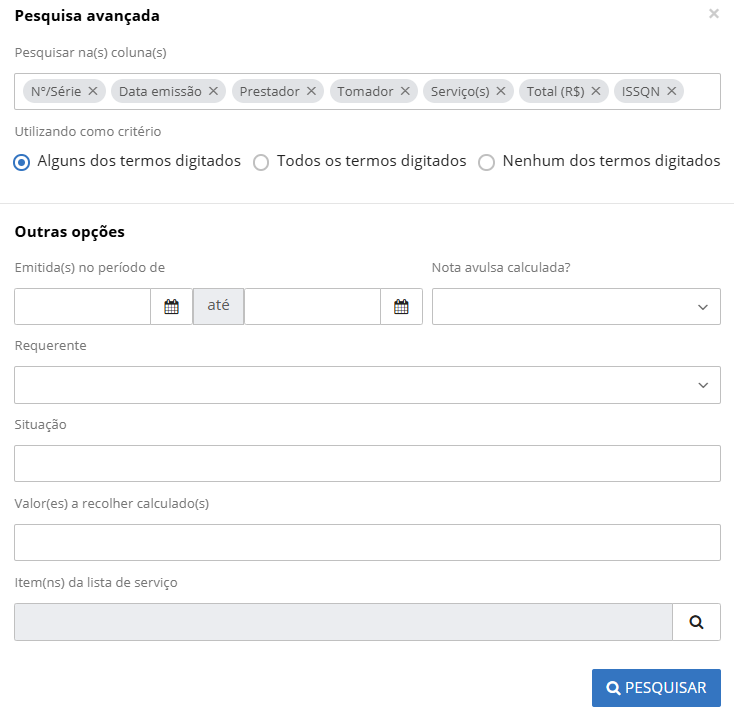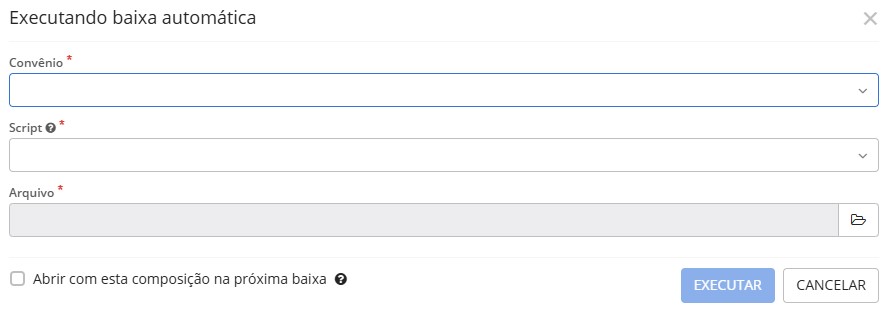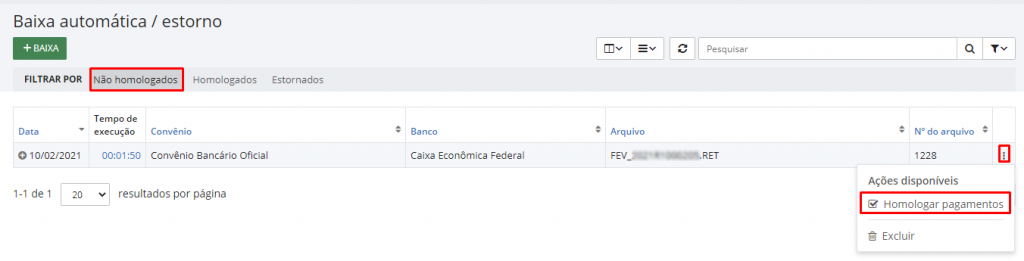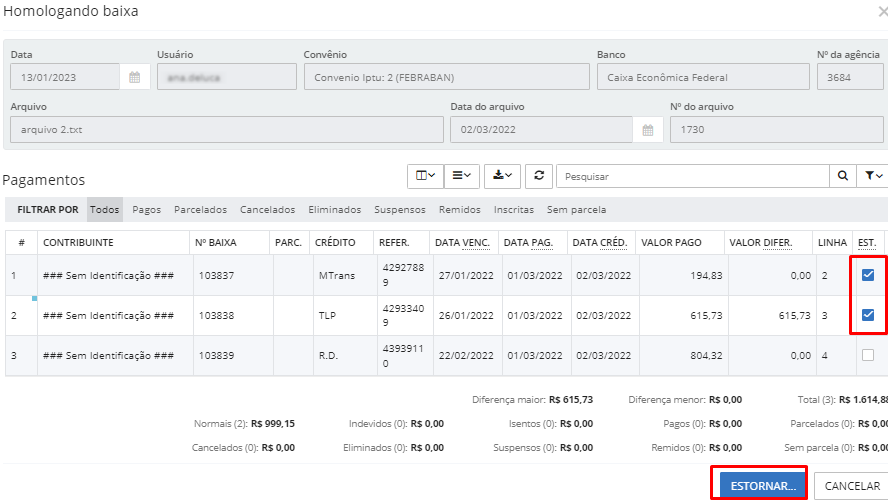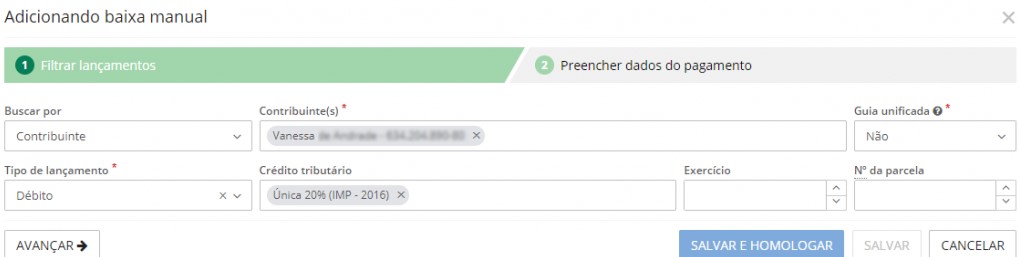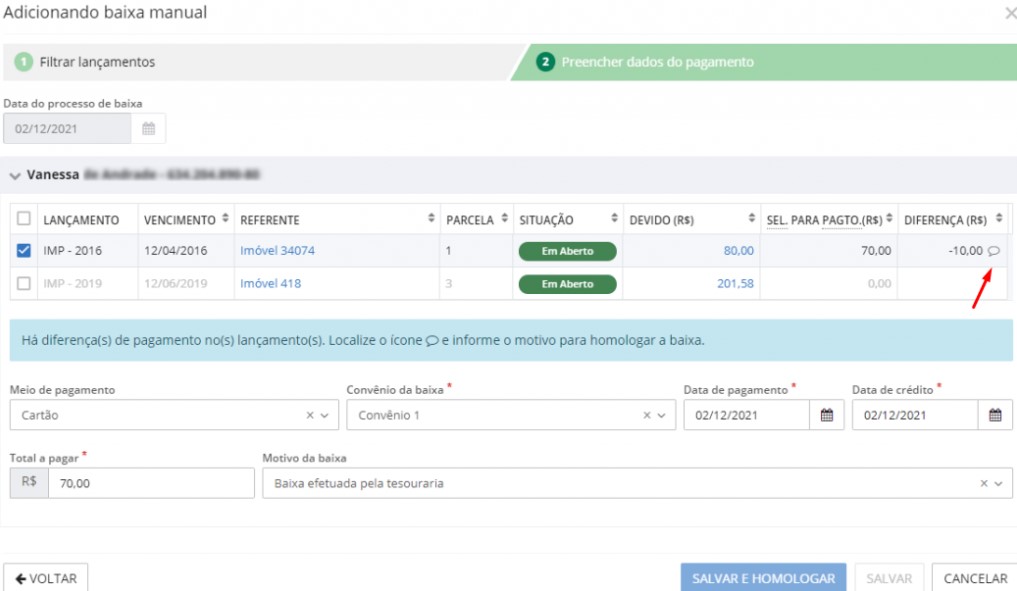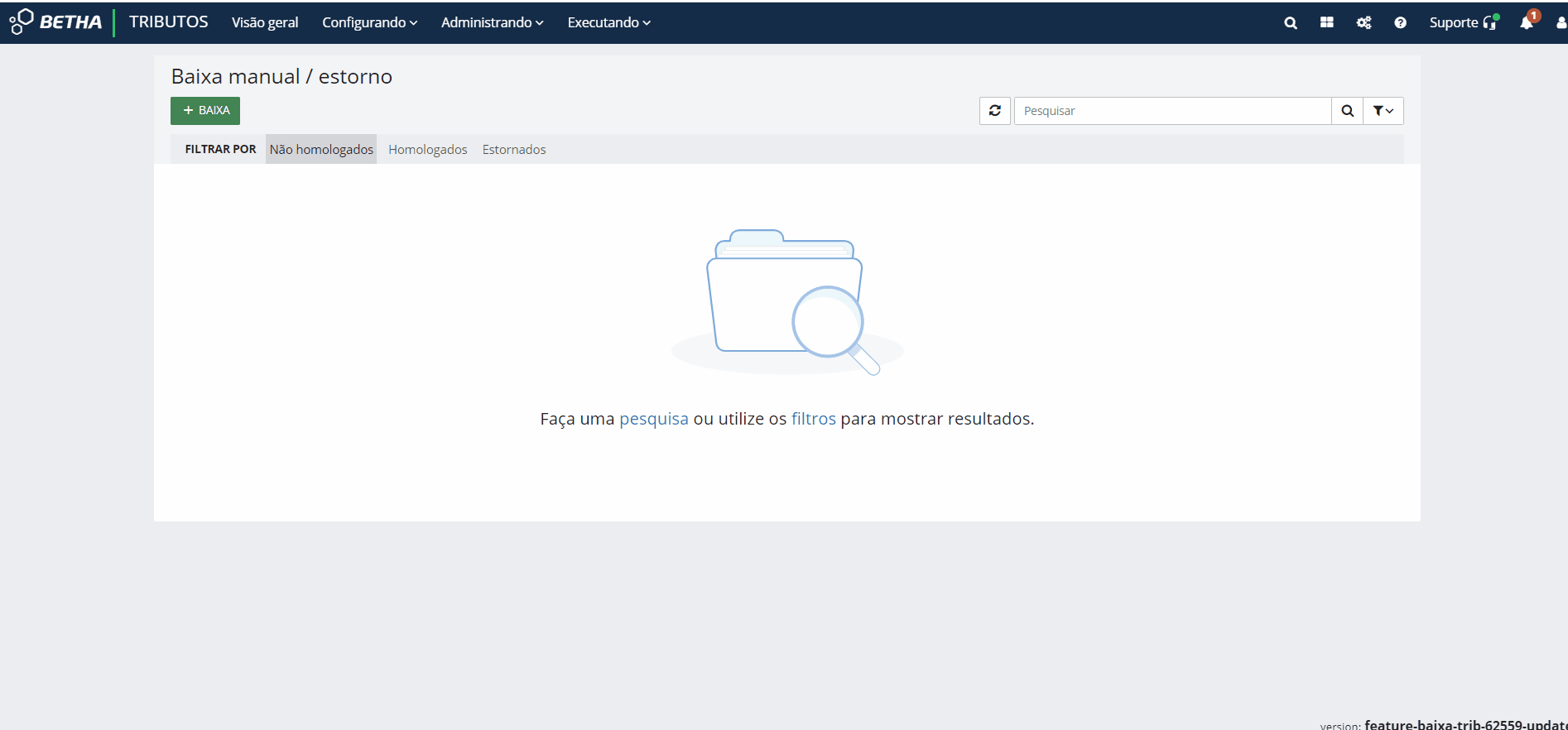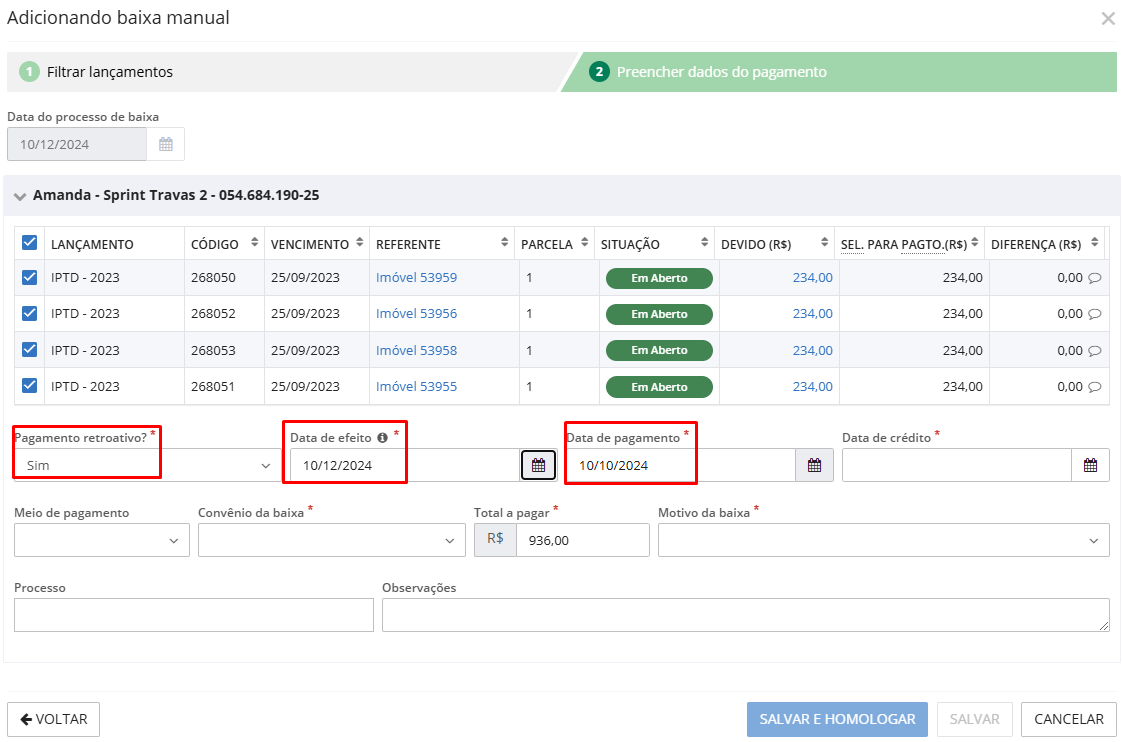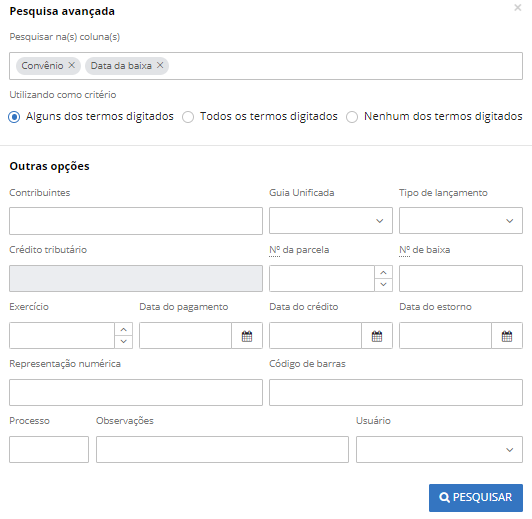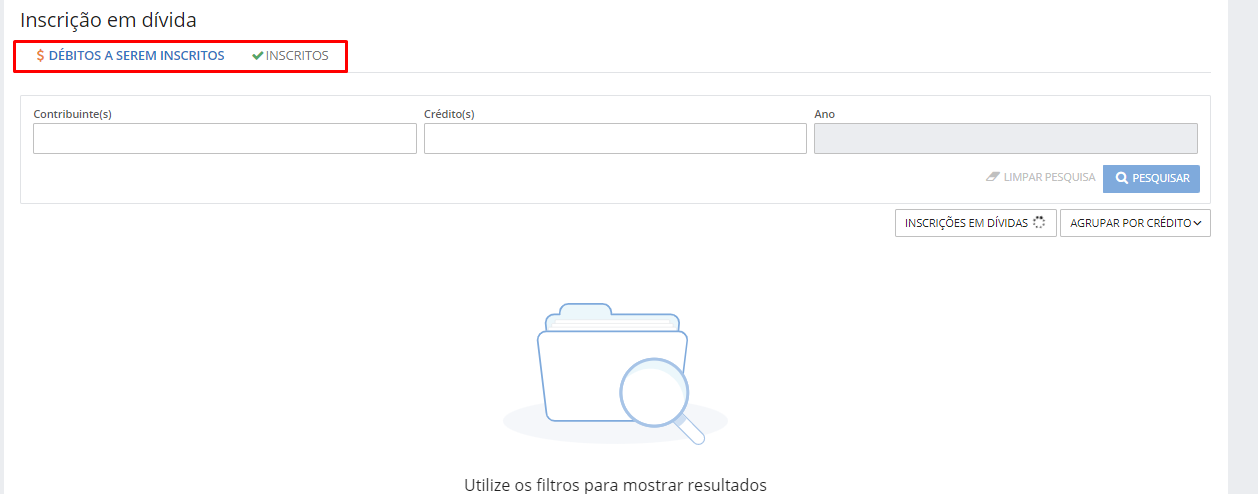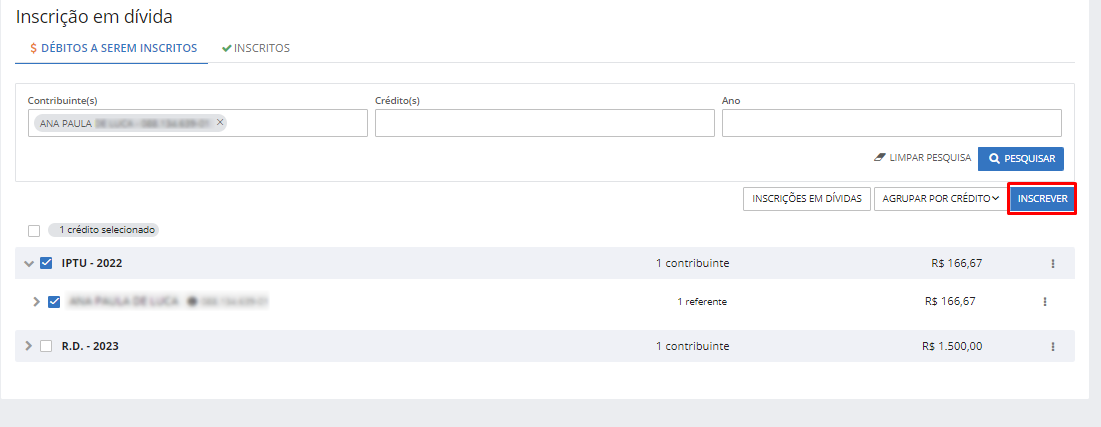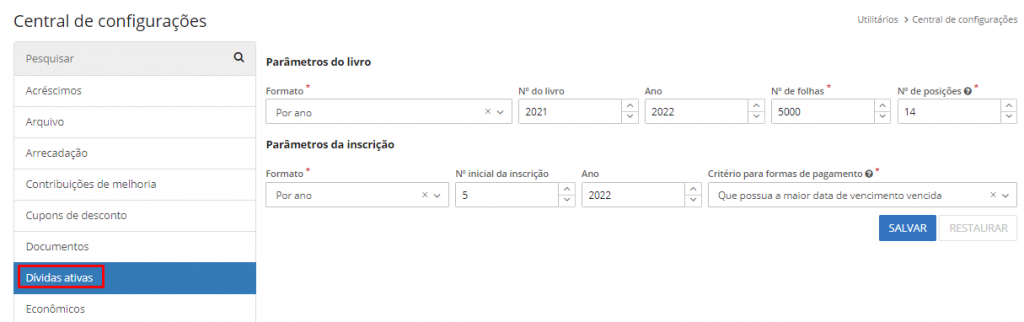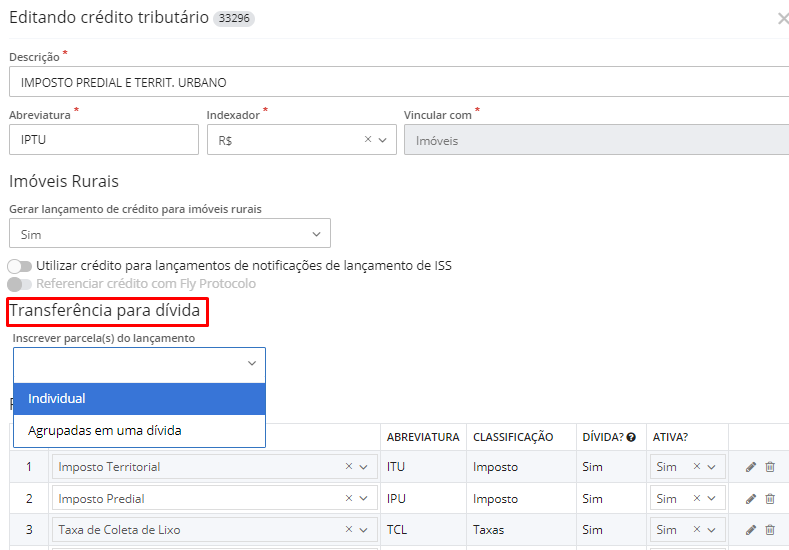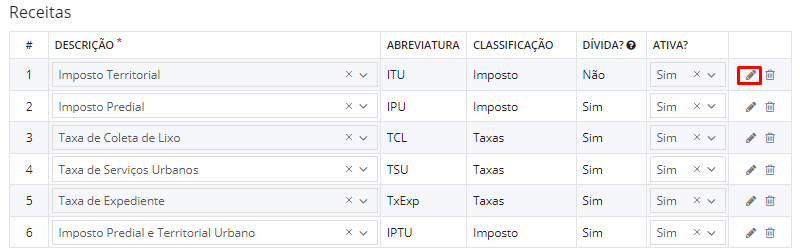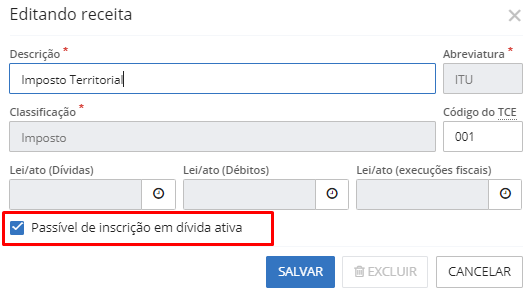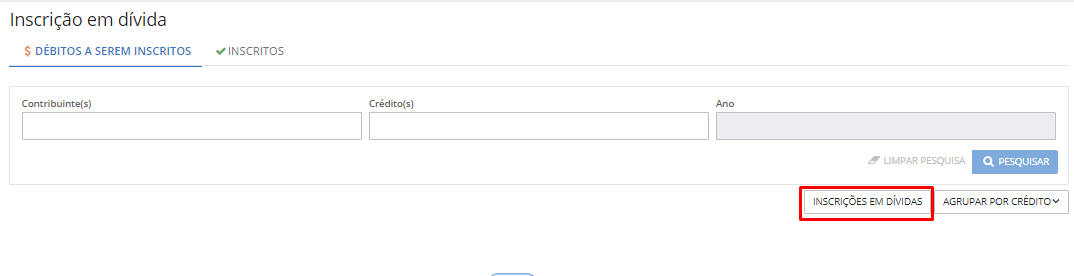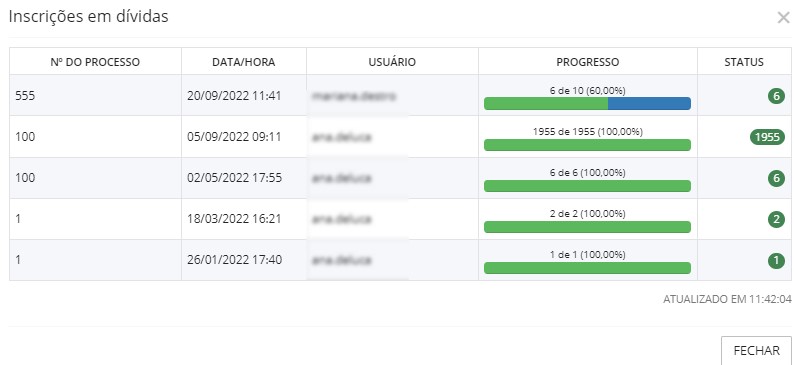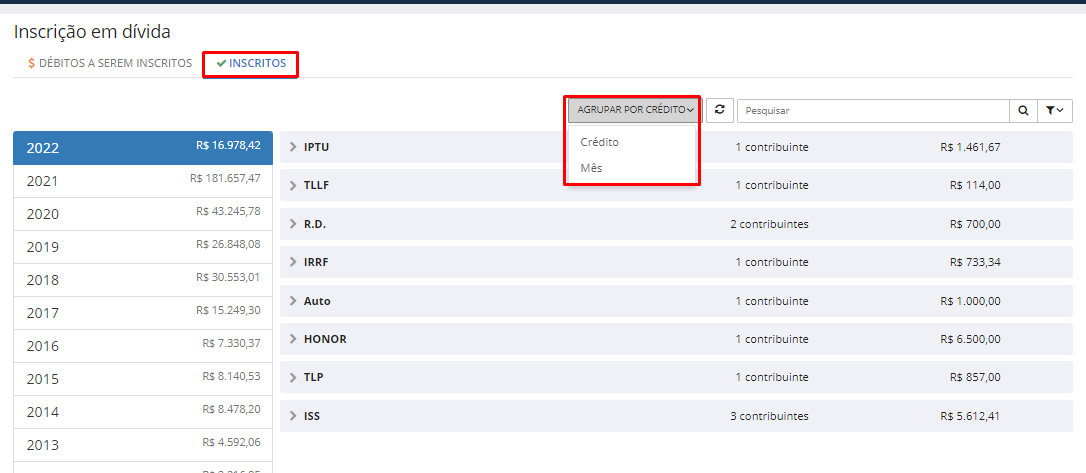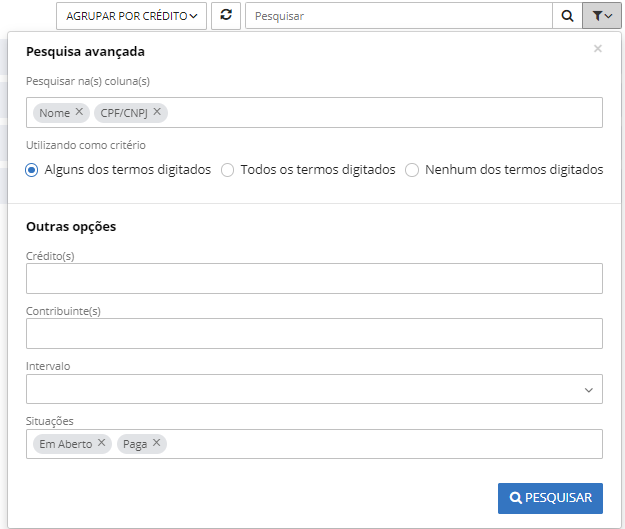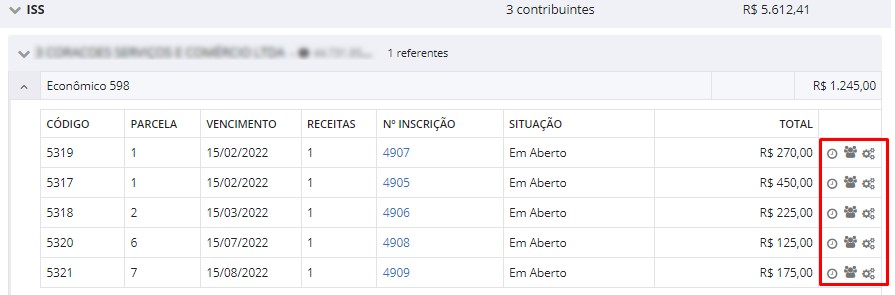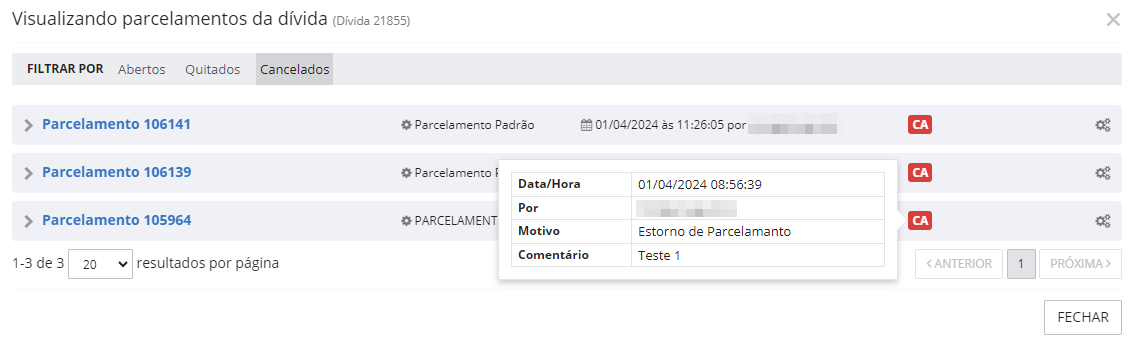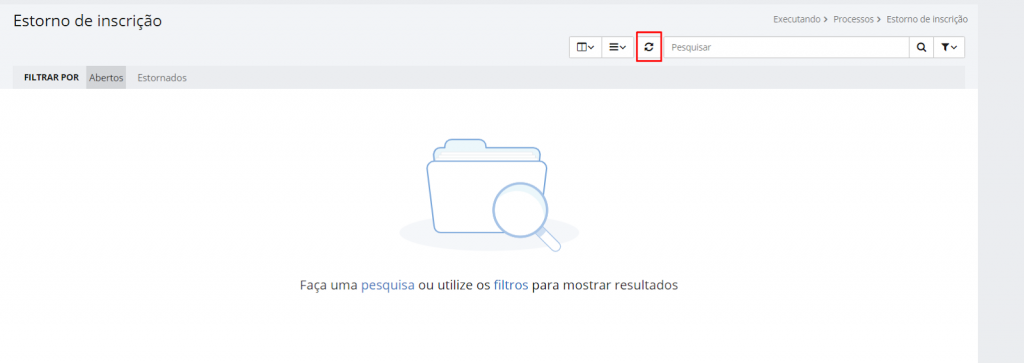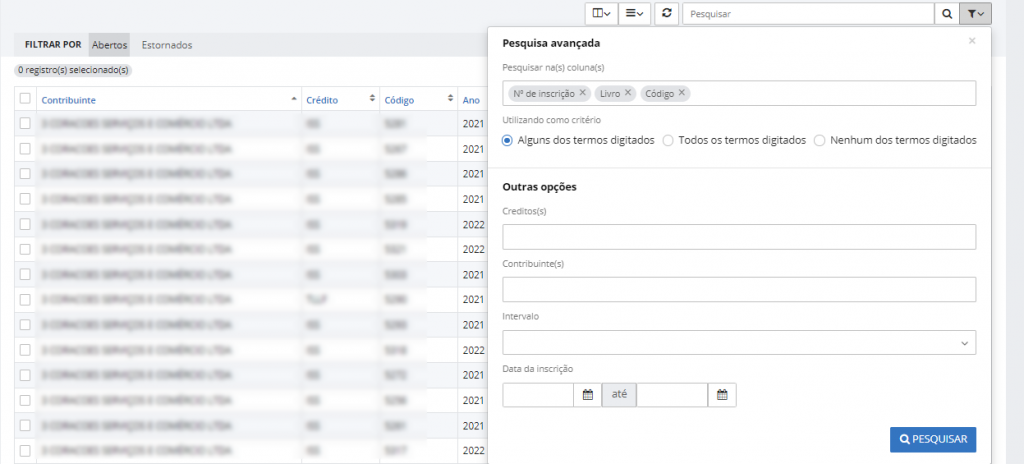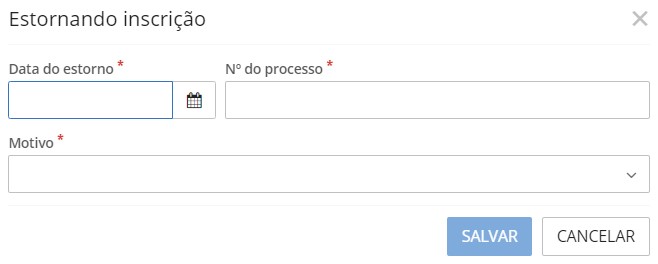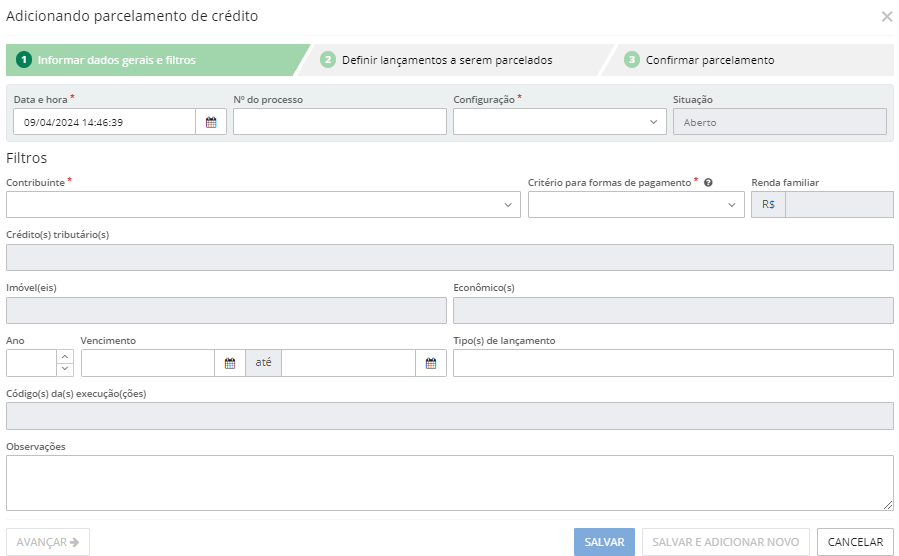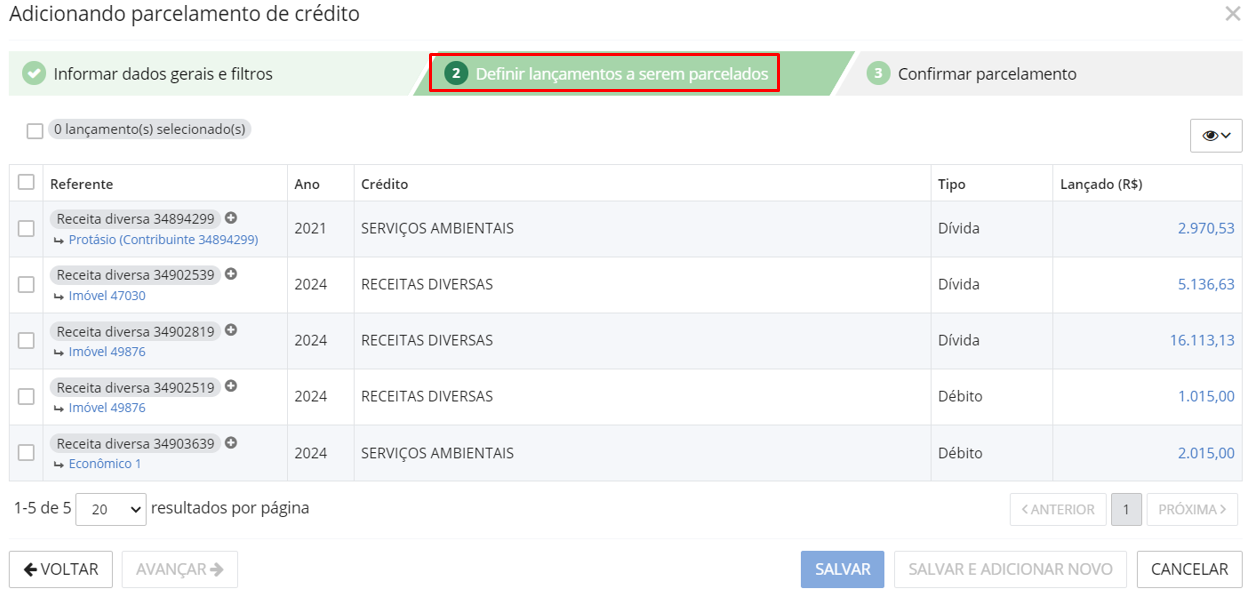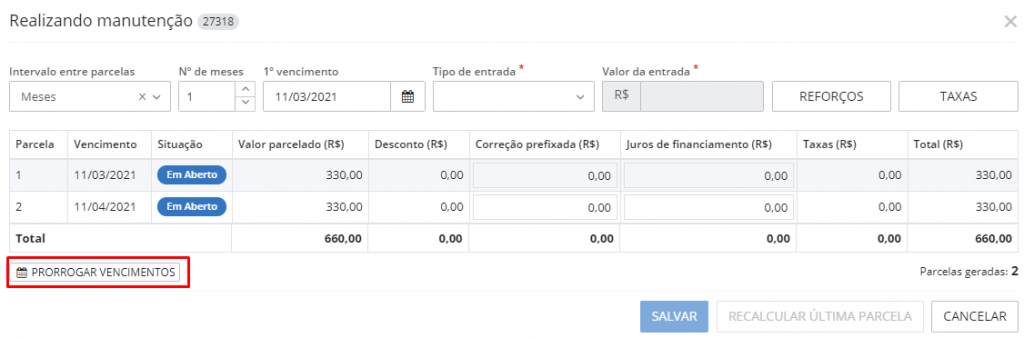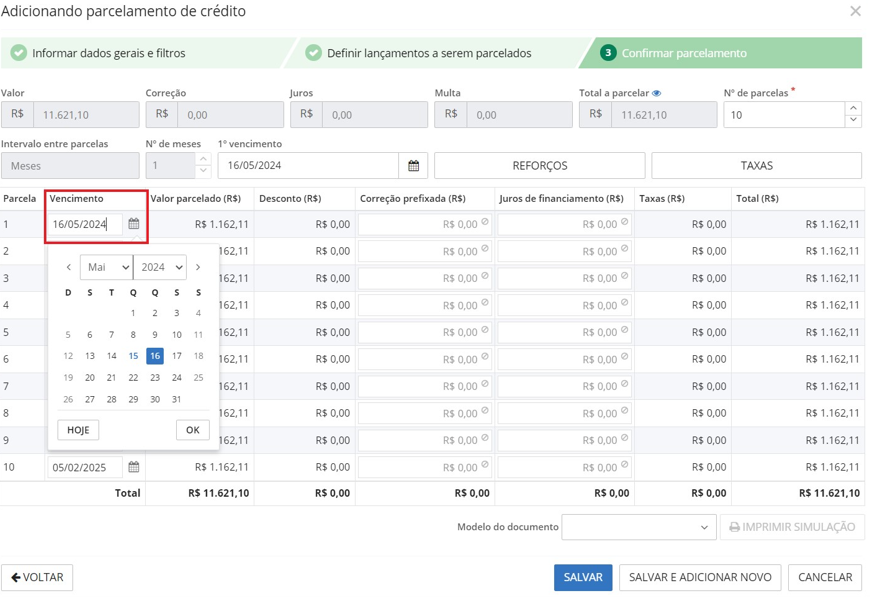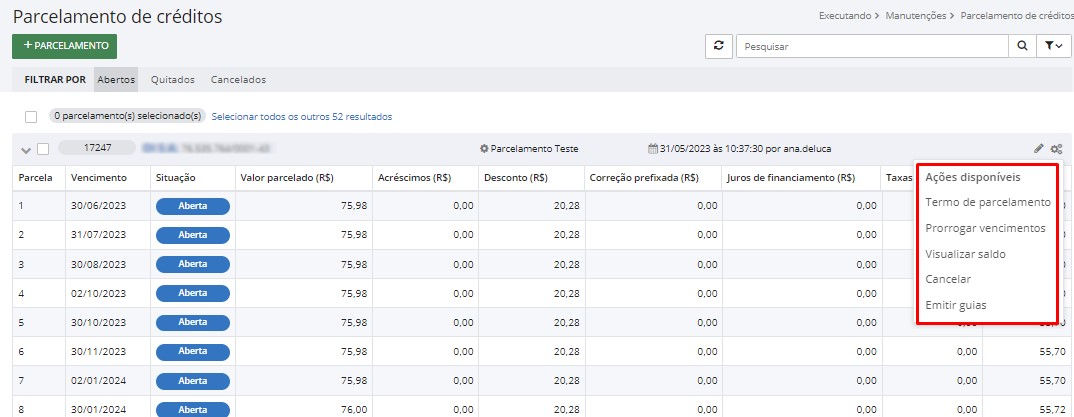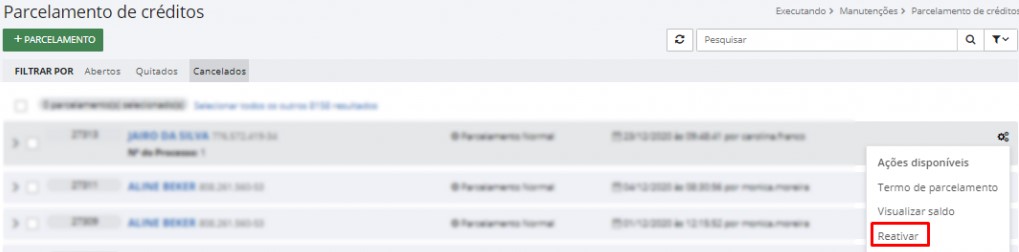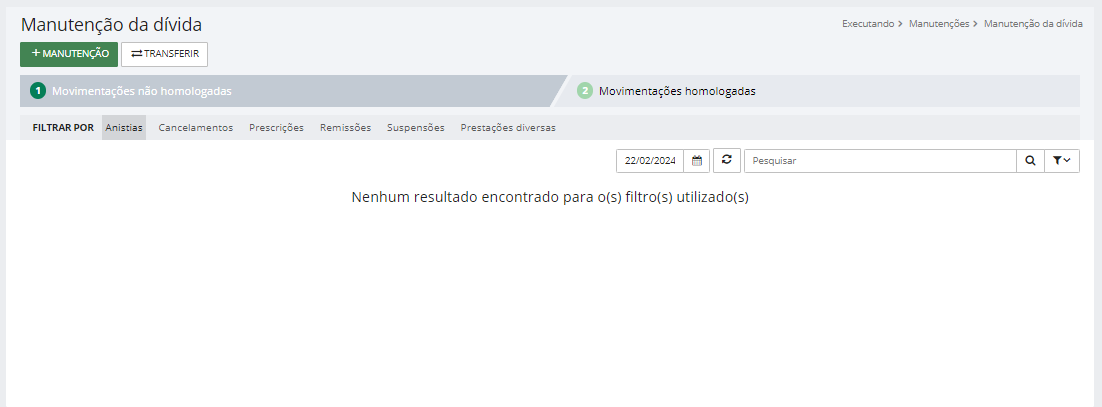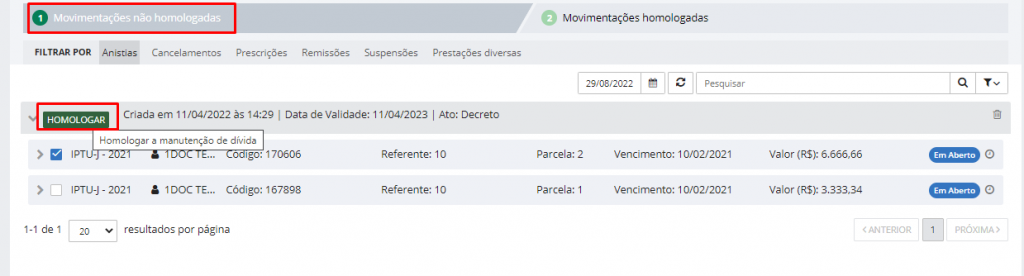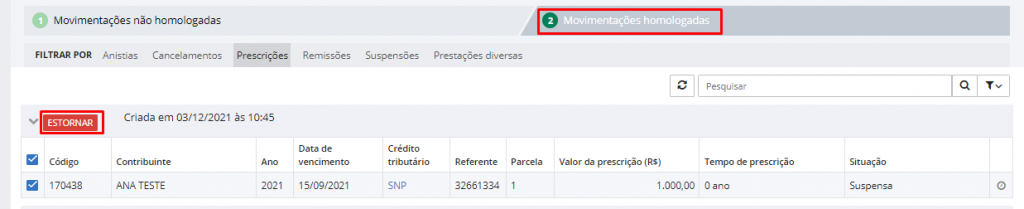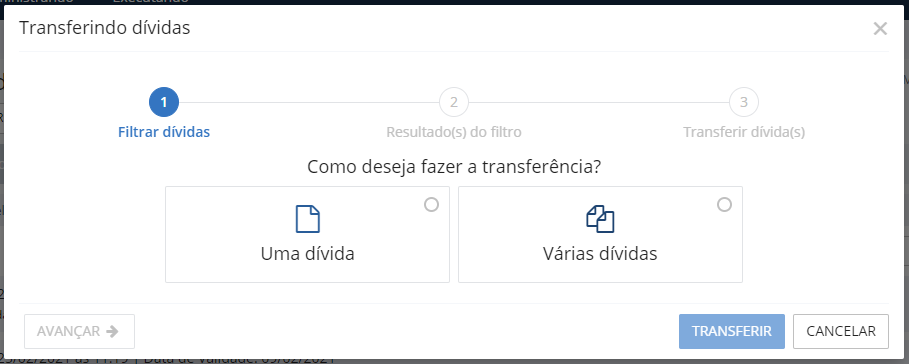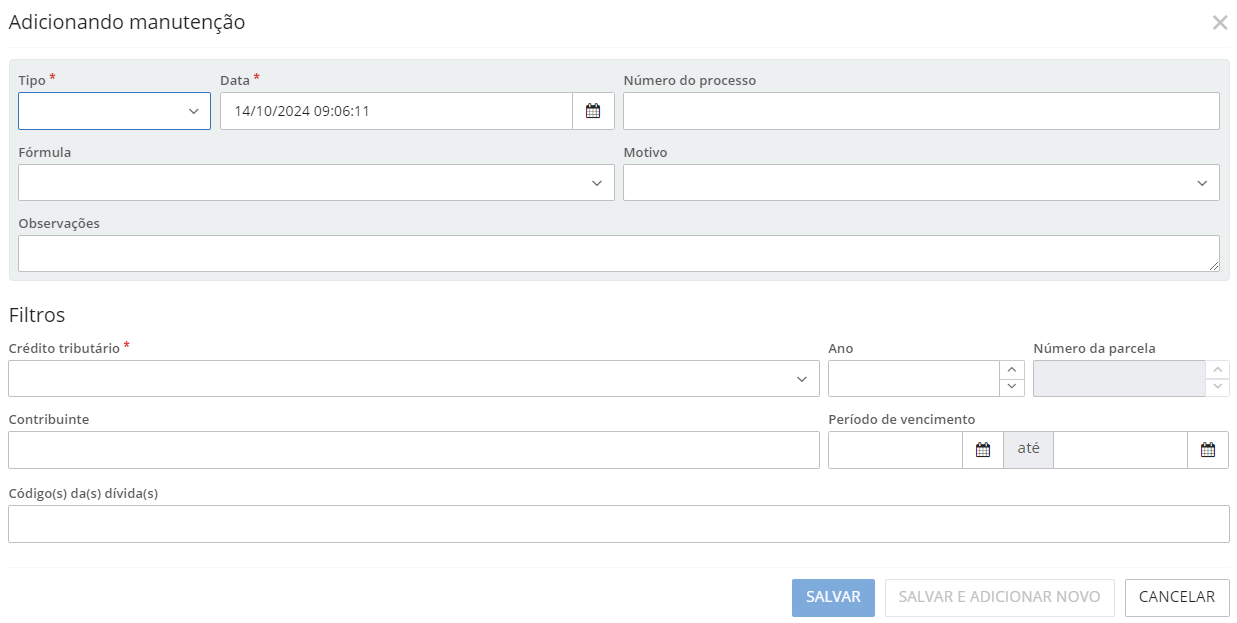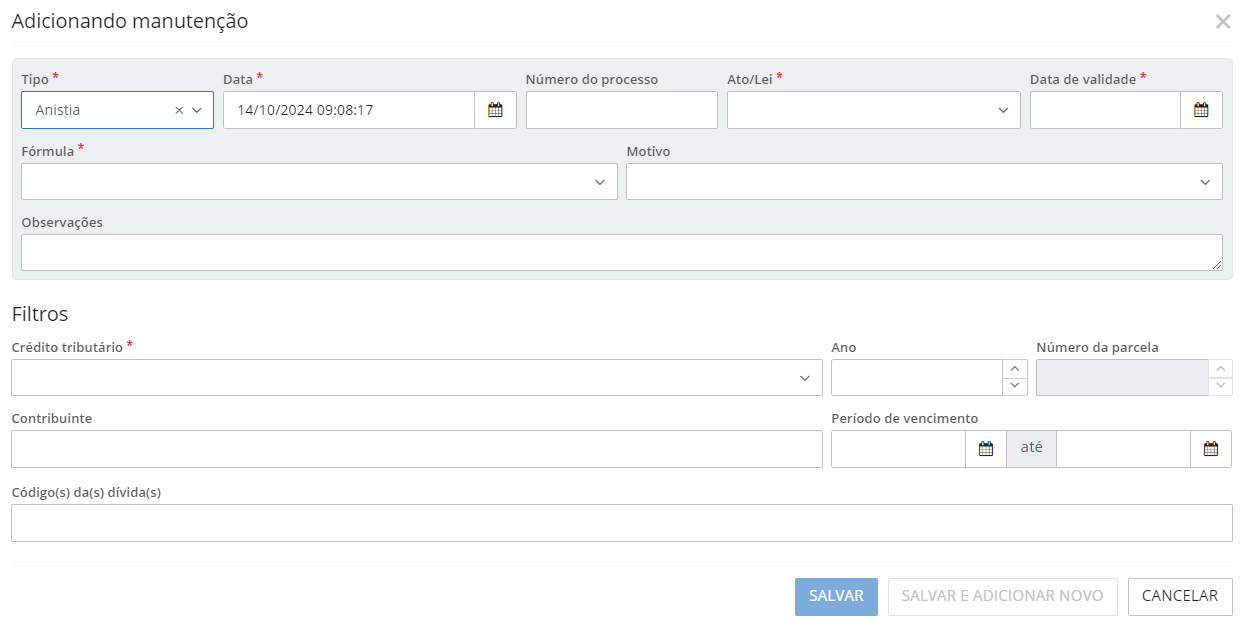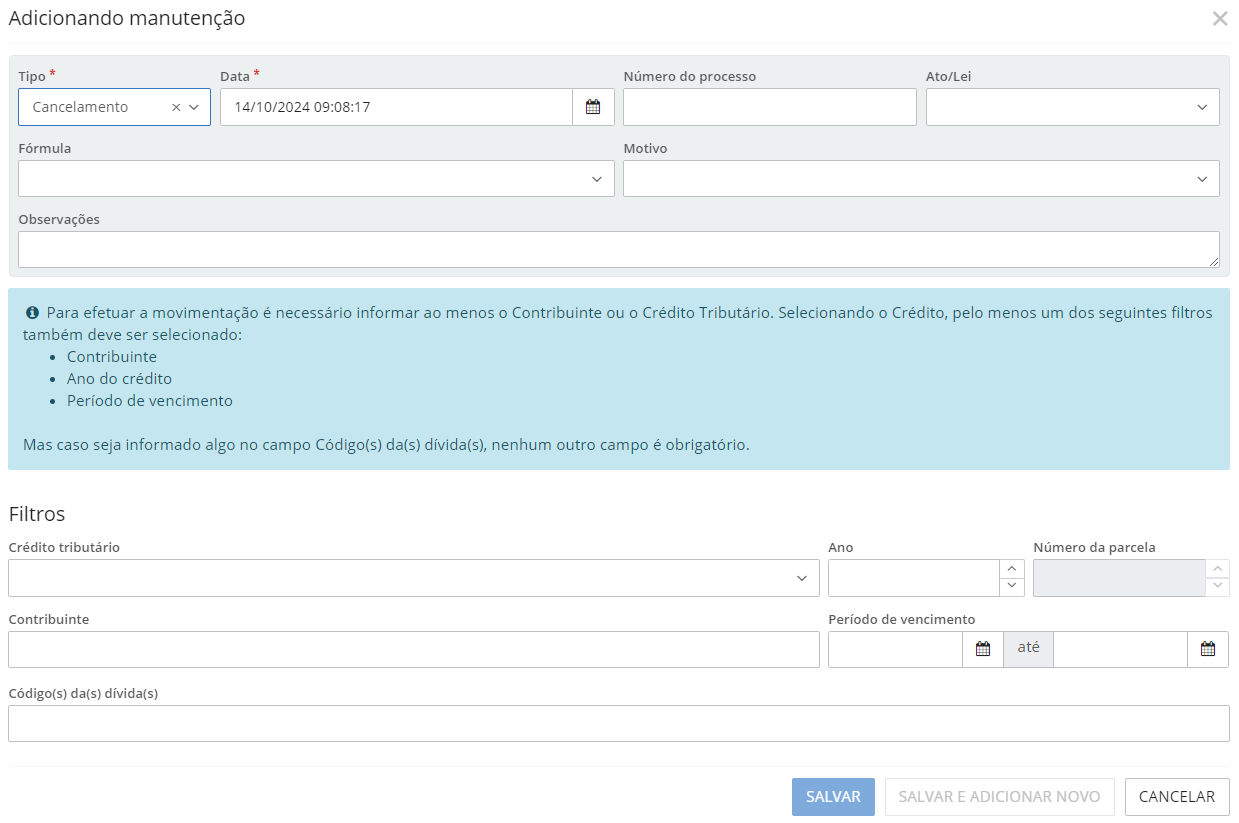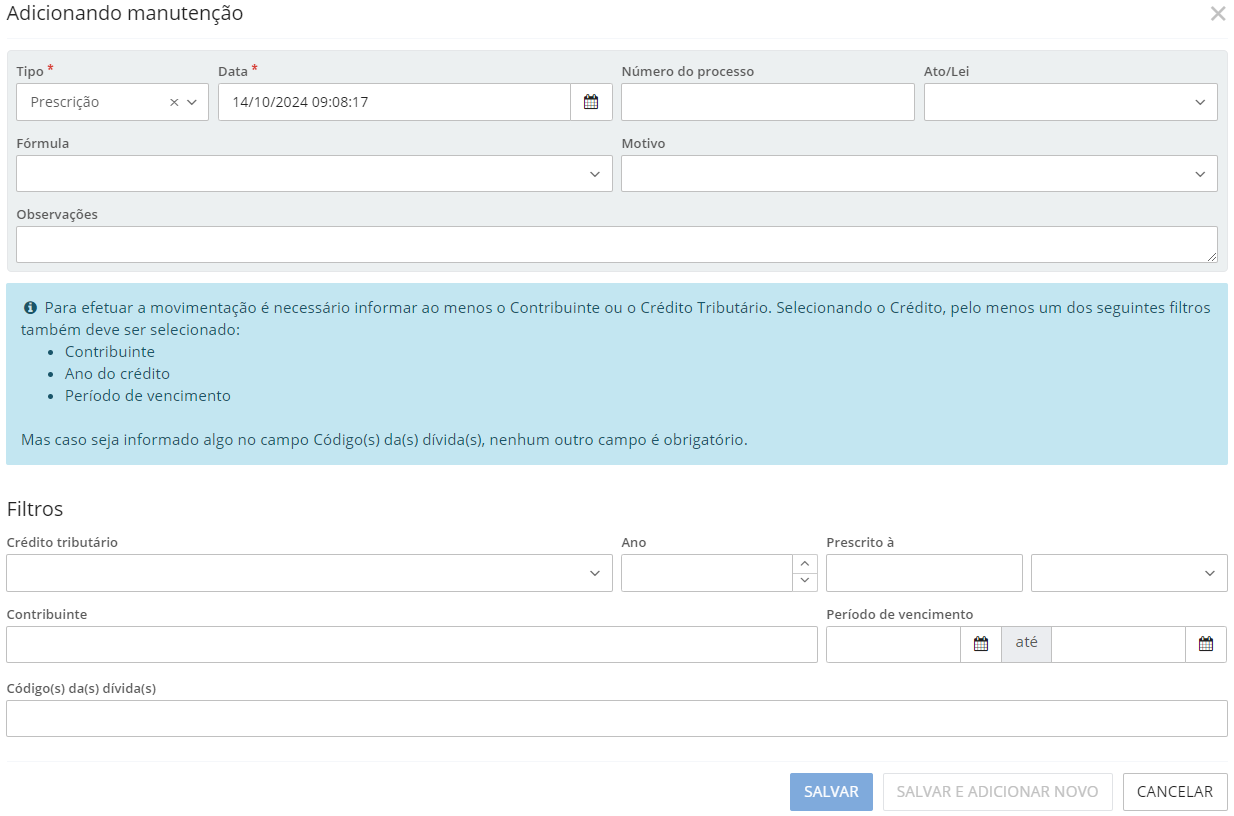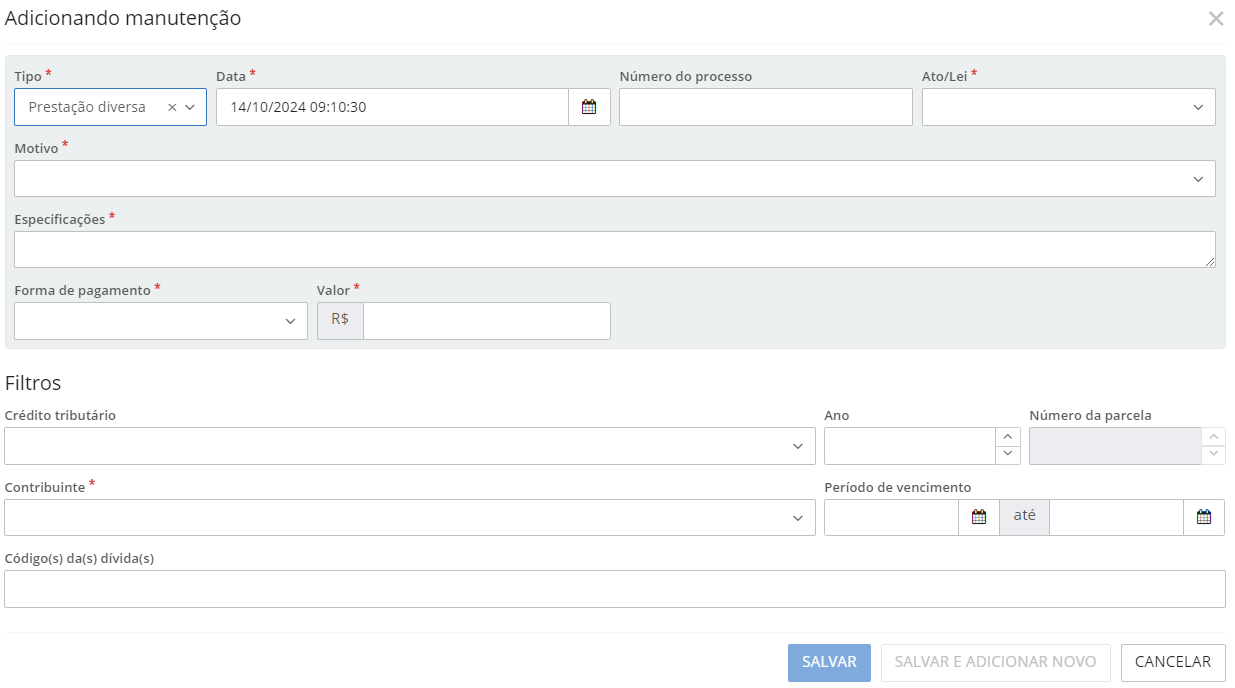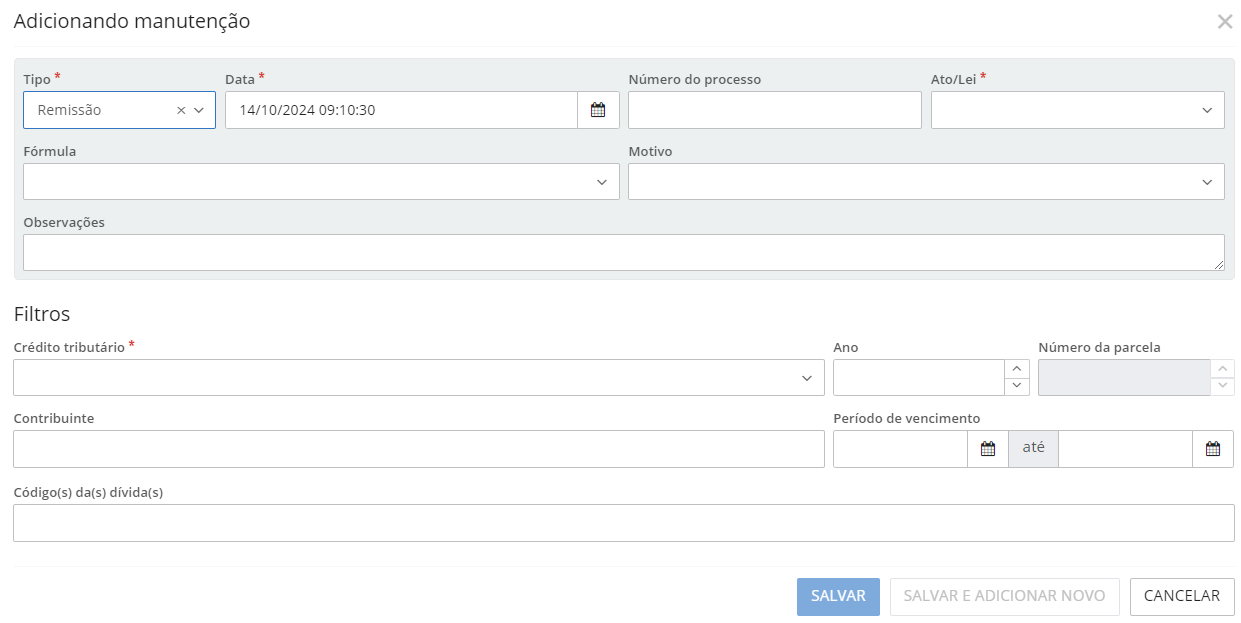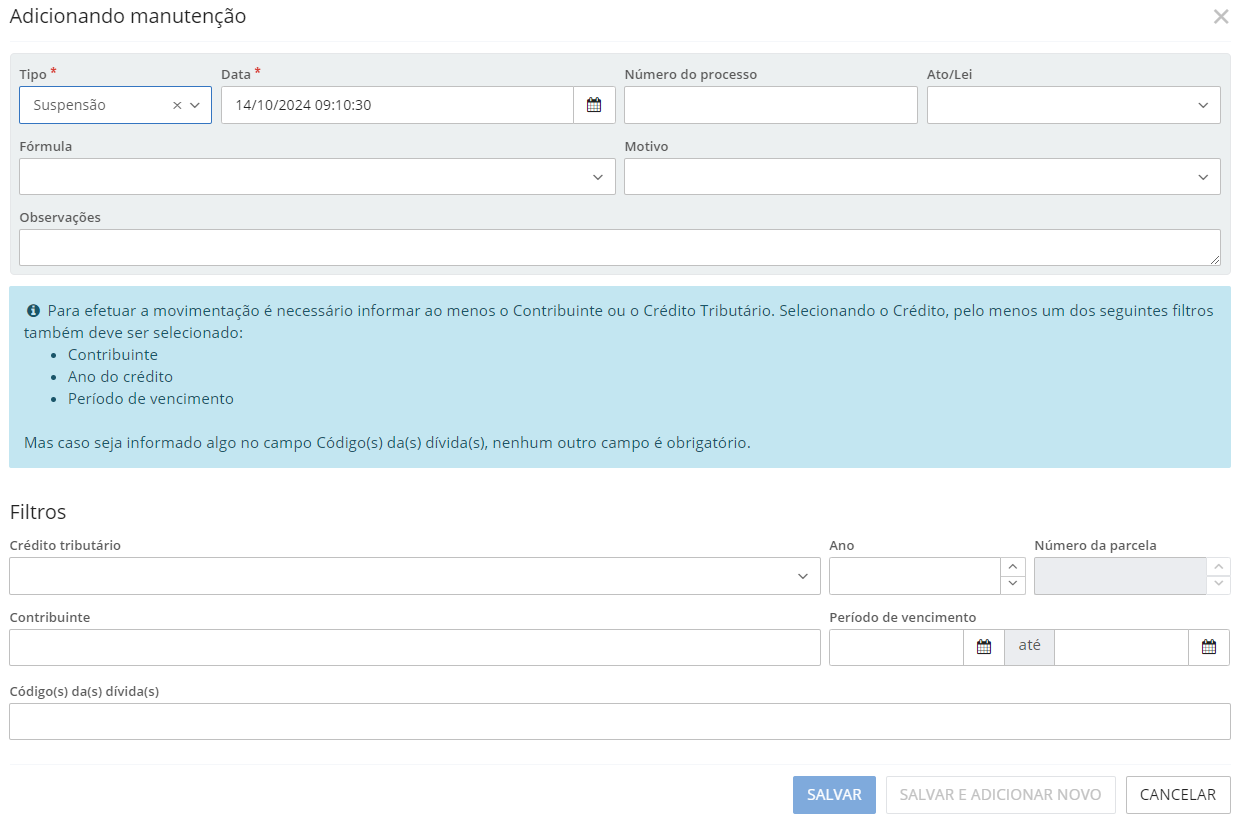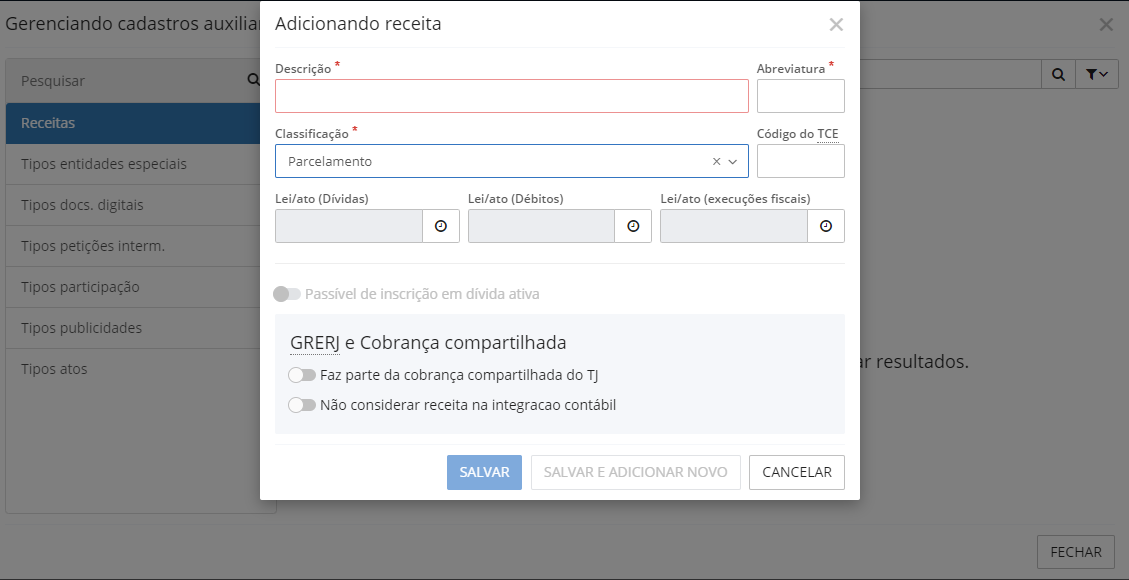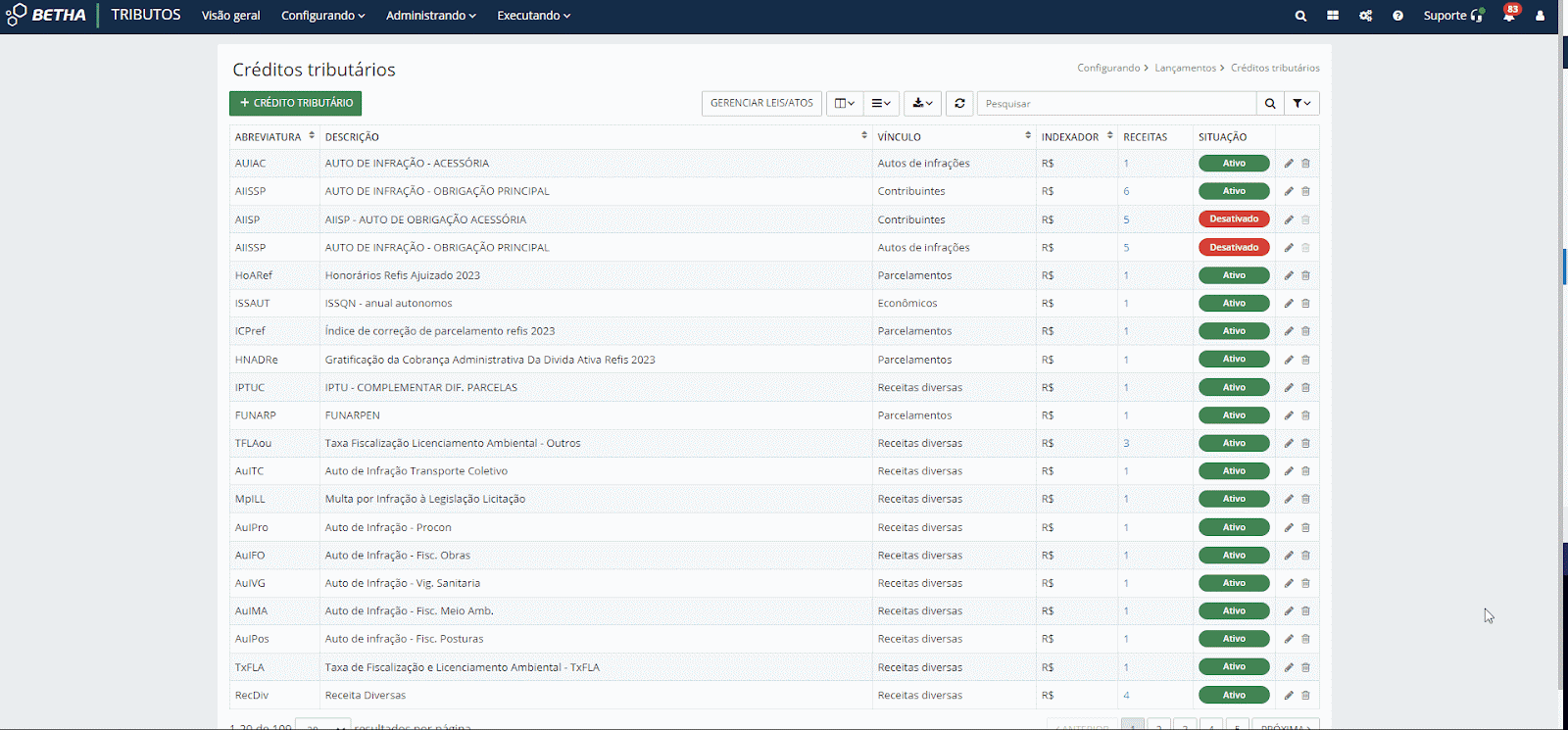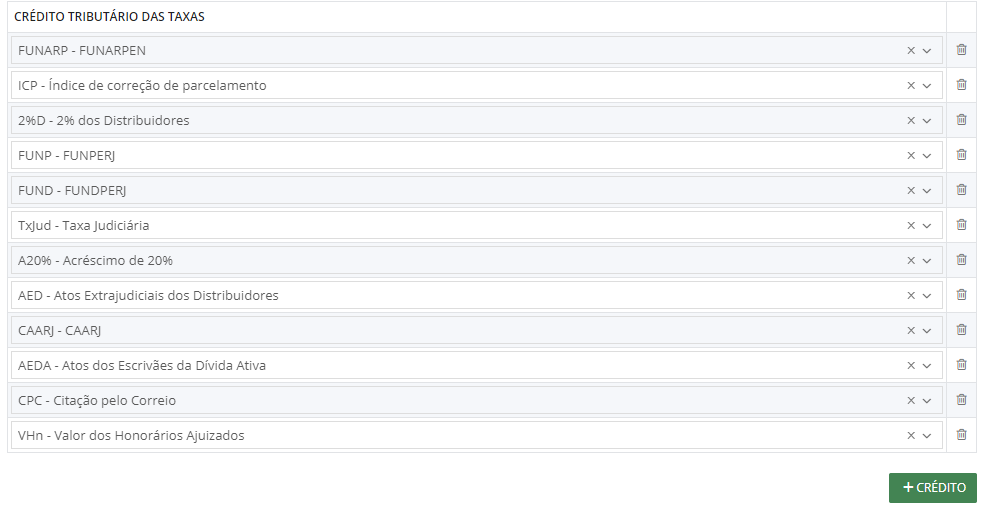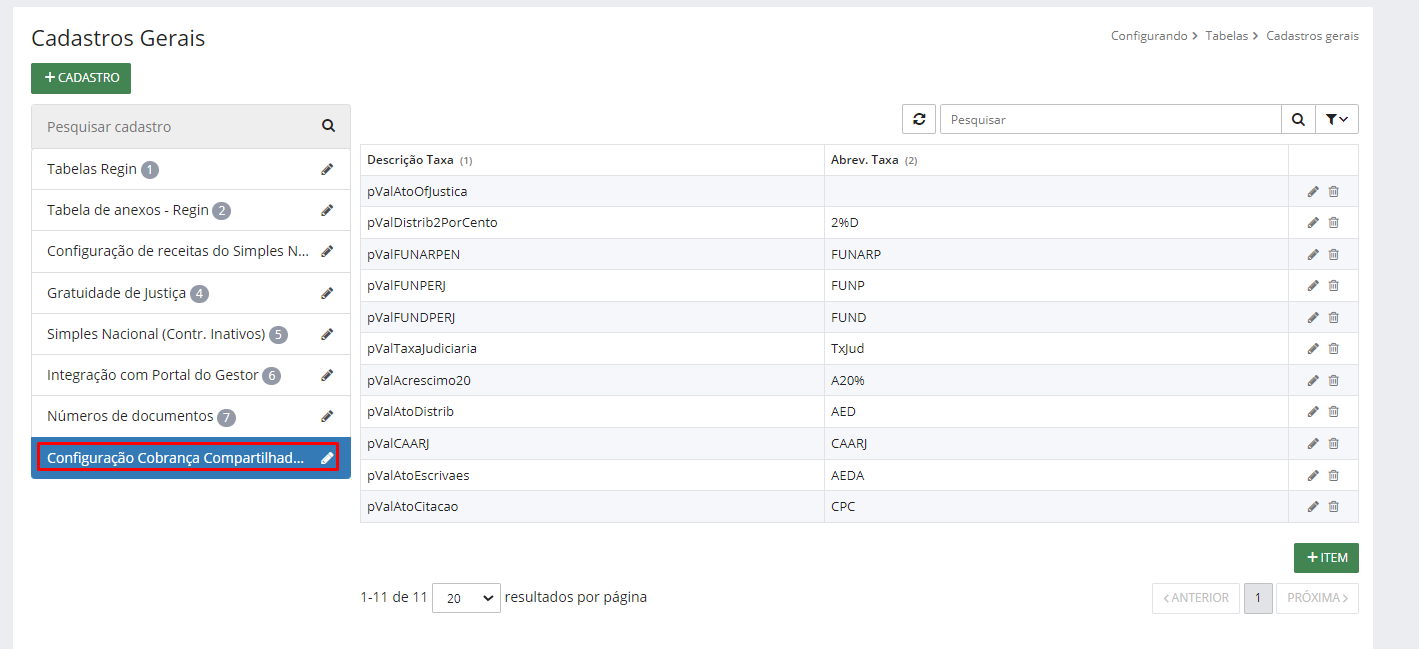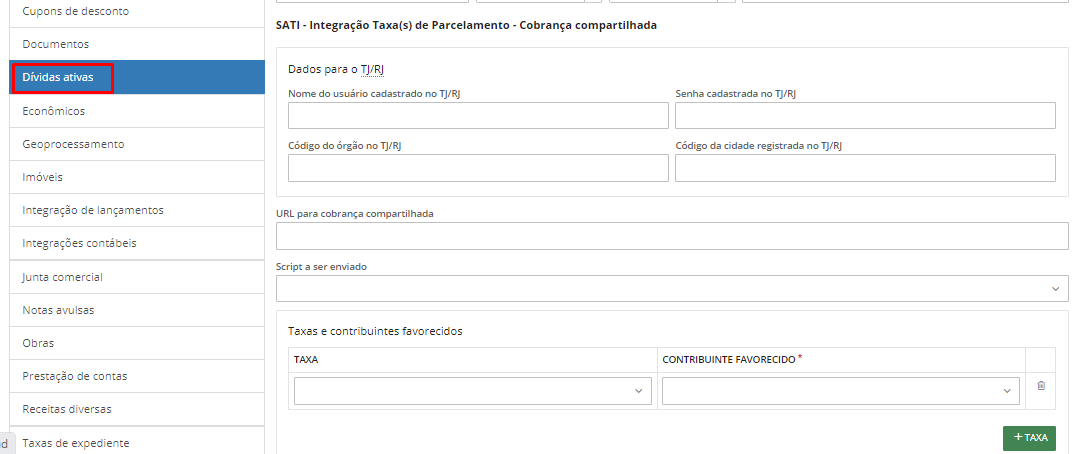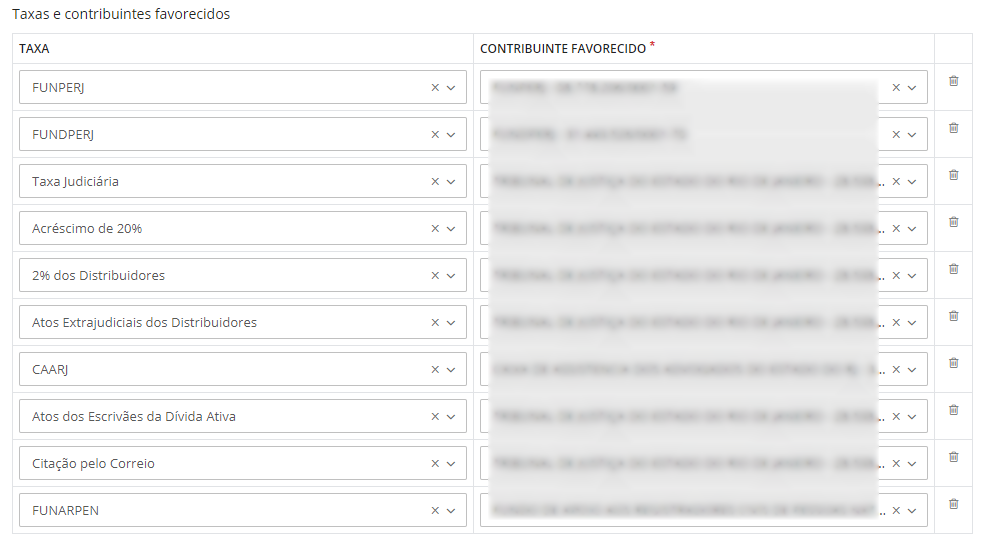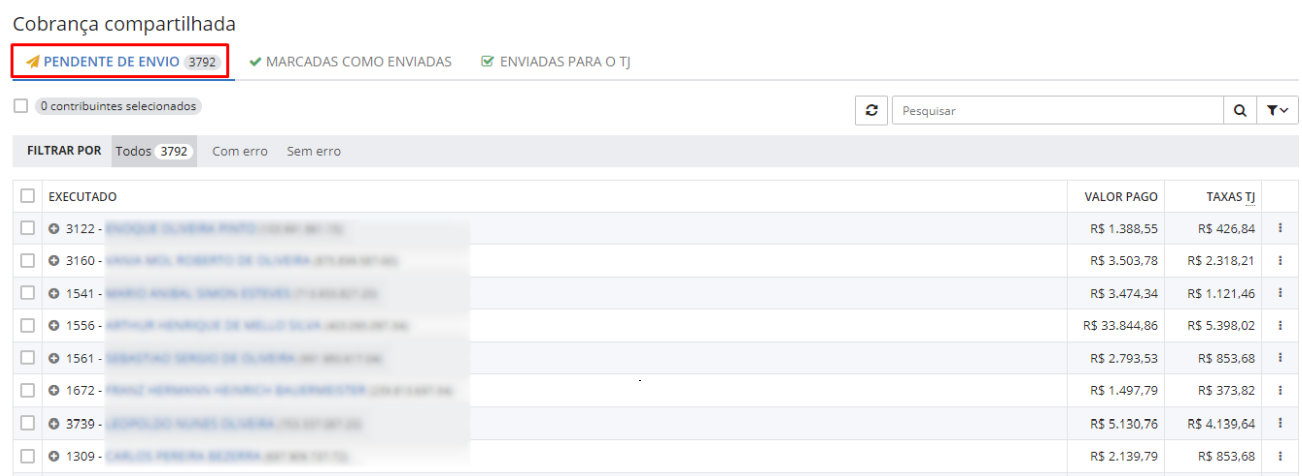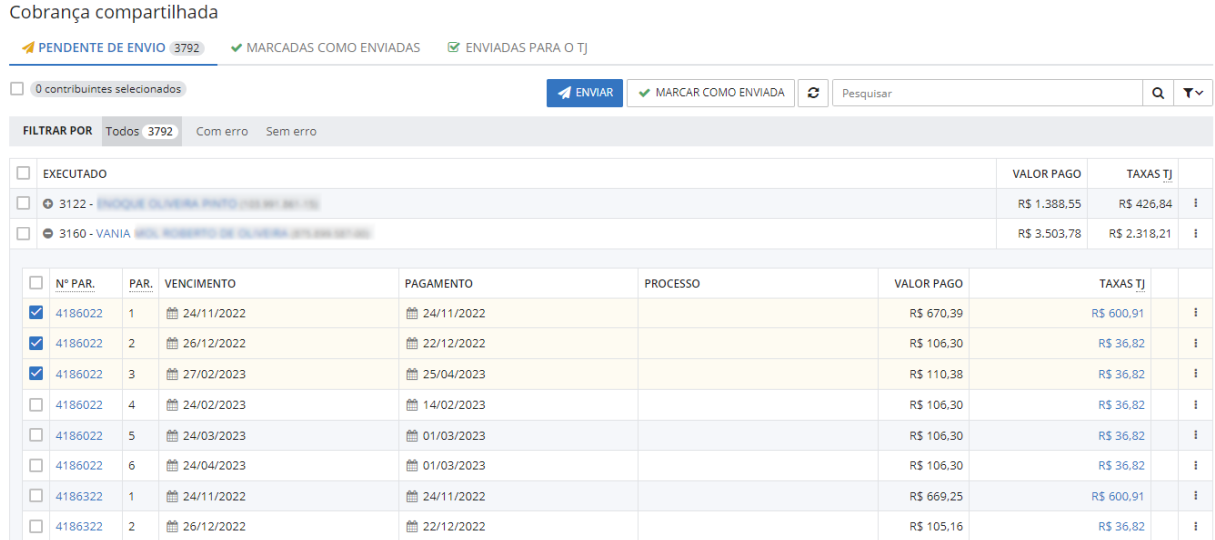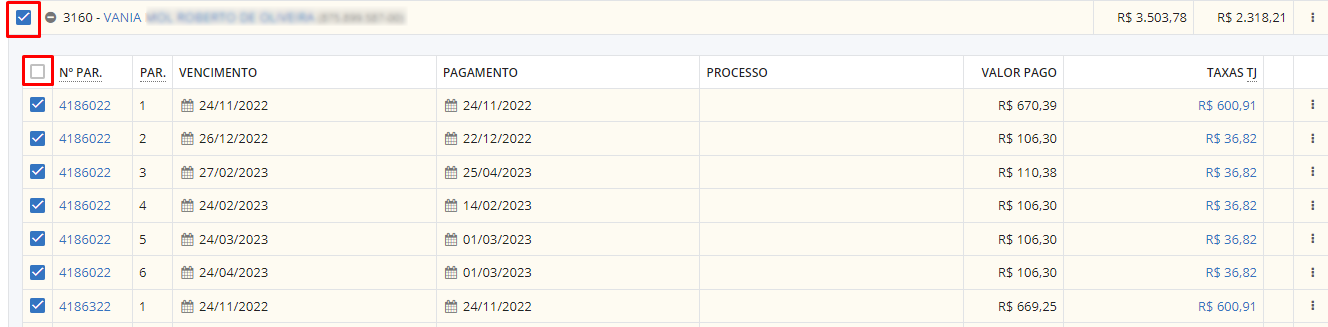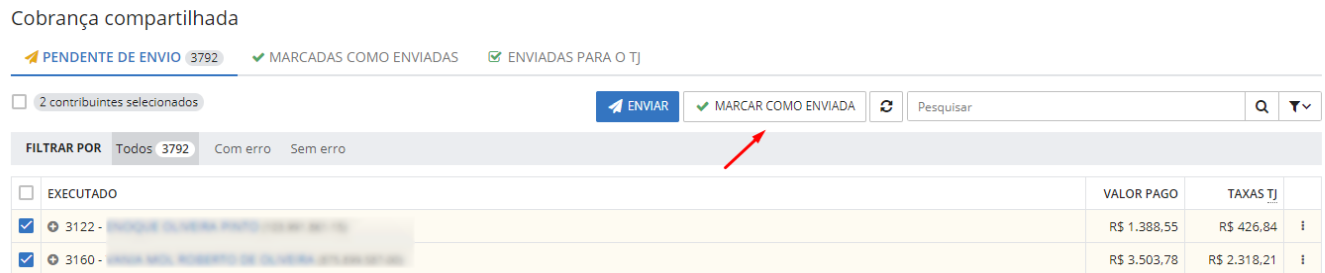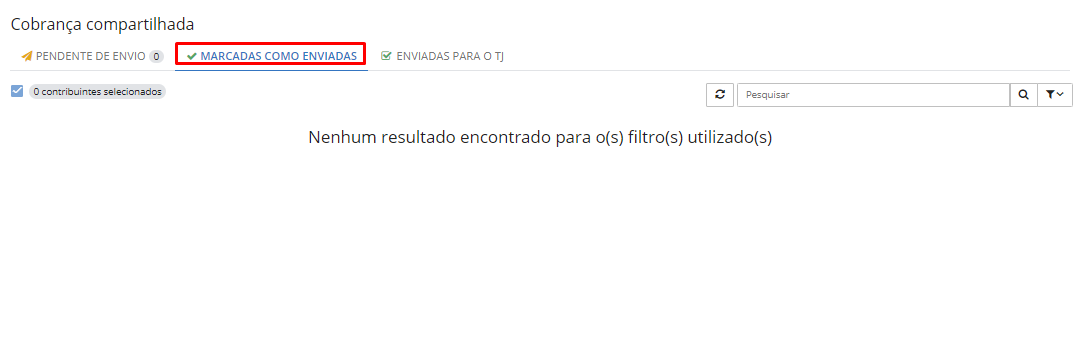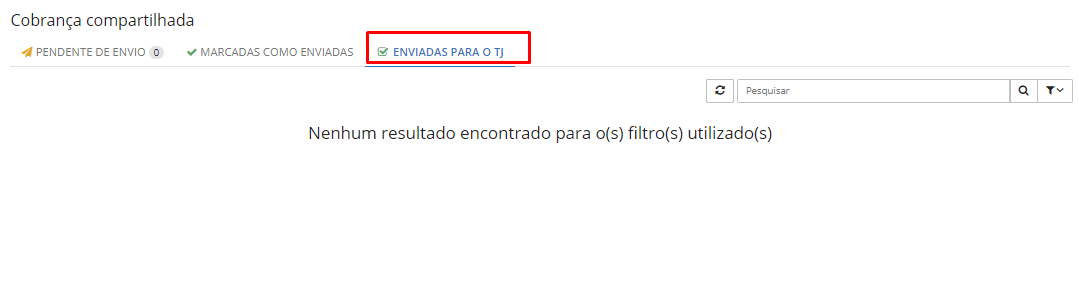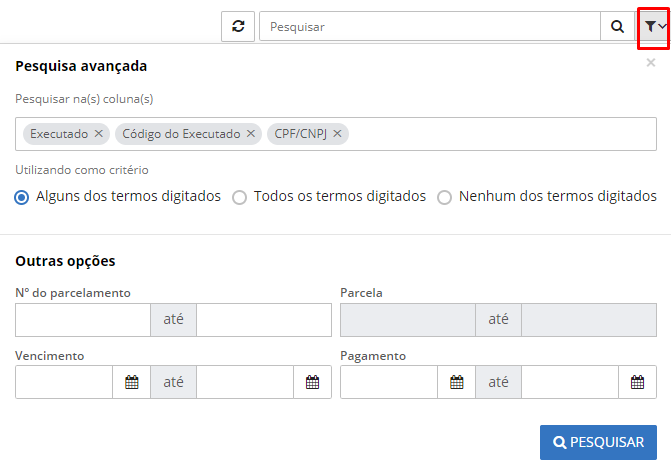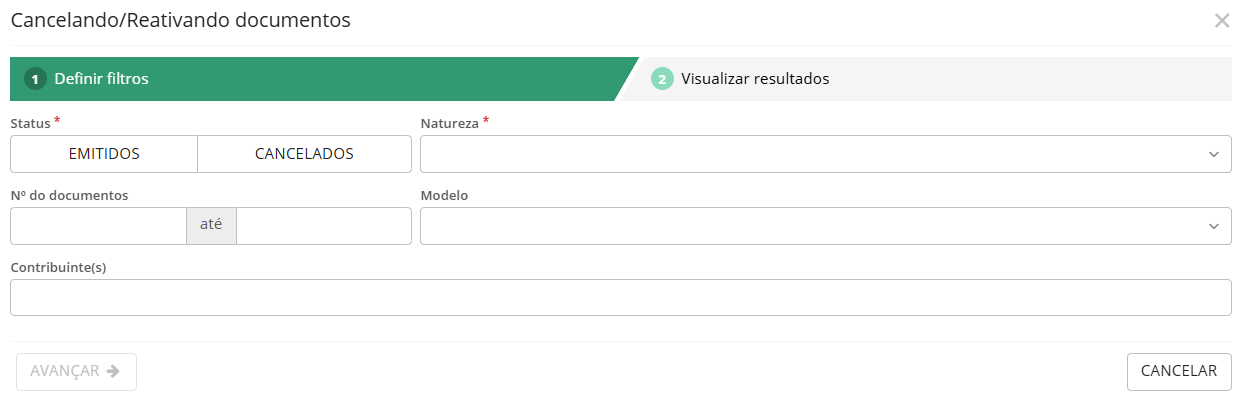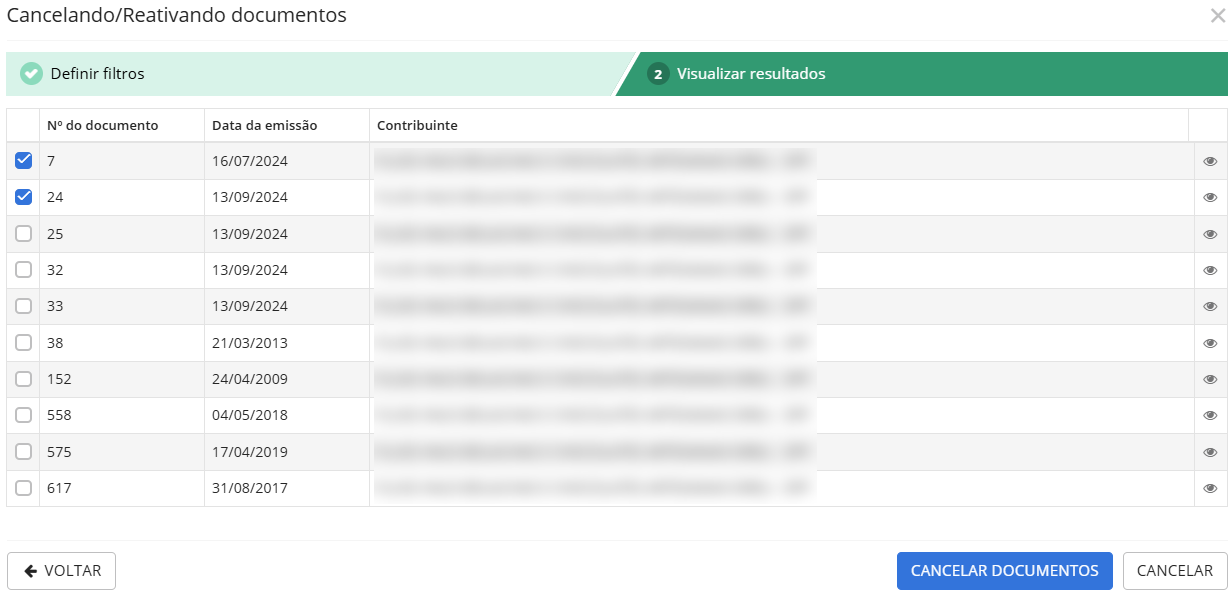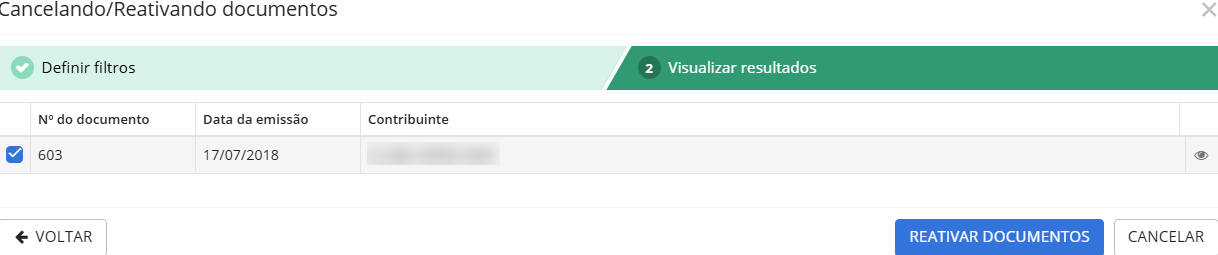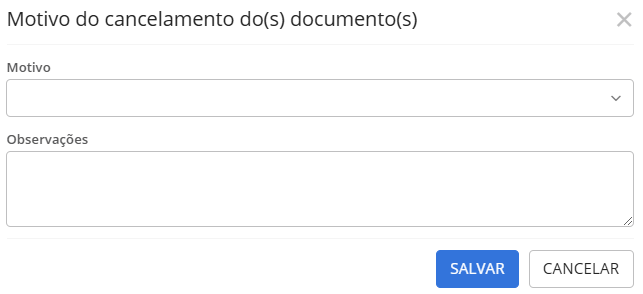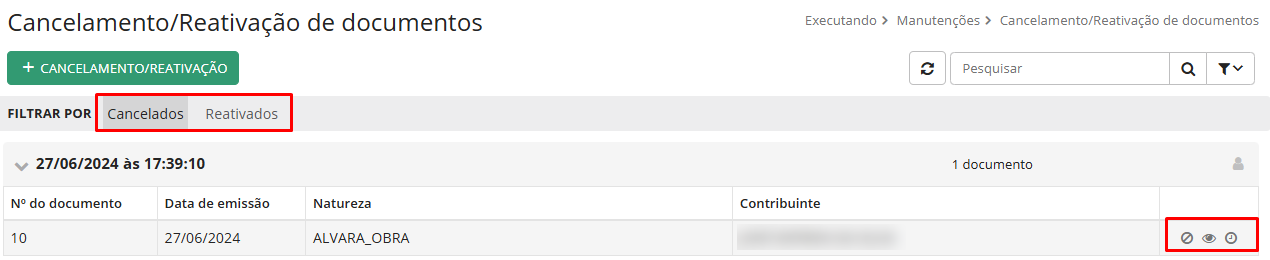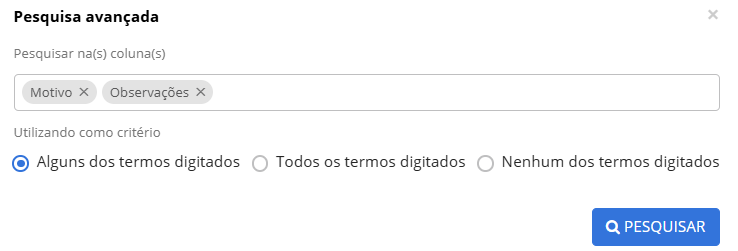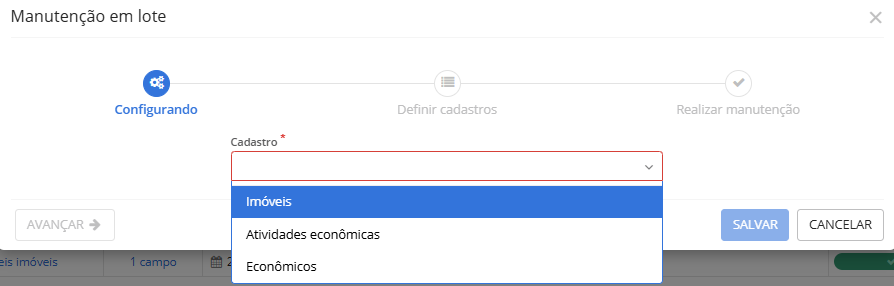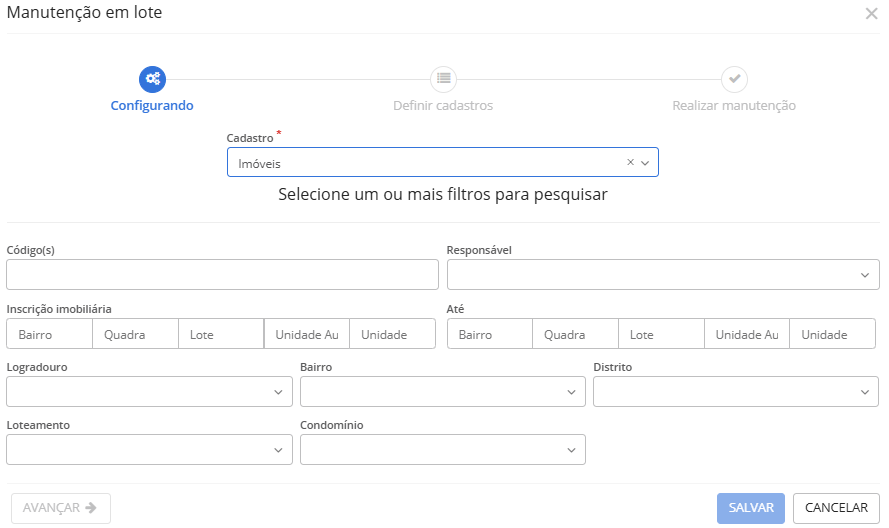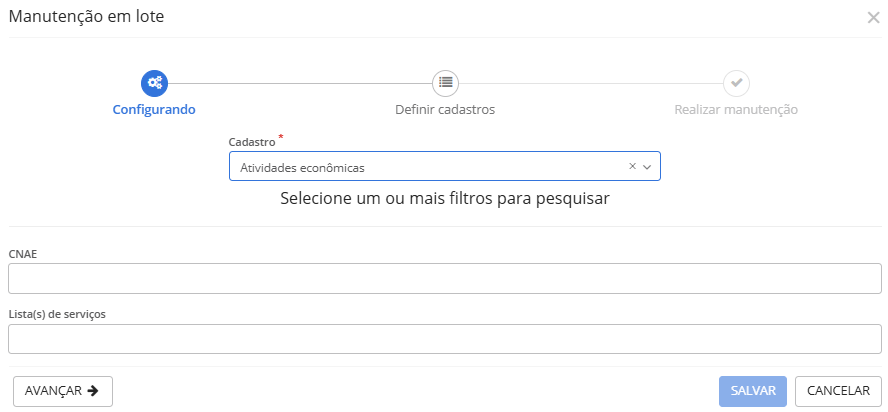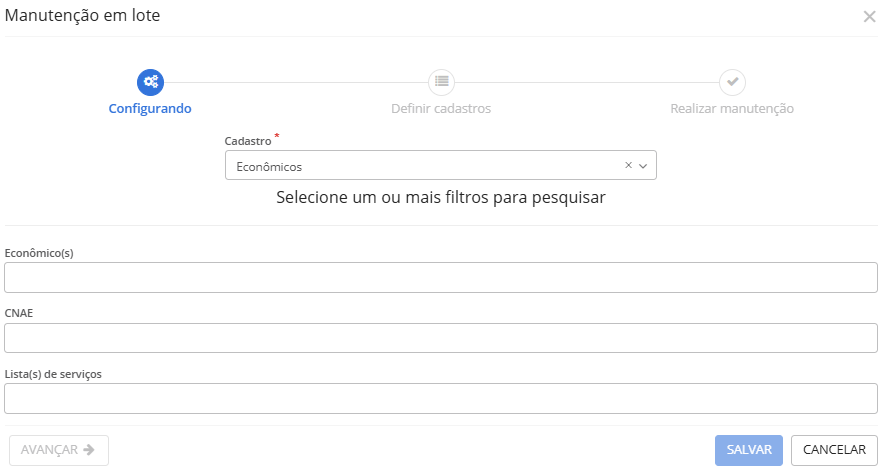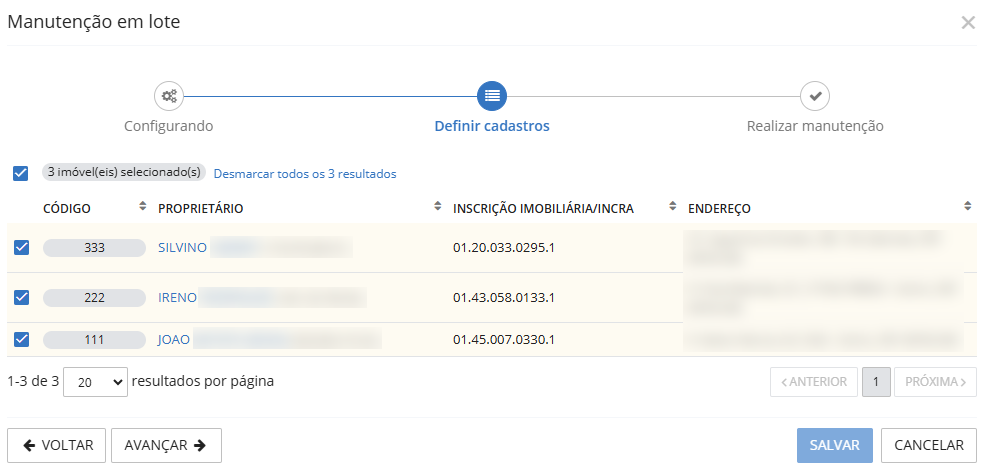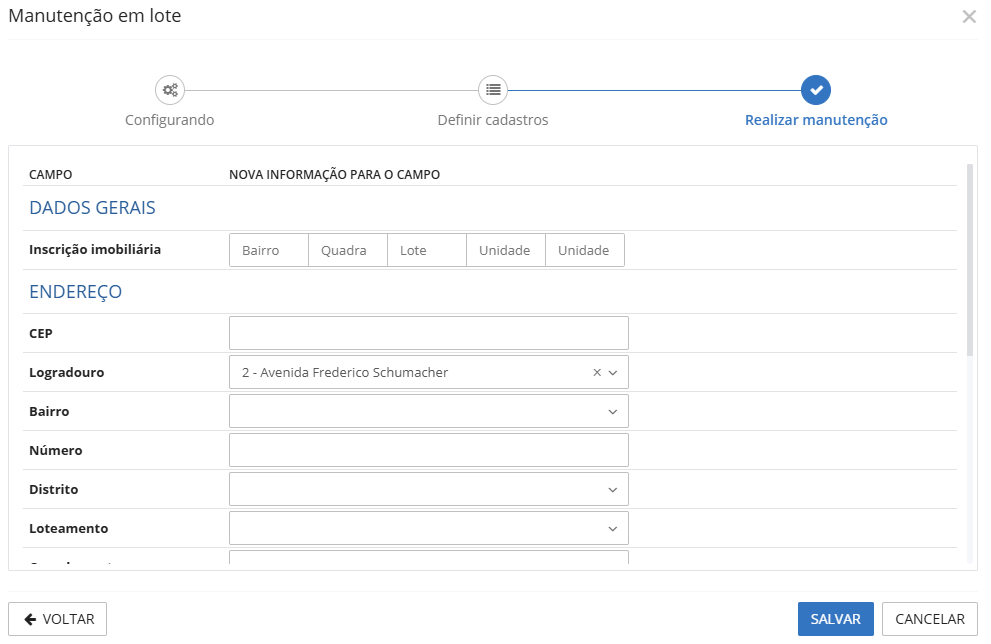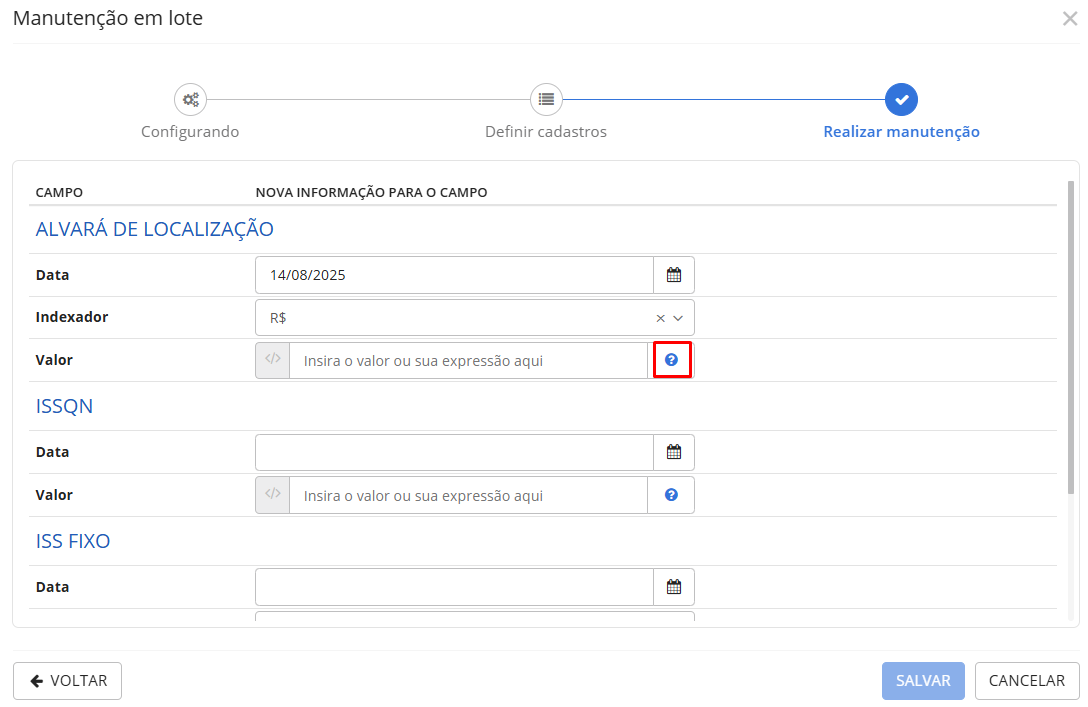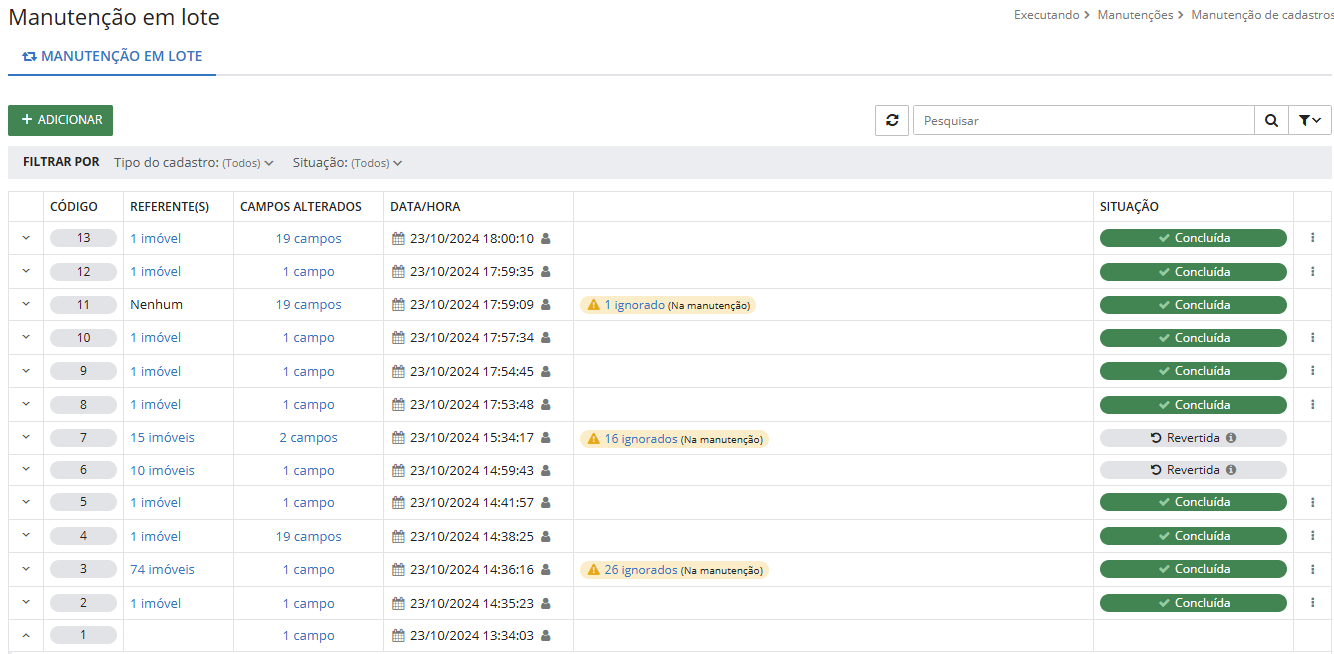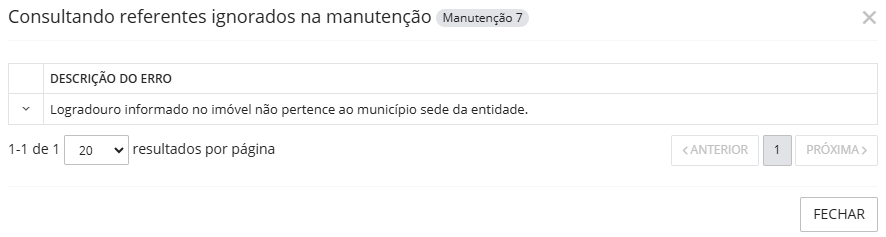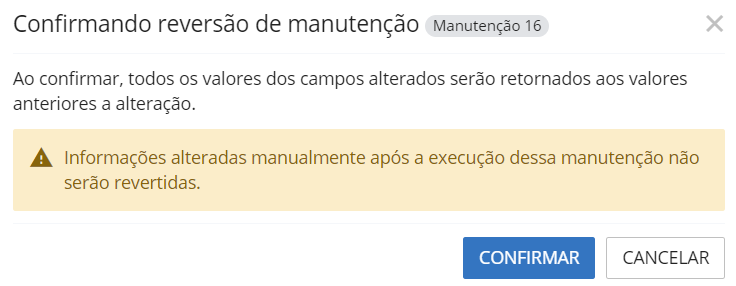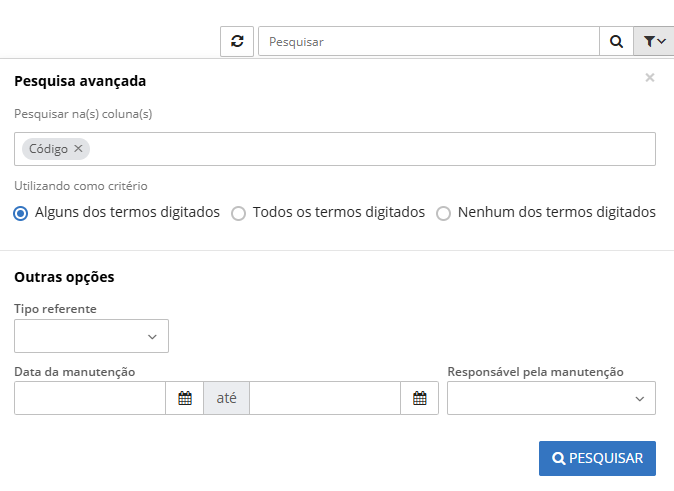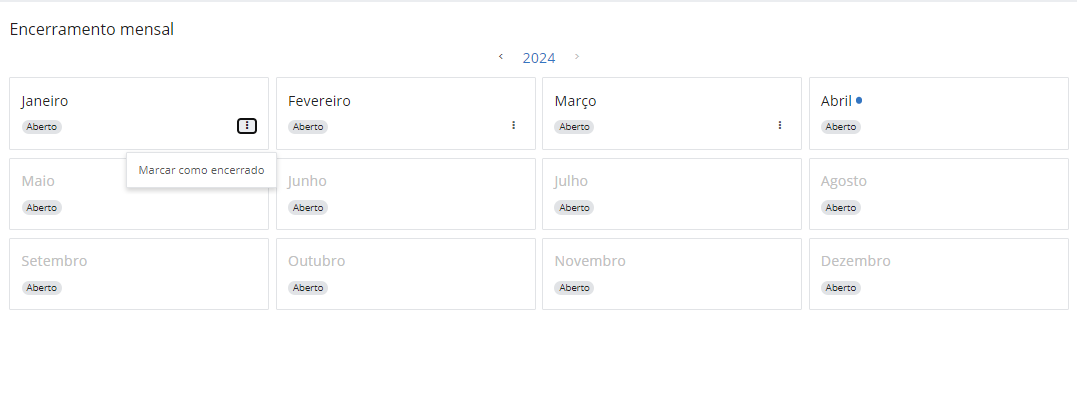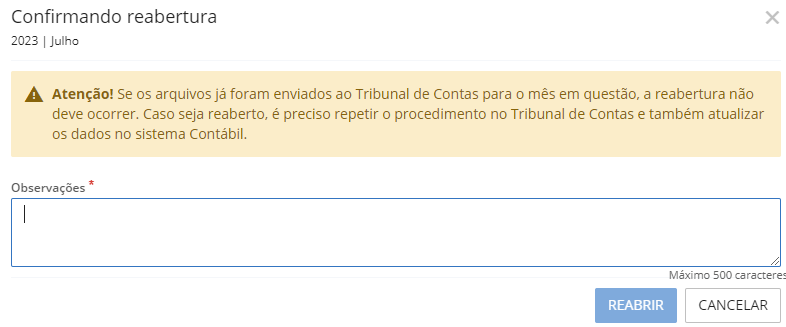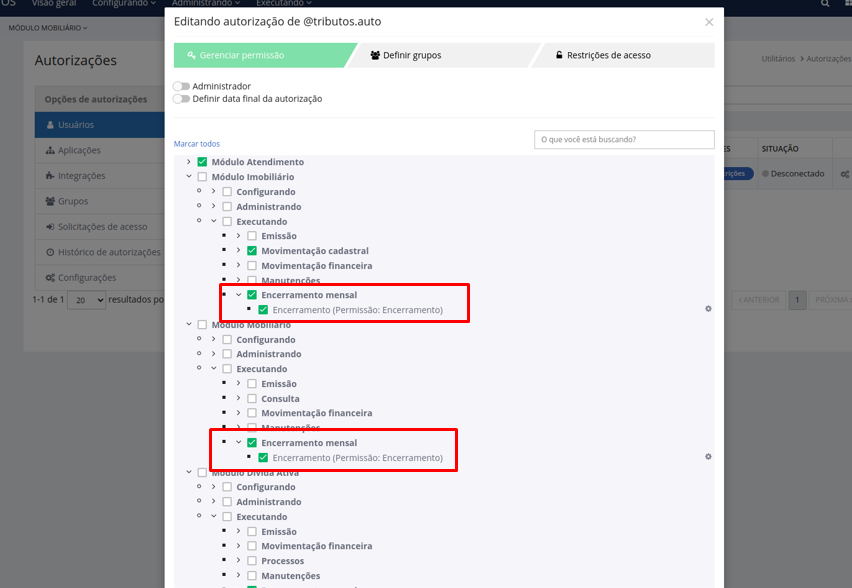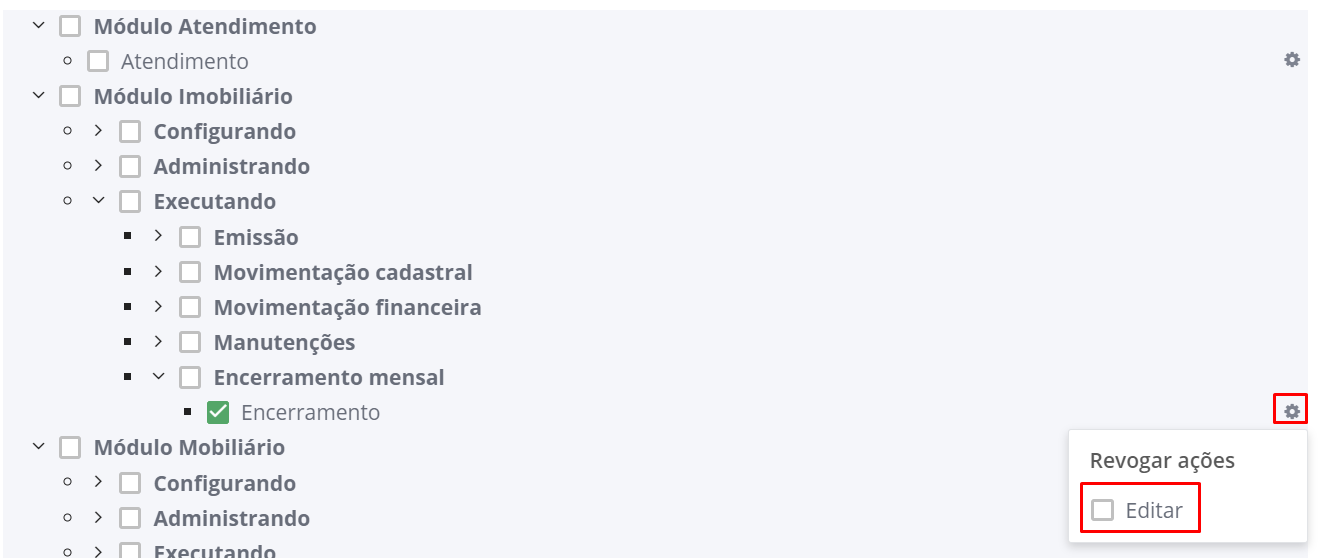Executando
Emissão
Guias
A funcionalidade relacionada a emissão de guias de pagamento tem por objetivo efetuar a emissão das guias contendo os valores para pagamento de determinado lançamento de crédito tributário.
Para realizar essa emissão, são necessárias algumas informações que filtrem dados para encontrar o lançamento desejado.
Essa emissão será realizada por meio do menu Executando > Emissão > Guias.
|
|---|
No quadro Emitindo guias, será necessário o preenchimento dos seguintes campos:
Tipo de Lançamento: Nesse campo, você informará se a emissão da guia se trata de Dívidas, Débitos ou Parcelamentos.
2° via: Nesse campo, você informará se o presente se trata de uma emissão de segunda via de guia ou não.
Crédito tributário: Nesse campo você informará um crédito tributário para a emissão da guia. Vale destacar que ele não será habilitado caso a opção selecionada seja Parcelamento. É importante destacar que caso o crédito tributário inserido não esteja vinculado a um convênio bancário, com código de barras configurado, não será possível realizar a emissão da guia.
Convênio: Nesse campo deve ser informado um convênio ativo já cadastrado que servirá para determinar qual o código de barras, linha digitável e banco que será apresentada nas guias de pagamento a ser gerada.
Data para pagamento: Esse campo será habilitado somente se a presente guia se tratar da 2° via, devidamente selecionada, caso contrário, o sistema emitirá as guias com o vencimento original.
Indexador: Nesse campo você informará o indexador já cadastrado.
Mostrar código de barras?: Nesse campo você informará se os lançamentos que tiveram configuração para cobrança em débito em conta serão impressos com códigos de barra ou não, por meio da opção Sim ou Não.
Cobrar taxa de expediente?: Nesse campo você determinará se haverá ou não a cobrança de uma taxa de expediente ao emitir a guia. Optando por sim, previamente você deverá realizar a sua configuração para o crédito informado ou para todos os créditos e aplicar o valor informado.
A funcionalidade de guias contém os seguintes filtros para seleção dos lançamentos de créditos tributários, não sendo de preenchimento obrigatório, será necessário que você preencha pelo menos um filtro a fim de efetuar o levantamento das guias que deseja emitir.
Contribuinte (s): Nesse campo você poderá informar o(s) contribuinte(s) que deseja ter o cálculo das guias efetuadas.
Tipo de parcela: Nesse campo você informará que tipo de parcela deseja emitir, optando entre as disponíveis.
Período de vencimento: Informe o período de vencimento da(s) guia(s)
Parcelas por intervalo?: Nesse campo você deve informar se haverá ou não parcelas por intervalos.
Número(s) da(s) parcela(s): Nesse campo você poderá informar um número, intervalo de números ou vários números das parcelas, conforme a configuração do campo anterior.
Foma de pagamento: Ao escolher a forma de pagamento, o sistema emitirá somente guias da forma de pagamento selecionada e créditos vinculados a ela.
Filtro(s) complementar(es): Havendo filtros complementares, estes poderão ser adicionados neste campo e no posterior que será habilitado caso algum filtro seja escolhido.
Ainda, após a emissão da respectiva guia(s), no botão de Emissões, é possível verificar o andamento da emissão caso a mesma ainda não tenha sido concluída.
Essa tela irá retornar o número do protocolo da execução, a data/hora que foi realizada a execução, o usuário que solicitou e o andamento da mesma. Essas informações ficarão visíveis até o final da emissão das guias ou até que a execução seja cancelada.
Vale destacar que para realizar o cancelamento da execução das guias, é necessário marcar a opção Habilitar a opção de cancelar a execução.
Veja o gif abaixo:
|
|---|
Livros da dívida ativa
A funcionalidade tratada nesse item tem o objetivo de efetuar a emissão do documento que demonstra os dados da dívida ativa. Você deve realizar o seu acesso por meio do módulo Dívida ativa, no menu Executando > Emissão > Livros da dívida ativa.
|
|---|
Modelo: Nesse campo, o usuário irá selecionar o modelo do documento que será utilizado para emissão, essas informações são provenientes do Gerador de relatórios, que já estará previamente configurado e associado com a natureza Livro da dívida ativa.
Saiba mais sobre cada um dos filtros disponibilizados:
Número(s) da(s) inscrição(ões): Você pode definir o(s) número(s) da(s) inscrição(ões), podendo escolher uma inscrição específica ou um intervalo de inscrições.
Livro: Nesse filtro você define o número do livro que está sendo emitido, utilizando este outros sub-filtros serão habilitados a fim de informar Folha, Crédito tributário e Situação.
Folha: Nesse filtro você define as folhas existentes no livro que está sendo configurado.
Crédito tributário: Nesse filtro você poderá definir quais créditos tributários inscritos em dívida ativa serão utilizados na configuração desse livro.
Situação: Nesse filtro você irá definir se o livro está Em aberto, Paga ou Parcelada.
Observação: Uma emissão sem filtros acarretará na emissão de todas as dívidas inscritas.
Termos de abertura/encerramento do livro
Essa funcionalidade tem o objetivo de realizar o termo de abertura e encerramento do livro da dívida ativa, de forma individual, a fim de permitir a emissão do documento que baliza a inscrição no livro, para acessá-la você deverá fazer uso no módulo Dívida ativa, menu Executando > Emissão > Termo de abertura/encerramento do livro.
|
|---|
Modelo: Nesse campo, você deve selecionar o modelo do documento que será utilizado para emissão do termo de abertura ou encerramento do livro, essas informações são provenientes do Gerador de relatórios, que já estará previamente configurado e associado com a natureza Livro da Dívida Ativa.
Saiba mais sobre cada um dos filtros disponibilizados:
Livro: Nesse filtro você poderá definir o número do livro.
Ano do livro: Nesse filtro você poderá definir o ano do livro que está sendo realizado a emissão do termo.
Número de páginas: Nesse filtro, você poderá informar o número de páginas do livro que está realizando a abertura ou encerramento.
Movimentação cadastral
Transferência de imóveis
A funcionalidade Transferência de Imóveis, localizada no Módulo Imobiliário por meio do menu Executando > Movimentação Cadastral > Transferência de imóveis refere-se ao cadastro de um ITBI.
O ITBI possui como fato gerador a transmissão de imóveis conforme dispõe a Constituição Federal, dessa forma, conclui-se que toda transmissão de imóveis ocasionará uma tributação.
A seguir detalharemos todo o ambiente da funcionalidade, indicando como o mesmo deve ser utilizado, mas antes, é necessário se atentar às configurações necessárias para esta rotina. Vamos lá?
Configurações da rotina de Transferência
1 - Transferências
Inicialmente serão realizadas algumas configurações em seu sistema para que a rotina possa ser utilizada, estas serão realizadas em Utilitários > Central de configurações, na opção Transferência de imóveis.
|
|---|
Vale frisar que esta parametrização já estará pronta após a implantação do sistema, entretanto, é importante ter conhecimento caso seja necessário realizar algum ajuste.
Primeiro, vamos iniciar falando sobre os parâmetros das transferências de imóveis, localizados na guia Transferência.
|
|---|
O usuário tem a opção de Definir vencimento fixo para o ITBI onde será habilitado o campo Dia/Mês para o vencimento do ITBI. Lembrando que a data indicada será sugerida na tela de cadastro do ITBI e passível de alteração caso o usuário desejar.
Ainda, caso essa opção não seja habilitada, o usuário irá definir o número de dias para o vencimento da guia de pagamento do ITBI, definindo também se estes serão contados em dias úteis ou corridos.
Além disso, ele pode realizar a definição das opções acima conforme a necessidade da sua entidade, como por exemplo, definir se o imóvel será transferido de forma automática após o pagamento do ITBI ou se o usuário prefere que isso seja feito por ele, de forma manual.
Créditos e receitas
|
|---|
Já no quadro que diz respeito aos créditos e receitas, o usuário define quais créditos e receitas já cadastrados serão vinculados às transferências que irão ocorrer, sendo assim, você deve vincular os créditos, receitas e taxas a imóveis urbanos ou rurais.
Alíquotas
O ITBI que for gerado, será composto de percentuais sobre o valor do imóvel a ser transferido ou vendido, estes percentuais se referem as alíquotas provenientes dos valores de venda à vista, financiado, outros e benfeitorias. Por meio desse quadro, você define as alíquotas aplicáveis a cada uma dessas opções de acordo com a legislação do Município.
Motivos e Alíquotas
|
|---|
Nesse quadro serão definidos os motivos que poderão ensejar uma transferência no sistema, portanto, antes de realizar essa configuração é necessário que os motivos sejam previamente cadastrados por meio do menu Administrando > Cadastros auxiliares > Motivos. Após realizado este cadastramento e sua vinculação nesta parametrização é necessário estabelecer alíquotas de geração do ITBI, por meio dos próximos campos, sendo de À vista (%), Financiado (%), Outros (%), Benfeitoria (%), Desconto (%). O usuário pode vincular outros motivos à configuração, que já estejam previamente cadastrados por meio do botão +Motivo.
Em relação ao campo Desconto, o usuário poderá configurar um desconto para o pagamento do ITBI. Esse desconto será aplicado automaticamente na hora de realizar a transferência do imóvel, sendo possível realizar sua alteração de forma manual durante a transferência.
Também poderá ser vinculado ao motivo da transferência, um benefício de isenção ou imunidade, dessa forma, se o ITBI estiver vinculado a esse benefício, seu lançamento será isento de forma automática.
Dados que estarão visíveis no resumo da transferência
|
|---|
Ao clicar sobre a descrição de cada uma das opções, o usuário pode realizar uma configuração mais detalhada, indicando campo a campo, quais estarão disponíveis no resumo da transferência.
Estimativa do valor venal
Na guia referente a Estimativa do valor venal, o usuário tem a opção de configurar algumas características do imóvel para a utilização desta rotina implementada utilizando a inteligência artificial no sistema Tributos.
Com essa ferramenta, na hora de realizar a transferência de um imóvel, o usuário é informado se o referido imóvel está sendo vendido por um valor abaixo do mercado e qual é o seu real valor de compra e venda, tudo isso baseado em fatos que o sistema irá apresentar, tais como: transferências anteriormente realizadas, imóveis similares vendidos por um valor acima do declarado, anúncios encontrados na internet, etc.
|
|---|
Caso queira conhecer mais detalhes sobre a utilização dessa ferramenta, confira nosso vídeo explicativo clicando aqui.
Solicitações de Transferência
Na guia Solicitações de Transferência, o usuário poderá realizar a configuração dos imóveis caso deseje que eles possam ser solicitados através do sistema Protocolo (Cloud), essas solicitações serão realizadas pelos cartórios, proprietários ou compradores.
Nesta aba, o usuário tem a opção de habilitar os parâmetros conforme a sua necessidade.
Ele pode definir se deseja habilitar a solicitação de transferência para imóveis urbanos, imóveis rurais ou ambos.
O responsável pelo pagamento do imposto é um campo obrigatório, onde deve ser informado quem pode ser o pagador do imposto gerado pela transferência do imóvel.
|
|---|
A configuração Transferir automaticamente as solicitações retornadas com data de transferência e matrícula atualizada e Validar pendências financeiras ao deferir uma solicitação de transferência automaticamente foi implementada a pedido dos clientes que entendem que o fato gerador do ITBI é a efetiva transferência da propriedade imobiliária, ou seja, a transferência do imóvel não ocorrerá necessariamente com o pagamento do imposto e sim com a apresentação da nova matrícula atualizada com a averbação do novo proprietário e a data da transferência, campos estes, que foram implementados com a nova configuração. Com essa opção marcada o deferimento da solicitação e o seu lançamento serão gerados de forma automática. Para mais detalhes de como funciona a rotina com essa configuração ativa, clique aqui.
Vale mencionar que quando a configuração Transferir automaticamente as solicitações retornadas com data de transferência ou matrícula atualizada estiver habilitada e o ITBI tiver pelo menos uma parcela paga (não sendo necessariamente a primeira), a transferência do imóvel poderá ser realizada e o ITBI será encerrado.
Caso nenhuma parcela tenha sido paga, uma mensagem informativa será exibida, impedindo a transferência do imóvel.
Já quando a configuração estiver desabilitada, se o ITBI estiver parcelado, será considerado em aberto, mesmo que haja parcelas pagas, não permitindo a transferência do imóvel.
O usuário também pode indicar se deseja que a certidão de ITBI seja emitida de forma automática, tendo autonomia para definir o modelo da certidão que deverá ser utilizado.
No campo Notificar usuários ao receber uma solicitação, você pode inserir os usuários que você deseja que sejam notificados quando uma solicitação for cadastrada ou quando o cartório realizar alguma movimentação na solicitação.
Na Forma de geração do lançamento, você irá decidir se o lançamento será gerado de forma automática ou se irá depender do deferimento da solicitação.
Automaticamente: Essa opção irá deferir automaticamente a solicitação, gerar o cadastro da transferência e o cálculo do imposto, isso sem a intervenção do usuário da entidade do Município. Caso algum imóvel não seja passível de transferência por pendência financeira ou cadastral, a solicitação ficará pendente para análise e será necessário a intervenção do usuário para dar andamento.
Após o deferimento da solicitação: Nesta opção, todas as solicitações ficarão inicialmente pendentes de análise para que o usuário da entidade possa dar andamento, apenas a partir do deferimento será gerado a transferência e o cálculo do imposto.
|
|---|
É importante ressaltar que nos casos em que for marcado para o processo ser realizado de forma automática e for utilizado alguma crítica cadastral e estiver faltando alguma informação essencial para a criação da transferência de imóvel, o sistema irá aceitar a solicitação, porém, na hora do deferimento será mostrado uma inconsistência destacando qual é a informação faltante e a solicitação ficará com a situação Não analisada, dependendo do usuário para dar andamento na mesma.
Além desses campos, temos outros campos intuitivos que dizem respeito à informação de valores financiados, outros ou sobre a utilização de campos adicionais.
|
|---|
Em relação à configuração da transferência de imóveis Rurais, o usuário possui a opção Gerar cadastro de imóvel ao deferir a solicitação, onde ao optar por esse item, o sistema automaticamente irá gerar um cadastro para o imóvel rural enviado na solicitação após o deferimento da mesma. Vale ressaltar que caso não seja optado para gerar o cadastro, o processo de transferência e o lançamento serão gerados normalmente, sem a criação de um cadastro de imóvel.
Finalizadas todas as configurações devidas, chegou a hora de irmos para a funcionalidade referente a Transferência de Imóveis.
Realizando a transferência de um imóvel
O processo de transferência inicia-se com a venda um imóvel para um outro contribuinte, após isso, é necessário ir até a Prefeitura realizar a identificação do imóvel que será transferido, a identificação dos vendedores e dos dos compradores e levantar os valores de venda do imóvel, assim, é realizada a aplicação da alíquota sobre o valor da venda, gerado o ITBI, realizado o pagamento do imposto pelo contribuinte responsável, e por fim, com o reconhecimento do pagamento o sistema efetua a troca de proprietário, ou ela é realizada de forma manual caso o usuário tenha escolhido assim nas configurações.
Vale frisar que o processo de transferência é específico e pode variar de acordo com cada caso, podendo ter, por exemplo, a venda de mais de um imóvel no mesmo ITBI, venda de um imóvel para mais de um contribuinte, mais de um responsável em uma venda de imóvel, venda de um percentual do imóvel, venda proveniente de leilão judicial, transferência sem necessidade de cobrança de imposto, entre outras situações.
Sendo assim, neste documento iremos abordar a situação padrão de transferência de um imóvel e algumas situações em específico que podem ocasionar dúvidas na geração de um ITBI.
Conheça o ambiente
Na página inicial da funcionalidade conseguimos visualizar todas as transferências já cadastradas, visualizando o seu código, data de cadastro, data de transferência, forma de cobrança, imóvel, valor gerado do ITBI, situação e certidão, podendo realizar uma pesquisa através dos filtros disponibilizados.
Para aquelas transferências que foram calculadas ou encerradas, podemos realizar a emissão da certidão do ITBI.
|
|---|
Vamos entender como funciona o cadastro de uma transferência? Para isso, clique no botão +Transferência.
|
|---|
Guia Informar dados
Nessa guia, devem ser informados dados básicos relacionados à transferência.
O usuário precisa se atentar a forma de cobrança, confira o que significa cada opção disponível:
Por imóvel: Quando o usuário deseja que um lançamento seja gerado para cada imóvel inserido na transferência;
Sem cobrança: Quando será efetuada somente a transferência e não haverá incidência de imposto para pagamento;
Por transferência: Opção utilizada por quem quer gerar um único lançamento com o valor total do ITBI. Nessa opção o usuário também deve inserir o contribuinte Pagador da transferência, que nesse caso, será apenas um.
Por venda: O lançamento é realizado dividido entre os compradores, ou seja, essa opção é utilizada quando existe mais de um comprador e consequentemente mais de um lançamento.
No campo Data de vencimento, o usuário irá poder definir a data do ITBI, caso tenha realizado a parametrização nas configurações de transferência para definir o dia de pagamento.
Os campos Processo e Observações são opcionais e podem ser preenchidos caso os usuários desejem.
Guia Definir Imóveis
Nesta guia, o usuário irá definir os imóveis que farão parte da sua transferência por meio do botão +Imóvel. Ainda nesta guia, deve ser informado de que Tipo de imóvel este se trata, se é Urbano ou Rural.
Você poderá definir quantos imóveis desejar por meio do botão +Imóveis.
Por meio do ícone destacado abaixo, o usuário poderá vincular processos e ainda inserir comentários e anexos caso desejar.
|
|---|
Guia Configurar Transferência
Nessa aba, é necessário clicar sobre o imóvel desejado para que sejam abertas as informações relacionadas a ele.
Nesta aba será demonstrado o tipo de imóvel, o imóvel e o atual proprietário do mesmo. Ao clicar nas informações disponibilizadas as guias Dados da transferência, Dados da venda e Dados da compra também serão demonstradas para preenchimento.
|
|---|
Na guia Dados da transferência serão inseridas algumas informações importantes relacionadas à transferência, uma delas são os motivos pelo qual o imóvel está sendo transferido (cadastrado previamente por meio do menu Administrando > Cadastros auxiliares > Motivos) e o benefício, caso houver. Se o Tipo de venda será Parcial ou Total e outras informações relacionadas a unidade futura, financiamento, benfeitorias, cartórios, entre outras.
A definição do Tipo de venda se faz necessário principalmente nos casos em que o imóvel possui mais de um proprietário, tendo em vista que dependendo da opção o sistema irá demonstrar todos os proprietários.
Quando se tratar de uma venda de um imóvel que está na planta, ou seja, ainda não foi construído, o campo Unidade futura deve ser setado como Sim.
No campo Financiado, será possível informar se o imóvel que está sendo transferido será financiado com a venda ou se tratará de um pagamento à vista.
No campo Benfeitorias, é possível informar se há benfeitorias efetuadas no perímetro da unidade que irão proporcionar um aumento no valor da venda do imóvel.
Caso exista necessidade, o campo Outros poderá ter outra nomenclatura relacionada a alguma situação específica referente ao pagamento do imóvel. Vale destacar que a sua nomenclatura pode ser alterada por meio do menu Utilitários > Central de configurações > Transferência de imóveis, no campo Alterar descrição de outros e preencher a descrição desejada.
No campo Cartório deve ser informado o cartório de registro de imóveis responsável pela transferência do respectivo imóvel.
Ainda, é possível realizar a alteração do vendedor do imóvel na guia Dados da venda, ao marcar a opção Vendedor é proprietário do imóvel como Não.
Isso ocorre visto que devido a compra e venda por alienação ou cessão de direito, o cadastro do imóvel pode sofrer alteração em relação aos seus proprietários sem a devida cobrança do ITBI, pois não houve a transferência do registro.
No momento em que ocorrer alteração no registro do imóvel, há a necessidade de cobrar o ITBI, sendo necessário informar o(s) antigo(s) proprietário(s)/vendedor(es), contante(s) no registro do imóvel que sofrerá alteração, ou seja, contribuinte(s) que já foi(ram) dono(s) do imóvel.
|
|---|
Vale frisar que quando o campo estiver setado como Não e se tratar de uma venda parcial, além de possibilitar a alteração dos vendedores, também poderão ser inseridos novos vendedores à transferência, sempre limitados ao percentual de vendas, ou seja, 100%, mas sem a necessidade de considerar os percentuais dos vendedores em outros cadastros de transferências ativos que forem criados.
Veja:
|
|---|
Na guia Dados da venda o usuário deve informar a metragem total do terreno que será transferido, a área construída do terreno que será transferido e o seu percentual de venda. Vale destacar que se na guia Dados da transferência for informado que a venda é total, o sistema automaticamente irá preencher o % da venda como 100%. No campo número de compradores deve ser informado a quantidade de compradores que irão adquirir o imóvel que está sendo transferido.
Por meio do botão +Vendedor será possível efetuar a inserção de mais transmitentes do imóvel que será transferido, caso houver.
Vale destacar que as informações demonstradas na guia Dados da venda não devem ser alteradas pelo usuário, visto que são preenchidas de forma automática pelos usuários. Apenas as informações demonstradas na aba Dados da compra podem ser alteradas.
|
|---|
O sistema Tributos permite permite a transferência fracionada/parcial de imóveis em processos distintos mesmo que o processo/transferência anterior não tenha sido encerrado, ou seja, você pode cadastrar múltiplas transferências para um mesmo imóvel, desde que alguns requisitos sejam atendidos:
- Os proprietários atuais do imóvel devem possuir algum percentual disponível para venda, ou seja, não podem ter vendido 100% do imóvel;
- Somente os proprietários/vendedores com percentual disponível podem ser informados no processo;
- A soma dos percentuais vendidos dos proprietários dos cadastros de transferências ativos, não encerradas, deve ser inferior a 100%.
Na guia Dados da compra serão informados os compradores que irão adquirir o imóvel, a metragem do imóvel que está sendo transferida, o percentual da compra caso se trate de uma transferência parcial, o valor da venda do imóvel que está sendo transferido.
O campo À vista e ITBI serão de preenchimento automático de acordo com as informações preenchidas anteriormente sobre o valor declarado do imóvel.
Para transferências sem cobrança, não informe o valor da compra no campo Declarado, evitando a geração de valor de ITBI na certidão ou em tela.
Caso na guia anterior o campo Financiado? estivesse preenchido como Sim, nesta guia seria necessário informar qual o valor do imóvel que foi financiado.
|
|---|
Guia Visualizar resumo
Na guia Visualizar resumo, o usuário visualiza todas as informações inseridas anteriormente.
Vale destacar que o botão Emitir foi incluído na guia Visualizar resumo, onde estão todos os dados cadastrais da solicitação. A partir dessa tela, é possível gerar a simulação em PDF.
|
|---|
Ao clicar em Salvar, o sistema irá emitir uma mensagem para o usuário onde ele poderá realizar a emissão da certidão e da guia caso desejar.
|
|---|
Após salva a transferência, será possível consultá-la:
|
|---|
Nessa aba, você terá acesso aos códigos que serão gerados automaticamente pelo sistema, e também pode visualizar a situação de cada uma das transferências, que serão atualizadas conforme a movimentação da rotina, são elas:
Aberto: Essa situação será demonstrada quando o cadastro for gravado e não ter sido gerado cálculo do imposto ou uma transferência do imóvel;
Cancelada: Nessa situação, o sistema permite que o cadastro cancelado seja reaberto, caso não existam cadastros posteriores relacionados aos imóveis inseridos nas transferências; Pendente: Essa situação será inserida nos casos de cobrança por imóveis ou compradores;
Encerrado: Essa situação será inserida logo após concretizada a transferência do imóvel, seja por pagamento do imposto ou pela transferência sem geração de ITBI.
Quando houver a troca do proprietário do imóvel, através da transferência de imóveis, devem ser seguidas as seguintes regras em relação ao endereço de correspondência do imóvel:
1 - Se o endereço de correspondência for Corresponsável ou Imobiliária não faz alteração;
2 - Se o endereço for um terreno baldio (unidade igual a zero), deve ser alterado para o endereço principal do novo contribuinte;
3 - Se o endereço de correspondência for Proprietário e o imóvel não for baldio, deverá alterar para o endereço do imóvel. Se o novo proprietário não possuir endereço, alterar para o endereço do imóvel, independente de ser ou não baldio.
Solicitação de transferência de imóvel
Essa funcionalidade está presente no módulo Imobiliário por meio do menu Executando > Movimentação Cadastral > Solicitação de Transferência de Imóveis.
Nesta tela, você irá visualizar as solicitações Não analisadas, Em análise, Aguardando resposta,Resposta recebida, Deferida e Indeferida, conforme nos mostra a imagem abaixo:
|
|---|
Na aba Não analisada serão demonstradas as solicitações que dependem da análise do usuário, sendo apresentadas informações como código, data/hora, número do processo, solicitante, cartório e imóvel, essa listagem será demonstrada em ordem decrescente pela data/hora da solicitação de transferência.
|
|---|
Observe que quando o contribuinte não possuir cadastro no Município, irá aparecer um alerta conforme nos mostra a imagem acima, sendo assim, você tem a opção de criar o cadastro ou não, visto que quando a transferência for deferida o cadastro será criado automaticamente. Entretanto, conforme já mencionado, se no cadastro estiver faltando alguma informação obrigatória irá aparecer uma mensagem de erro, conforme o exemplo abaixo:
Nos casos em que houver erro, você precisa inserir/validar a informação faltante para dar prosseguimento à solicitação.
Em tela será apresentado quatro botões com as ações que você pode estar realizando:
|
|---|
No primeiro ícone você tem a opção de inserir um parecer (limite de 4000 caracteres) ou visualizar um comentário ou parecer que foi inserido. Quando este ícone estiver em azul, significa que foram inseridos comentários e/ou pareceres.
O segundo ícone permite ao usuário inserir e consultar anexos que estão vinculados à solicitação, quando ele estiver em azul significa que existem documentos anexados na solicitação.
O terceiro ícone permite que você realize uma movimentação na situação da solicitação, ou seja, permite que você passe de não analisada para em análise, por exemplo, permite também que você realize o estorno da última movimentação que foi realizada, caso seja necessário.
No quarto ícone você tem a opção de detalhar a solicitação, podendo visualizar todas as informações pertinentes, tais quais: motivo da transferência, valor do ITBI e motivo da solicitação, entre outras informações, observe o exemplo:
|
|---|
Quando constar o ícone em destaque demonstrado abaixo, significa que a referida transferência foi retificada, ou seja, houve uma alteração na solicitação por parte do requerente:
|
|---|
Ao clicar neste ícone, será apresentada todas as retificações realizadas por meio de um histórico, indicando o que foi retificado e o que foi acrescentado na solicitação:
|
|---|
Com o detalhamento da solicitação, você pode realizar a movimentação da mesma para Em análise, Aguardando resposta, Deferida ou Indeferida.
|
|---|
Na movimentação Aguardando resposta, você pode realizar algum questionamento para o cartório, e posteriormente, quando houver resposta do mesmo, ela irá constar na aba Resposta Recebida na tela inicial do menu lateral esquerdo.
|
|---|
Ao detalhar a solicitação, você também consegue visualizar as informações referentes ao cálculo do imposto,endereço do imóvel e vendedor. Observe que na primeira coluna estão as informações do sistema e na segunda as informações inseridas pelo cartório, quando as informações referentes aos campos terrenos e construção são divergentes o sistema emite um sinal de alerta, destacando as informações em amarelo.
É importante frisar que uma solicitação pode estar relacionada a vários imóveis, logo, essas informações serão apresentadas para cada um dos imóveis vinculados à solicitação, já em relação ao comprador/vendedor, eles ficarão relacionados a cada imóvel, e quando se tratar de mais de um responsável, será demonstrado o percentual de cada um e também um indicativo sinalizando que o mesmo é responsável do imóvel.
Quando um imóvel possuir pendências financeiras, será apresentada a seguinte mensagem, cabendo ao usuário decidir prosseguir ou não com o deferimento da solicitação, visto que não se trata de um fator impeditivo o seu deferimento:
|
|---|
Quando você transfere a solicitação para Em análise, é dada a opção ao usuário de ajustar os valores caso seja necessário, lembrando que as informações utilizadas para cálculo serão sempre as informações inseridas na coluna da solicitação caso não se tenha optado por realizar os ajustes dos valores, caso seja optado pela realização dos ajustes de valores, os valores ajustados serão aqueles já utilizados.
|
|---|
Caso você queira ajustar apenas um/uns dos valores, foi inserida uma opção no sistema de Usar o valor para o ajuste, onde ele transfere o valor da solicitação para o valor ajustado, evitando assim, que o usuário tenha que digitar manualmente todos os valores:
|
|---|
Você também pode cancelar os ajustes realizados caso necessite:
|
|---|
Os campos Aguardando resposta e Resposta recebida serão utilizados para possíveis questionamentos entre a entidade e o cartório.
Quando a solicitação for Deferida será gerado um lançamento para o respectivo imposto, sendo habilitada a aba de Lançamentos e Transferência, podendo detalhar a transferência e visualizar seus dados.
|
|---|
É importante ressaltar que quando uma solicitação for Deferida e seu lançamento for pago ou inscrito na dívida ativa e vinculado a algum parcelamento, não será possível realizar o estorno do deferimento da solicitação.
Por momento, para realizar a emissão da certidão de ITBI é necessário acessar o menu Executando > Movimentação Cadastral > Transferência de imóveis, já para realizar a emissão da guia do pagamento do ITBI, você deve acessar o módulo atendimento do comprador.
Caso você tenha indeferido alguma solicitação de forma equivocada, você também tem a opção de estornar essa movimentação, basta ir na aba Indeferida, clicar em Movimentações e retornar para a situação desejada:
|
|---|
Movimentação financeira
Manutenção de pagamento
A manutenção de pagamento está localizada por meio do menu Executando > Movimentação financeira > Manutenção de pagamentos.
A manutenção de pagamento é a funcionalidade responsável pela geração de saldos oriundos de pagamentos inconsistentes ou normais, que necessitam de um saldo criado para serem abatidos em outras dívidas ou para serem restituídos.
A manutenção de pagamentos é composta por duas telas, a tela de Pagamentos que é onde são criadas as manutenções e a tela de Saldos, onde é possível visualizar os respectivos saldos de um contribuinte.
Conheça o ambiente
Na tela principal da funcionalidade é possível visualizar as manutenções criadas, analisando também se o saldo daquela respectiva manutenção se encontra gerado ou em análise. Ainda, através dos botões localizados ao lado direito da tela, o usuário consegue editar, excluir ou gerar saldo para uma manutenção que ainda não tenha seu saldo gerado.
|
|---|
Para realizar o cadastro de uma manutenção, o usuário deve clicar no botão +Manutenção e realizar o preenchimento dos seguintes campos.
|
|---|
O usuário deve realizar a definição no campo Tipo de pagamento indicando se trata de um pagamento Normal, sendo geralmente utilizado para as situações em que um contribuinte realiza o pagamento de um boleto que pertence a outro contribuinte por engano, ou de um pagamento Inconsistente, devendo selecionar qual é o tipo da inconsistência ocorrida.
Vale frisar que quando o Tipo de inconsistência ocorrida for Sem parcela outros campos serão habilitados para preenchimento.
Possui dúvidas sobre o que preencher no Tipo de inconsistência?
Nós te ajudamos! Veja o que significa cada uma delas:
Sem parcela: Entende-se por sem parcela pagamentos efetuados em favor da entidade que não foram gerados ou encontrados lançamentos de créditos no sistema. Nesse tipo de inconsistência deve ser vinculado o pagamento a um lançamento.
Indevido: Pagamentos realizados de forma indevida, exemplo: pagamentos a maior de determinado lançamento.
Parcela já paga: Pagamentos efetuados em duplicidade.
Parcelada: Parcelas que foram reparceladas, para este caso o sistema deve permitir que seja liberado o valor pago como saldo gerado.
Cancelada: Parcelas que foram canceladas, para este caso o sistema deve permitir que seja liberado o valor pago como saldo gerado.
Eliminada: Também se caracterizam por uma forma de duplicidade, porém ocorre quando:
- Paga a parcela única e já existe um pagamento de parcela de débito: Nesse caso a funcionalidade irá permitir selecionar gerar o saldo para aquela parcela integral que foi paga.
- Paga a parcela de um débito e já foi paga a parcela única: Nessa caso o sistema informa que a parcela será eliminada e possibilita a liberação de um saldo. Observação: O saldo gerado será o valor pago.
Suspensa: Parcelas que foram suspensas, para este caso o sistema deve permitir que seja liberado o valor pago como saldo gerado.
Remida: Parcelas que foram remidas, para este caso o sistema deve permitir que seja liberado o valor pago como saldo gerado.
Isenta: Parcelas que foram isentas ou imunes em sua totalidade, para este caso o sistema deve permitir que seja liberado o valor pago como saldo gerado.
Parcela inscrita: Parcelas que foram inscritas em dívida ativa, para este caso o sistema deve permitir que seja liberado o valor pago como saldo gerado.
Os campos N° do processo e Observações não são campos obrigatórios, dessa forma, o usuário pode realizar o seu preenchimento caso desejar.
Logo abaixo, o usuário consegue filtrar o pagamento onde ele quer que ocorra a geração de saldo pelos filtros disponibilizados:
|
|---|
Nessa seleção, ele deve selecionar os dados do contribuinte para o qual o pagamento foi realizado.
Após a seleção do filtro desejado, na guia relacionada a Geração de saldos, será possível visualizar o respectivo pagamento que será gerado o saldo (irá trazer as mesmas informações da rotina de baixas automáticas caso se trate de um pagamento baixado por arquivo bancário). Ou até mesmo selecionar o pagamento desejado, caso os filtros informados na tela anterior tenham sido mais abrangentes.
Ainda, por meio dessa guia, o usuário seleciona quem será o contribuinte beneficiário da manutenção gerada, podendo ser ele próprio ou algum outro contribuinte.
|
|---|
Ao clicar em Salvar e gerar saldo, este, será gerado de forma automática.
O saldo gerado para determinado contribuinte, irá constar também na tela inicial de resumo financeiro, localizado no módulo Atendimento, vale destacar que por lá, também é permitida a geração de saldo ou até mesmo a restituição e/ou compensação de um já existente. Veja:
|
|---|
Vale destacar que a partir do momento que é gerada uma manutenção onde o tipo de pagamento for normal ou o tipo de inconsistência for indevido (pagamento a maior) e ocorre a geração de um saldo, a guia que gerou a respectiva manutenção, terá seu status modificado para Em aberto, logo, se o respectivo valor não será cobrado do contribuinte, é necessário o cancelamento da guia na rotina de Requerimento/Manutenção de lançamentos.
Se o usuário clicar em Apenas salvar, ele terá que realizar o deferimento do saldo na tela inicial. Vamos ver?
|
|---|
Para enfim gerar o respectivo saldo, basta clicar na engrenagem e em Gerar saldo conforme nos mostra a imagem acima.
Para visualizar os saldos gerados para determinado contribuinte, basta acessar a guia Saldos e clicar em Localizar contribuinte.
|
|---|
Nesta guia serão demonstrados os saldos disponíveis para serem utilizados, bem como realizar a consulta daqueles saldos que já foram utilizados.
Ainda, é possível adicionar um saldo manual através do botão +Saldo.
Na guia Utilizar saldos, você pode visualizar os saldos existentes, podendo verificar uma série de informações sobre os mesmos, inclusive se trata de um saldo manual ou automático.
Ainda nesta tela, é possível editar, excluir, realizar a restituição ou compensar determinado saldo, veja:
|
|---|
Na hora de realizar uma compensação onde deve ser gerada uma diferença, os limites de arrecadação devem estar configurados para o referido crédito, visto que caso não estejam, o sistema irá entender que havendo diferença deve-se considerar como totalmente quitado. Lembrando que o limite de arrecadação é cadastrado por meio do menu Administrando > Financeiro > Limites de arrecadação por meio do botão +Limite.
|
|---|
Você também tem a opção de pesquisa de saldo, podendo pesquisar pelo Número de processo, Data de saldo ou Data de validade.
|
|---|
A restituição é realizada na mesma rotina, e ao clicar em Restituir, o sistema trará uma mensagem confirmando a restituição do respectivo valor.
O campo Motivo é de preenchimento obrigatório, pois as arrecadações estornadas através do processo de restituição são enviadas via integração contábil, logo, para garantir a correta integração, se faz necessário o preenchimento desse campo.
|
|---|
Vale destacar que na hora da restituição, o usuário poderá preencher o campo Processo e Observações.
Para usuários que utilizam o saldo manual, o número do processo associado ao saldo criado será apresentado durante a utilização, permitindo a edição se necessário.
Na tela referente a Consulta de saldos utilizados, o usuário pode visualizar os saldos que foram utilizados, podendo filtrar pelos Compensados e pelos que foram Restituídos.
|
|---|
Em relação a compensação, será aberta uma tela onde é possível indicar a data de pagamento e a data de crédito ao realizar a compensação do pagamento. Inicialmente, a tela apresentará as datas originais relacionadas ao pagamento, mas estas podem ser editadas conforme necessário.
No processo de compensação de pagamento, a data de pagamento e/ou data de crédito não podem pertencer a um mês encerrado pela rotina de Encerramento mensal no sistema, caso isso ocorra, o sistema irá emitir uma mensagem impeditiva.
Caso haja alguma restrição em relação à data de lançamento da dívida, débito ou parcelamento, o lançamento não ficará disponível para compensação, e esta informação será exibida em tela. Essas restrições seriam:
- A data de pagamento e/ou crédito não podem ser inferiores à data de inscrição da dívida;
- A data de pagamento e/ou crédito não podem ser inferiores à data do lançamento;
- A data de pagamento e/ou crédito não podem ser inferiores à data do parcelamento.
Ainda, a tela possui o campo Convênio, Processo e Observações.
|
|---|
Para estornar um saldo, também é fácil!
Clique nos três pontinhos e no botão Estornar caso seja verificado que o saldo foi gerado de maneira equivocada.
|
|---|
Também é possível adicionar comentários em cada uma das manutenções, para que assim o sistema consiga registrar qualquer tipo de informação e o servidor possa ter controle sobre determinadas situações que podem ocorrer durante o dia a dia.
|
|---|
Cálculos
Funcionalidade responsável por realizar os cálculos tributários do Município de acordo com a legislação de cada entidade, ou seja, a geração dos lançamentos dos tributos de cada receita e a validação destes para posterior cobrança.
O usuário deve utilizar esta funcionalidade para realizar a geração do IPTU, ISS Fixo, TLL, dentre outros créditos tributários, anualmente ou quando for necessário, para os contribuintes do Município, de forma individual ou em lote.
Esses cálculos são realizados conforme as fórmulas vinculadas ao crédito que foram configuradas no menu Configurando > Fórmulas.
Conheça o ambiente
Por meio do botão +Calculo você consegue realizar o cálculo de determinado crédito tributário, você deve informar obrigatoriamente, os campos preenchidos com um *. Vale ressaltar que o ano de lançamento e o crédito tributário determinarão qual fórmula de cálculo configurada será executada para a geração do lançamento.
No Tipo de cálculo, é informado se você deseja realizar o lançamento de forma Individual ou Geral.
Individual
|
|---|
- Poderá ser gerado o lançamento para um contribuinte ou referente (imóvel, econômico,...) específico.
- A opção de cálculo retroativo pode ser utilizada, quando o cálculo que se deseja fazer deverá levar em consideração como data base, anos ou datas anteriores. Isso influencia, por exemplo, em informações como características dos imóveis, econômicos e atividades econômicas.
- Pode ser indicado se o lançamento será simulado ou não. Isso quer dizer que, informando que será simulado, ao final da execução do cálculo você deverá homologar o lançamento (ver informações abaixo), caso contrário não estará disponível para consultas e cobranças. Isso permite analisar se os valores gerados estão corretos, evitando assim a necessidade de cancelamento do lançamento e posterior cálculo. Caso for informado que o cálculo não será simulado, a homologação é feita de forma automática, mas caso for constatado algum erro, deverá ser utilizada a rotina de Requerimento/Manutenção de lançamento, para que o lançamento seja cancelado.
- A opção cálculo complementar indicará se o lançamento a ser gerado para o crédito tributário será complementar a um lançamento normal gerado anteriormente. Somente irá gerar lançamento complementar, caso houver um lançamento normal, caso contrário será apresentada mensagem de inconsistência.
- A forma de pagamento indicará qual a configuração de parcela será utilizada para gerar os lançamento, sendo elas:
- Usar configurações de parcelas: Serão utilizadas as configurações parametrizadas em Configurando > Lançamentos > Parcelas.
- Definir parcelas: Você irá especificar de qual forma deseja que as parcelas serão geradas e cobradas
- Por competência: Serão geradas parcelas para a competência de acordo com as competências cadastradas no Módulo Mobiliário por meio do menu Configurando > Competências. Esta forma é mais utilizada para o ISS Homologado, mas com a utilização dos sistemas de escrituração fiscal (Livro Eletrônico) e o e-Nota, esse tipo de lançamento é gerado de forma automática no momento do encerramento das competências.
Geral
|
|---|
- Opção utilizada para a geração dos cálculos anuais, no início do ano, como por exemplo o IPTU, ISS Fixo e TLL.
- A opção de cálculo retroativo e complementar segue as mesmas orientações do cálculo individual
- Sempre que se optar por este tipo de cálculo, os lançamentos gerados serão automaticamente gerados como simulados, obrigando a homologação destes.
- Alguns campos estarão disponíveis apenas para este tipo de cálculo com o objetivo de realizar mais filtros a fim de que você realize os lançamentos em bloco, entretanto, para um grupo específico que seu município estiver precisando no momento.
Vale frisar que os campos serão apresentados conforme o crédito tributário vinculado, por exemplo, se o crédito estiver vinculado a um econômico, a opção Econômicos suspensos/baixos é apresentada, de forma que o usuário defina se o sistema deverá realizar o lançamento do imposto para as empresas que estão com a atividade suspensas e/ou baixadas.
|
|---|
Se o crédito tributário estiver vinculado a uma receita diversa, os seguintes campos serão apresentados:
|
|---|
Vale destacar que nesse caso a configuração de parcelas estará desabilitada, utilizando assim a configuração efetuada no cadastro de receitas diversas.
Quando se tratar de um crédito tributário vinculado a uma contribuição de melhoria, o sistema seguirá os parâmetros referente aos dados da adesão de cada imóvel.
|
|---|
Quando se tratar de um crédito tributário referente as Notas Fiscais Avulsas, a configuração de parcelas estará desabilitada, pois sempre será gerado em uma parcela e a data de vencimento será conforme a data de emissão da nota avulsa mais os dias para vencimento, informados nas formas de pagamento das notas avulsas.
|
|---|
Em relação à situação dos cálculos maiores, será possível acompanhar o andamento deste pela própria rotina, sendo demonstrada a porcentagem da mesma:
|
|---|
O usuário também poderá acompanhar pelas notificações na aba Em andamento.
|
|---|
Os cálculos Em andamento serão passíveis de serem cancelados.
|
|---|
Já os cálculos que não foram homologados, serão passíveis de serem excluídos:
|
|---|
Homologação do cálculo
Após o término do cálculo do Tipo de cálculo geral ou Individual simulado deve ocorrer a homologação para torná-lo definitivo, ou seja, possibilitar a cobrança e consulta. Para isto, você deve, ainda na funcionalidade cálculo, clicar na engrenagem localizada na linha do cálculo efetuado:
|
|---|
Além do resumo de cálculo, você também tem a opção de homologar o cálculo, verificar inconsistências/validações que podem ter ocorrido durante o processo, impossibilitando assim, a conclusão do lançamento para os imóveis, e também excluir aqueles cálculos que ainda não foram homologados. As inconsistências serão demonstradas da seguinte forma (as mensagens podem ser validações criadas na fórmula de cálculo ou podem ser inconsistências técnicas):
|
|---|
Você irá conseguir visualizar quais cadastros apresentaram erros e qual foi o tipo de erro. Após a correção/análise da inconsistência, você pode marcar o checkbox e salvar, assim indicará que a inconsistência daquele referente já foi corrigida.
Já a opção Recalcular, como a própria descrição diz, é para refazer o cálculo. Se você clicar nesta opção, será aberta a janela de cálculo com os mesmos filtros da execução anterior.
O erro acima apresentado como "Já existe um lançamento para esse imóvel, ano e crédito tributário" é muito comum e ocorre em virtude de já existir um lançamento normal (não complementar) para o imóvel. Para esta situação específica, deve ser analisado se o lançamento existente está incorreto e deverá ser cancelado, ou se está correto e precisa ser complementado com alguma diferença, realizando um cálculo complementar.
Para realizar sua homologação, você deve fazer uso da ação disponível Homologar cálculo, realizando filtros caso você desejar, e efetivando sua homologação por meio da guia Homologar.
|
|---|
Ao clicar nas linhas que constam o imóvel, inscrição e contribuinte, estas serão expandidas a fim de que seja demonstrada a receita lançada e o comparativo de valores, com o ano anterior.
Na linha que constam as informações do imóvel e do contribuinte estão disponíveis ícones a fim de facilitar o trabalho do usuário, o primeiro, representado por um olho vermelho tem um papel visual, apenas para que seja identificado de forma rápida quais lançamentos já foram visualizados, ele altera automaticamente quando você clicar nele; o ícone representado por localização demonstra o endereço que tem o IPTU sendo cobrado; o próximo ícone representado por dinheiro demonstra as formas de pagamento disponibilizados conforme configuração; o ícone representado pelo "i" de informação traz todos os campos adicionais do imóvel com um comparativo do ano atual.
Além disso, visualize métricas para cada cálculo, destacando os imóveis mais lentos. Com isso, identifique e otimize a performance com facilidade.
Ao clicar em Métricas, o usuário poderá visualizar quais funções foram utilizadas e quanto tempo cada função levou para calcular determinado imóvel.
|
|---|
Em relação à homologação de cálculos, agora, quando um cálculo estiver em homologação, sua situação constará como Homologando.
|
|---|
Nas homologações que não ocorrer nenhum problema, será demonstrado o status Homologado com sucesso. Já nas homologações que tiveram algum erro, o status demonstrado será Homologado parcialmente.
Você pode realizar a homologação de todos os resultados da página após inserir a sua senha, com isso, os cálculos já podem ser consultados nos contribuintes que tiverem os lançamentos homologados.
Para garantir maior precisão aos dados enviados ao tribunal de contas, não será mais possível realizar cálculos envolvendo lançamentos com datas pertencentes a meses já encerrados. Com isso, ao realizar um cálculo, seja individual ou geral, o sistema irá verificar se há lançamentos com datas de meses encerrados. Caso seja identificado um lançamento nessa condição, o usuário irá receber uma mensagem de alerta informando que o cálculo não pode ser processado devido à data do lançamento estar em um mês encerrado na rotina de Encerramento mensal.
Notas avulsas
Ao efetuar uma prestação de serviço, toda pessoa deverá efetuar a emissão de nota fiscal, e consequentemente, a declaração desta junto ao fisco para que seja gerado o Imposto Sobre o Serviço prestado.
Existem pessoas que eventualmente prestam serviços, e, por este motivo não emitem ou possuem notas fiscais do tipo serviço, ou até mesmo nenhum outro tipo de nota fiscal. Nesses casos, principalmente quando se tratar de serviços prestados para pessoas jurídicas, haverá uma certa exigência destes em receber uma nota fiscal para comprovar o pagamento, o que não quer dizer que pessoas fiscais tomadoras de serviços não exigirão nota fiscal.
Tendo em vista que o prestador eventual não possui nota fiscal de serviço, ele deverá emitir uma nota fiscal avulsa, sendo o objetivo dessa funcionalidade, para que o usuário do sistema possa efetuar a geração destas notas fiscais avulsas para esses prestadores eventuais.
Ao clicar em +Nota, você realiza o preenchimento dos seguintes campos:
|
|---|
N° da nota: Esse campo será preenchido somente após o salvamento da presente funcionalidade, ele trará o número da nota gerada.
Série: Esse campo será preenchido somente após o salvamento da presente funcionalidade, ele trará o número da série da nota gerada. Você não poderá cadastrar uma nota se a série não estiver configurada ou inativa.
Data da emissão: Esse campo representa a data de emissão da nota avulsa, por padrão sugerirá a data atual, entretanto será permitido que você faça a inserção de outra data, desde que não seja uma data maior que a atual.
Situação: Esse campo de preenchimento automático trará informações acerca das situações que a nota poderá se encontrar.
Prestador: Nesse campo você deverá informar o prestador da relação, referente a nota fiscal avulsa ora cadastrada, que deverá ser um contribuinte ativo, recuperado do cadastro de contribuintes. É importante destacar que após a emissão ou impressão da nota avulsa, mesmo havendo a alteração do nome do prestador no cadastro de contribuintes, este não poderá ser alterado na nota. Caso o prestador de serviço possua econômico ativo, você deverá relacioná-lo a este, pois nesse caso, o lançamento do crédito tributário deverá ser vinculado ao econômico.
Tomador: Nesse campo você deverá informar o tomador da relação, referente a nota fiscal avulsa ora cadastrada, que deverá ser um contribuinte ativo recuperado do cadastro de contribuinte. É importante destacar que após a emissão ou a impressão da nota avulsa, mesmo havendo a alteração do nome do tomador no cadastro de contribuintes, este não poderá ser alterado na nota. Caso o tomador de serviço possua econômico ativo, você deverá relacioná-lo a este, pois neste caso, o lançamento do crédito tributário deverá ser vinculado ao econômico.
Endereço do tomador: Nesse campo você deverá informar o endereço do tomador de serviço, por padrão o sistema irá retornar o endereço da última nota fiscal emitida, caso não haja nota anterior o sistema irá apresentar o endereço principal do contribuinte informado, entretanto, você poderá realizar alterações necessárias.
Requerente: Nesse campo você deverá informar o nome do requerente da nota fiscal, já devidamente cadastrado no cadastro de contribuintes. É importante destacar que mesmo havendo a alteração do nome do requerente no cadastro de contribuintes, este não poderá ser alterado na nota. Caso o requerente de serviço possua econômico ativo, você deverá relacioná-lo a este, pois neste caso, o lançamento do crédito tributário deverá ser vinculado ao econômico.
N° do empenho: Nesse campo você deverá informar o número do empenho que representa o primeiro estágio da despesa orçamentária, registrado no momento da contratação do serviço, aquisição do material ou bem, obra e amortização da dívida.
Data: Após informado o número do empenho, será necessário informar a data do mesmo, que não pode ser maior que a data atual.
INSS recolhido no mês: Nesse campo você deverá informar o valor, em real, referente ao que já foi recolhido do INSS e não está no controle das notas fiscais avulsas.
Serviços
Por meio desse quadro você irá indicar um ou mais serviços prestados que originaram a emissão da nota fiscal avulsa que está sendo cadastrada. Para tanto, será necessário realizar o preenchimento dos seguintes campos:
Serviço: Nesse campo você deverá indicar o serviço prestado, dentre os disponíveis da lista de serviços.
Descrição: Nesse campo você deverá informar qual serviço foi realmente prestado, exemplo: Pintura das paredes externas da escola.
Alíquota (%): Nesse campo você deverá informar, em porcentagem, a alíquota do ISSQN do serviço prestado.
Valor unitário (R$): Nesse campo você deverá informar, em real, o valor unitário dos serviços prestados.
Quantidade: Nesse campo você deverá informar a quantidade de vezes que aquele serviço foi realizado.
Redução (R$): Nesse campo você deverá informar, em real, o valor da redução da base de cálculo do ISSQN.
Valor (R$): Esse campo será calculado através da fórmula Valor unitário x Quantidade - Valor de redução.
Total da nota: Esse campo, de preenchimento automático, trará o resultado total da Quantidade de serviços que contaram da nota e do valor, em real, da Redução da base de cálculo do ISSQN aplicada.
Valores a recolher
Nesse quadro você deverá informar o valor do imposto municipal (ISSQN) e os valores das retenções federais.
|
|---|
Quando você for realizar a impressão da nota fiscal avulsa o sistema verificará o parâmetro Possibilitar o controle da impressão da nota fiscal avulsa, disponível na configuração da nota fiscal avulsa, a fim de que a nota seja impressa somente após o pagamento da guia ou não.
Na tela inicial da funcionalidade os dados são apresentados de forma resumida, veja:
|
|---|
Você também poderá realizar outras ações por meio da engrenagem representada pelo ícone , podendo realizar:
- Anulações: Se você optar por essa ação, deverá registrar o motivo que ensejou a anulação, previamente cadastrado na funcionalidade de motivos. Após efetivada a anulação sua situação será alterada e, uma vez a nota anulada, não poderá sofrer qualquer alteração ou reativá-la.
- Cálculos: Por meio dessa ação você poderá realizar os cálculos das notas que estão pendentes, com a situação Não emitida.
- Cópias: Por meio dessa ação você poderá copiar uma nota avulsa como base para uma nova. Essa opção será útil a você, tendo em vista que poderá ocorrer de o prestador emitir notas fiscais avulsas alterando poucos dados em relação a nota anterior.
- Emissões das notas: Por meio dessa ação, você poderá realizar a emissão das notas que estão pendentes com a situação Não emitida.
Ainda, o usuário poderá utilizar a barra de pesquisa avançada com diversos filtros para realização da pesquisa:
|
|---|
Baixa automática/estorno
A funcionalidade Baixa automática/estorno permite que seja realizada a baixa dos pagamentos dos lançamentos de créditos tributários de forma automática, onde o responsável pela baixa irá informar o convênio bancário cujas baixas devem ser vinculadas e realizar a importação do arquivo do retorno bancário que contém a relação dos pagamentos para que o sistema automaticamente localize os lançamentos e registre os respectivos pagamentos do mesmo.
Arquivos acima de 20 MB devem ser compactados em formato ZIP.
Conheça o ambiente
Clique no botão +Baixa, selecione o convênio e o script para leitura do arquivo de retorno bancário. Em seguida, importe o arquivo recebido do banco.
|
|---|
Ao marcar a opção Abrir com esta composição na próxima baixa, quando você for realizar a baixa do arquivo o campo Convênio e Script virão preenchidos de forma automática, sendo possível realizar sua edição caso seja necessário.
Nesta tela, você possui três opções de filtros, sendo eles: Não homologados, Homologados e Estornados.
Não homologados: Nesta aba ficam os arquivos que foram importados, e para realizar a baixa dos pagamentos desses arquivos, você deve clicar em Homologar pagamentos.
|
|---|
Vale ressaltar que o fato de importar o arquivo de baixa não irá efetivar/registrar os pagamentos, pois podem haver inconsistências.
Após a importação do arquivo é preciso realizar a homologação dos dados, ou seja, neste momento, você irá analisar as inconformidades para posterior homologação, evitando que pagamentos incorretos sejam registrados ou até mesmo, que não sejam registrados por falta de informações.
Ao importar um arquivo com pagamentos cuja data de pagamento ou data de crédito pertença a um mês já encerrado (pela rotina de Encerramento mensal) no sistema será registrado um indicativo de erro. Com isso, a tela de homologação dos pagamentos estará com o botão desabilitado quando houver erros de datas.
Após isso, vamos para a aba onde constam as baixas que foram homologadas.
Homologados: Ficam localizados os arquivos que foram homologados e tiveram suas respectivas baixas efetivas, por meio deste filtro, você consegue também visualizar os pagamentos do respectivo arquivo ou realizar o estorno do mesmo.
|
|---|
Ao visualizar o pagamento você pode filtrar conforme desejar e também possuir informações detalhadas sobre o crédito pago.
Além disso, é possível realizar o estorno de pagamentos específos baixados por meio do arquivo de baixa.
Basta selecionar os pagamentos desejados, e clicar no botão Estornar
|
|---|
Após o estorno dos respectivos pagamentos, ao visualizar novamente o arquivo, eles estarão sinalizados que foram estornados, e ao colocar o mouse em cima, irá constar a informação do usuário, data, hora e motivo do estorno.
Estornados: Ficam localizados os pagamentos que foram estornados por algum motivo, sendo possível visualizar a data do estorno, o usuário que efetuou a operação e quais pagamentos foram estornados.
|
|---|
Lembrando que, o ideal é que o usuário evite as homologações das baixas antes de solucionar as inconsistências, para que assim, ele não necessite realizar o estorno após a homologação, confira agora algumas situações que podem ocorrer ao realizar a baixa do arquivo e o que você, usuário, pode fazer para solucionar o problema:
Guia não enviada pelo Cidadão Web/Livro Eletrônico/e-Nota/Gestão Fiscal
Caso você se depare com o erro Guia não enviada pelo Cidadão Web, você deve se atentar a alguns detalhes.
|
|---|
Esse erro geralmente ocorre quando a guia de pagamento é paga entre um intervalo de uma execução do script de integração com o Cidadão Web, ou seja, as guias que foram pagas após a última execução não foram integradas ainda, dessa forma, ocasionando o erro ao realizar a baixa.
Confira algumas medidas paliativas para que você, usuário, consiga evitar ou reduzir esse problema sem a necessidade de estar abrindo um chamado para o suporte:
Realizar o cadastro de agendamentos de script com mais frequência durante o dia para que o mesmo seja executado diversas vezes e realize a integração de forma mais rápida.
Execute de forma isolada o script pela manhã todos os dias antes de realizar a baixa do arquivo.
Caso o problema já tenha ocorrido e você está em dúvida do que fazer para corrigi-lo, logo após a execução do script, realize o estorno do arquivo e baixe o mesmo novamente.
Lançamento inscrito em dívida após a realização do pagamento
Quando um lançamento for inscrito em dívida ativa após a realização do seu pagamento, é provável que ocasione problema na hora de baixar o mesmo, dessa forma, é necessário realizar o estorno do arquivo bancário e após isso, realizar o estorno da inscrição em dívida (Módulo Dívida ativa > Executando > Processos > Estorno de inscrição) desse débito, podendo então realizar a nova baixa do arquivo bancário.
Pagamento indevidos/Diferença à menor
Quando houver indicação de que houve pagamento indevido, se trata de pagamento à menor, ou seja, quando o contribuinte pagou menos do que deveria.
Para essas diferenças, o sistema permite uma configuração (limite de diferença), que pode ser realizada através da rotina de Limites de arrecadação por meio do menu Administrando > Limites de arrecadação. Com esse limite configurado, poderá ser gerada uma guia/parcela complementar para que o contribuinte efetue o pagamento dessa diferença que deixou de pagar.
Pagamento de Guia cancelada
Nas situações em que o contribuinte pagar uma guia que conste como cancelada, como medida paliativa, você pode gerar um saldo para o contribuinte por meio do menu Executando > Manutenção de pagamento, ao criar o saldo, você deve marcar a opção Tipo de pagamento como inconsistente, Tipo de inconsistência como cancelada e o número da referida baixa, após isso, clique em avançar, selecione o contribuinte e gere o saldo. Você irá conseguir realizar a compensação/restituição do saldo por meio do módulo atendimento ou por meio da funcionalidade manutenção de pagamento.
Para as inconsistências abaixo o procedimento é o mesmo, ou seja, a geração de saldo e a compensação/restituição do valor através da otina de manutenção de pagamento:
- Guia cancelada
- Parcela já paga
- Isentos
- Parcelados
- Eliminados
- Suspensos
- Remidos
- Diferença à maior
O procedimento é o mesmo, ou seja, a geração de saldo e a compensação ou restituição do valor através da rotina de manutenção de pagamento.
Baixa manual/estorno
A funcionalidade Baixa manual/estorno permite que seja realizada a baixa dos pagamentos dos lançamentos de créditos tributários de forma manual.
Essa funcionalidade também pode ser realizada por meio do módulo Atendimento, diretamente no lançamento que você deseja realizar a baixa manual.
Conheça o ambiente
Por meio do menu Executando > Movimentação financeira > Baixa manual/estorno no botão +Baixa, você consegue realizar o preenchimento dos campos solicitados, primeiramente, você deve preencher os campos com as informações do referido lançamento que você deseja realizar a baixa.
|
|---|
Após isso, na guia preencher dados do pagamento você preenche os dados solicitados, atentando-se a data de pagamento, data de crédito e valor pago conforme realizado pelo cliente, havendo diferença deve ser informado o motivo no ícone balão
obs: Atentar-se ao preenchimento do campo Convênio da baixa, vale destacar que na grande maioria dos casos é utilizado o mesmo para uma baixa manual. O preenchimento desse campo é obrigatório, exceto quando o meio de pagamento for dinheiro.
|
|---|
No campo Motivo (onde a seta está apontando) deve ser informado o motivo da diferença de pagamento quando houver.
Vale destacar que não é possível realizar a baixa manual de pagamentos com datas de pagamento ou datas de crédito anteriores à data de lançamento, à data de inscrição da dívida e/ou à data do parcelamento.
Ao tentar realizar essa ação, você visualizará um aviso indicado ao lado de cada lançamento afetado. Além disso, uma mensagem de aviso será exibida, impedindo que a baixa de toda a tela seja realizada (independente se houver lançamentos com data de pagamento e/ou créditos posteriores à data de lançamento/inscrição/parcelamento), veja:
|
|---|
Caso o usuário desejar, é possível restringir o acesso a essa rotina por meio do menu Central de configurações > Permissão de confirmação de processo. Com isso, ao indicar usuários autorizados para validação da baixa manual e estorno da baixa manual, a confirmação exigirá a senha de um deles. Na ausência de indicação de usuários autorizados, qualquer usuário pode realizar a confirmação mediante a inserção de senha.
Ou seja, se estiver configurado para confirmação por outro usuário, conforme as Permissões de confirmação do processo, somente um dos usuários que estiver informado na configuração é quem poderá realizar a homologação.
Quando a baixa manual for relacionada a algum mês já encerrado pela rotina de Encerramento mensal, o sistema faz o impedimento dessa baixa por se tratar de um mês já encerrado no sistema. Entretanto, o usuário poderá realizar essa baixa de forma retroativa, indicando que se trata de um pagamento retroativo com o preenchimento dos campos Pagamento retroativo? e Data de efeito, ou seja, a data em que o pagamento está sendo registrado no sistema.
|
|---|
Para realizar o estorno da baixa, basta clicar no ícone selecionado:
|
|---|
O usuário tem a opção de inserir o Motivo, o Processo e Observações nas informações do estorno.
Ainda, na guia Estornados, o usuário tem a opção de realizar a filtagem pelos campos abaixo.
|
|---|
Processos
Inscrição em dívida
A rotina de inscrição em dívida ativa tem por objetivo realizar o registro de determinado crédito, concedendo ao mesmo um número de inscrição, e realizando a sua inscrição em um livro, folha e posição, dados estes que farão parte da identificação no município.
Com a inscrição realizada em dívida, o usuário poderá notificar o contribuinte sobre a inscrição e, posteriormente, caso não venha regularizar as pendências, ajuizar ou realizar o protesto da referida dívida.
Essa funcionalidade é acessada por meio do módulo Dívida Ativa, no menu Executando > Processos > Inscrição em Dívida.
Conheça o ambiente
- Inscrever
Na tela inicial da funcionalidade, você irá se deparar com duas guias, são elas: Débitos a serem inscritos e Inscritos.
|
|---|
Na guia Débitos a serem inscritos, o usuário irá contar com três campos para realizar a busca do(s) débito(s) que ele deseja realizar a inscrição.
Os campos disponibilizados são: Contribuinte(s), Crédito(s) e Ano, ou seja, para realizar a busca de forma otimizada, o usuário terá que realizar o preenchimento desses campos (ou de um deles) e clicar em Pesquisar.
Vale destacar algumas observações sobre esses campos:
Contribuinte: É possível efetuar a busca por Nome, CPF/CNPJ ou código reduzido do cadastro. Se um ou mais contribuintes forem selecionados, é opcional a seleção dos anos e créditos desejados.
Crédito tributário: É possível pesquisar pelo nome do crédito e abreviatura do mesmo. Se um ou mais créditos forem selecionados, o ano ou o contribuinte deve ser obrigatoriamente selecionado.
Ano do lançamento: Será permitido utilizar esse filtro caso um dos demais filtros esteja sendo utilizado.
Para realizar a inscrição, basta fazer a pesquisa desejada, selecionar o(s) crédito(s) desejado(s) e clicar no botão Inscrever.
|
|---|
A data de inscrição não poderá pertencer a um mês já encerrado pela rotina de Encerramento mensal no sistema.
Ao clicar no botão Inscrever será aberta outra tela, onde alguns dos campos virão previamente preenchidos, restando que seja informado o número do processo, Novo livro? e Ordenar por.
|
|---|
No campo número do processo, o usuário irá inserir o número do processo administrativo relacionado a inscrição em dívida, caso a entidade não possua processo administrativo para realizar a inscrição em dívida, ele poderá ser preenchido como SN (sem número).
Já no campo Novo livro?, o usuário deve informar se a presente inscrição integrará um livro já existente ou um novo, o que representará na mudança dos próximos campos.
No campo Ordenar por, o usuário define de qual forma a inscrição será ordenada, sendo possível montar a ordem utilizando apenas uma opção ou todas.
Vale destacar que os parâmetros do livro e da inscrição são configurados através da nossa Central de Configurações > Dívida Ativa, ou seja, lá o usuário poderá parametrizar as configurações conforme a necessidade da entidade.
|
|---|
Vale frisar também que as configurações da transferência para dívidas são definidas ao realizar o cadastro de um crédito tributário, por meio do menu Configurando > Lançamentos > Créditos tributários, nessa tela é definido se as parcelas serão inscritas de forma individual ou agrupadas em uma dívida, podendo variar assim, conforme cada crédito tributário.
|
|---|
Ainda, nessa tela, é possível definir quais receitas que estão vinculadas a um determinado crédito tributário poderão ser inscritas em dívida ativa, para isso, clique no ícone de lápis e marque ou desmarque a opção Passível de inscrição em dívida ativa.
|
|---|
|
|---|
Após a confirmação da inscrição, ao clicar em Inscrições em Dívida, na tela inicial da funcionalidade, o usuário poderá acompanhar o progresso (por meio de percentuais) das inscrições que foram e que estão sendo realizadas.
|
|---|
|
|---|
- Consultar inscritos
Por meio da guia Inscritos, é possível verificar todos os créditos tributários referentes aos anos selecionados que estão inscritos em dívida ativa, podendo realizar o seu agrupamento por crédito ou mês e utilizar a pesquisa e/ou a pesquisa avançada para buscar por determinada dívida.
|
|---|
Na pesquisa avançada o usuário conta com a opção de utilizar novos filtros, dentre eles, a situação das dívidas, que virão por padrão os filtros Em aberto e Pago.
|
|---|
Caso sejam expandidas as linhas relacionadas aos créditos tributários será apresentado o número da inscrição gerada, bem como, algumas ações que estão disponíveis por meio dos botões destacados abaixo:
|
|---|
Por meio deles, é possível visualizar o histórico da dívida, definir um ou mais responsáveis pela dívida, inserir uma ou mais averbações para a respectiva dívida e também realizar a inserção de comentários.
Vale mencionar que um ícone será demonstrado referente aos parcelamentos vinculadas a dívida, caso exista. Ele será demonstrado quando houver algum parcelamento nas situações Aberto, Quitado ou Cancelado.
Veja o exemplo:
|
|---|
Ao clicar no respectivo ícone, serão apresentados os seguintes dados:
- Número do parcelamento;
- Configuração utilizada;
- Observação do parcelamento;
- Data do parcelamento;
- Usuário que realizou o parcelamento;
- Caso o parcelamento esteja cancelado, será apresentada a data do cancelamento, motivo do cancelamento, comentário do cancelamento e usuário que realizou o cancelamento.
Visualizando parcelamentos vinculados à dívida ativa:
|
|---|
Dados do cancelamento:
|
|---|
Estornando os débitos incritos em Dívida Ativa
O estorno de débitos inscritos em Dívida Ativa é realizado por meio do Módulo Dívida Ativa, através do menu Executando > Processos > Estorno de inscrição.
Ele ocorre quando, por alguma situação ou motivos alheios, um crédito inscrito em dívida ativa precisa ser estornado, fazendo com que seu crédito original volte a situação anterior, ou seja, aberto. Logo, o objetivo principal dessa rotina é estornar as inscrições que não estão condizentes por algum motivo
Conheça o ambiente
Por meio da tela inicial da funcionalidade, é possível realizar o filtro das dívidas inscritas em Aberto e das que foram estornadas através do botão Atualizar.
|
|---|
Além disso, o usuário poderá realizar a pesquisa por meio do Número de inscrição, Livro e Código das dívidas estornadas ou por meio de outras opções através da Pesquisa avançada.
|
|---|
Para realizar o estorno de alguma dívida específica, basta marcar o checkbox ao lado do nome do contribuinte e clicar no botão Estornar.
|
|---|
Antes de realizar o estorno, é importante ressaltar que:
- A dívida deve estar em aberto;
- A situação da CDA do protesto não poderá estar como Enviada ou Distribuída. Considerando que os itens mencionados acima estão conforme a rotina, você poderá optar pelo botão Estornar.
Ao clicar em Estornar, será aberta a seguinte tela, onde será necessário preencher o campo Data do estorno, Número do processo e Motivo (Os motivos são provenientes do cadastro de motivo localizado por meio do menu Administrando > Cadastros auxiliares > Motivos).
|
|---|
Ao realizar o estorno será necessário apresentar as descrições dos motivos provenientes do cadastro de motivos (acessível por meio do menu Administrando > Cadastros auxiliares > Motivos) que possuírem o tipo Estorno de inscrição em dívida ativa.
Vale destacar que também é possível realizar o estorno de forma Geral (em que todas as inscrições estarão relacionadas, para tanto basta que você escolha mais de uma dívida por meio do checkbox) ou Individual (em que é necessário realizar inscrição por inscrição).
Você ainda poderá consultar as dívidas já estornadas:
|
|---|
Toda a inscrição estornada com sucesso, além de ficar registrada como estornada, também terá a sua situação ou status de seu crédito original alterado, de modo que seja possível identificar que não está inscrito em dívida ativa.
Manutenções
Parcelamento de créditos
Funcionalidade responsável por realizar os parcelamentos dos créditos tributários devidos pelos contribuintes.
Conheça o ambiente
Ao clicar em +Parcelamento, você deve realizar o preenchimento dos campos abaixo para que sejam definidos quais lançamentos serão parcelados.
Lembrando que os campos com asterístico vermelho são de preenchimento obrigatório.
Ainda, é importante destacar que o campo Codigo(s) da (s) execução(ções) se refere ao código vinculado a criação do processo de execução fiscal no sistema Procuradoria.
|
|---|
Vale destacar que os usuários poderão filtrar pelo cadastro do imóvel ou econômico, sem a necessidade de informar o crédito tributário a qual esse cadastro pertence.
É importante ressaltar que:
- Os usuários tem a flexibilidade de informar um ou mais imóveis, ou econômicos;
- Ao informar o imóvel ou econômico, o sistema irá verificar automaticamente todos os débitos e dívidas associados a eles, abrangendo contribuições de melhorias, receitas diversas, ITBI, auto de infrações, entre outros.
- Quando se tratar de um referente que possua vínculo também com imóvel/econômico, como uma receita diversa, será apresentado o tipo do referente e o seu código, bem como o código do imóvel/econômico que estiver relacionado.
|
|---|
O campo Crédito tributário estará disponível somente quando o parcelamento estiver configurado para mais de um crédito tributário, permitindo selecionar apenas os créditos configurados para parcelamento.
Voltando a tela, é possível realizar o filtro de acordo com os parcelamentos Abertos, Quitados e Cancelados.
Você pode realizar uma manutenção no parcelamento caso você deseje prorrogar o vencimento das parcelas ou inserir algum tipo de reforço para determinada parcela, para isso, clique no ícone em destaque:
|
|---|
Para alterar o primeiro vencimento, basta clicar em 1° vencimento e colocar a data desejada, vale ressaltar que todas as parcelas subsequentes também terão suas datas alteradas nos próximos meses.
Não será possível fazer a prorrogação dessa forma, caso a 1ª parcela esteja diferente de aberta. Necessitando mesmo assim da prorrogação das demais parcelas, poderá ser utilizada a rotina de prorrogação de vencimento por meio do botão Prorrogar Vencimentos.
|
|---|
Na rotina referente a prorrogação de vencimentos, basta inserir o novo vencimento da parcela desejada, lembrando que, ao inserir o novo vencimento de uma parcela, as próximas automaticamente terão suas datas alteradas para os meses subsequentes.
O campo número do processo é de preenchimento obrigatório.
|
|---|
Em relação ao preenchimento automático dos vencimentos posteriores, a regra será da seguinte forma:
1- Se na condição de parcelamento estiver configurado que o intervalo entre parcelas é Primeiro dia do mês ou Último dia do mês, irá considerar essa informação, alterando o vencimento das próximas parcelas para o primeiro ou último dia dos meses subsequentes. Neste caso, não será apresentada a informação entre parênteses.
2- Se na condição de parcelamento estiver configurado que o intervalo entre parcelas é Em qualquer data, irá considerar a informação indicada no momento do parcelamento, no campo Intervalo entre parcelas.
Nesse caso, será apresentada a informação entre parênteses, como no exemplo (a cada 20 dias).
Vale destacar que caso na condição de parcelamento seja informada a opção Todas as datas (na alteração das datas de vencimento), será possível realizar a alteração na própria guia de confirmação do parcelamento.
Veja:
|
|---|
Por meio do ícone de engrenagem da tela inicial da funcionalidade, você consegue emitir o termo de parcelamento, visualizar o saldo restante, cancelar o acordo realizado ou até mesmo realizar a emissão das respectivas guias de parcelamento.
|
|---|
Na opção Visualizar o saldo, o usuário consegue verificar os valores que compõem o parcelamento, podendo analisar também os valores pagos e os valores restantes do referido acordo.
No filtro onde consta os parcelamentos Cancelados, você tem a opção de reativar o parcelamento caso seja necessário.
|
|---|
Já na opção Emitir guias, será aberta uma nova tela para que o usuário insira as informações do convênio bancário e faça a emissão das respectivas parcelas.
Caso sejam feitas movimentações em alguma das dívidas incluídas em um parcelamento após o mesmo ser cancelado, NÃO será mais possível reativá-lo, visto que os valores das parcelas não serão os mesmos, dessa forma, a solução, é realizar um novo parcelamento.
Manutenção de dívidas
A funcionalidade referente a manutenção de dívidas tem por objetivo realizar a alteração da situação de determinada dívida de acordo com a necessidade do Município e com as opções permitidas pelo Código Nacional Tributário.
Essa funcionalidade é acessada no Módulo Dívida Ativa, por meio do menu Executando > Manutenções > Manutenção da Dívida.
Conheça o ambiente
Na tela inicial da funcionalidade, o usuário irá encontrar o botão +Manutenção, onde será possível realizar o cadastro de uma nova manutenção e visualizar as guias referentes às Movimentações não homologadas e Movimentações homologadas.
|
|---|
Na guia referente às Movimentações não homologadas, o usuário visualiza as manutenções criadas que ainda não foram homologadas no sistema, ou seja, que ainda não foram aprovadas e consequentemente não estão em vigor, por meio dessa tela, também é possível realizar a sua homologação.
|
|---|
Já na guia referente às Movimentações homologadas, o usuário visualiza as movimentações que já foram aprovadas, podendo realizar também o seu estorno, caso necessário.
|
|---|
Vale frisar que em ambas as opções, o usuário tem a opção de realizar o filtro pelos tipos de movimentações, ou seja, filtrar pelas movimentações relacionadas a Anistias, Cancelamento, Prescrições, Remissões, Suspensões e Prestações diversas.
Ainda, temos a opção de realizar a transferência de uma dívida por meio do botão Transferir.
|
|---|
Com isso, você pode realizar a transferência da dívida para outro contribuinte, desde que, a dívida esteja com a situação como Aberta, não exista CDA ativa vinculada a dívida, o lançamento não seja oriundo do sistema Gestão Fiscal e a dívida seja de um crédito tributário vinculado a imóvel ou econômico.
Ao clicar em Transferir, a seguinte tela será aberta:
|
|---|
É possível filtrar por uma única dívida ou por várias dívidas:
Única dívida: Deve ser informado o código da dívida que deseja transferir;
Várias dívidas: Nesse pode ser usado uma combinação de filtros(Contribuinte, Crédito tributário, referente, ano, parcela, vencimento) para obter o resultado desejado, sendo que, o filtro contribuinte e crédito tributário são obrigatórios.
Caso a dívida não seja passiva de transferência, irá ser demonstrado o motivo pelo qual a mesma não pode ser transferida.
No campo Transferir dívida(s), o usuário preenche o contribuinte que irá receber a dívida, indica se os responsáveis pelas dívidas devem ser desvinculados, preenche o número e data do processo, e indica alguma observação caso seja necessário.
Vale destacar que somente os usuários cadastrados com essa permissão no gerenciamento de permissões (Utilitários > Gerenciador de acessos > Usuários), terão acesso à rotina.
O botão de transferência de dívida só aparecerá habilitado para o usuário cadastrado. Caso não seja cadastrado, ficará desabilitado e ao passar o cursor em cima, aparecerá a mensagem: Você não tem permissão para acessar esse recurso.
Agora, vamos entender como é feito o cadastro de uma manutenção?
Cadastrando uma manutenção
Ao clicar no botão +Manutenção, o usuário irá se deparar com a seguinte janela:
|
|---|
O primeiro passo é definir o tipo de movimentação que deverá ocorrer com a dívida selecionada, para isso, possuímos algumas opções.
Vale destacar que dependendo do Tipo informado, podem existir variações nos campos obrigatórios e existentes.
Anistia: Conforme o Código Tributário Nacional dispõe, a anistia é caracterizada por um perdão que dispensa o contribuinte de pagar as penalidades pecuniárias pelo não pagamento ou pelo pagamento de forma irregular de tributos. Vale destacar que ela deve ser sempre concedida por Lei.
Ao selecionar a Anistia, alguns campos tornam-se obrigatórios, tais como o campo que especifica o Ato/Lei que originou essa anistia (cadastrados por meio do menu Administrando > Cadastros auxiliares > Atos), sua Data de validade, a Fórmula cadastrada (cadastradas por meio do menu Configurando > Fórmulas) ,e o respectivo Crédito tributário para qual será aplicada a anistia.
|
|---|
Cancelamento: Utilizado para quando o usuário desejar realizar o cancelamento de determinada dívida.
Na opção Cancelamento, nenhum filtro torna-se obrigatório, exceto a seleção do crédito tributário, que deve vir acompanhada da seleção de pelo menos um dos seguintes filtros: Contribuinte, Ano do crédito e Período de vencimento.
|
|---|
Prescrição:
Conforme o Código Tributário Nacional dispõe, a prescrição extingue o direito, pertencente ao credor, da ação de cobrança do crédito tributário, também pelo decurso do prazo de 5 anos, contando da sua constituição definitiva.
Na opção Prescrição, nenhum filtro torna-se obrigatório, exceto a seleção do crédito tributário, que deve vir acompanhada da seleção de pelo menos um dos seguintes filtros: Contribuinte, Ano do crédito e Período de vencimento.
|
|---|
Nos casos em que a prescrição for oriunda de uma sentença judicial e que a dívida se encontra com a informação de Em processo de execução, é necessário acessar o sistema Procuradoria e realizar a seguinte verificação.
- Se a dívida estiver com a situação A ajuizar, antes de efetuar a prescrição, deve ser realizado o cancelamento da petição inicial e da certidão de dívida ativa no sistema Procuradoria, esse cancelamento é feito por meio do menu Documentos > Controle > Cancelamento/reativação de documentos.
- Se já estiver em processo de execução, antes de realizar o cancelamento dos documentos, é necessário incluir movimentação de Cancelamento para que seja cancelada a tramitação processual.
Após esses ajustes, será possível realizar a prescrição da referida dívida no sistema Tributos.
Na opção Prescrição, nenhum filtro torna-se obrigatório, exceto a seleção do crédito tributário, que deve vir acompanhada da seleção de pelo menos um dos seguintes filtros: Contribuinte, Ano do crédito e Período de vencimento.
Prestação diversa: A prestação diversa ocorre quando será realizado o pagamento da dívida através de uma prestação diversa, como, por exemplo, nos casos da dação em pagamento.
|
|---|
Ao selecionar a opção Prestação Diversa, alguns campos tornam-se obrigatórios, tais como o campo que especifica o Ato/Lei que originou essa manutenção (cadastrados por meio do menu Administrando > Cadastros auxiliares > Atos), o campo Motivo (cadastrados por meio do menu Administrando > Cadastros auxiliares > Motivos), Especificações, Forma de pagamento, Valor e a seleção do Contribuinte.
Remissão: Conforme dispõe o Código Tributário Nacional, a remissão é caracterizada pela extinção do crédito tributário e refere-se a um perdão total ou parcial do crédito que somente poderá ser concedido através da legislação.
|
|---|
Ao selecionar a Remissão, alguns campos tornam-se obrigatórios, tais como o campo que especifica o Ato/Lei que originou essa remissão e o respectivo crédito tributário para qual será aplicada a mesma.
Suspensão: A suspensão do crédito tributário ocorre quando se encontram algumas hipóteses que impedem o fisco de dar prosseguimento na ação de execução, ainda que o crédito tenha sido constituído.
|
|---|
Cobrança compartilhada
A rotina referente a Cobrança compartilhada é uma rotina exclusiva para as entidades do estado do Rio de Janeiro.
Essa rotina está relacionada aos processos judiciais nos quais uma parcela dos valores arrecadados é direcionada à prefeitura, enquanto a outra parcela é destinada ao fórum.
Por meio dela, é possível realizar a transmissão de dados das guias pagas de cobrança compartilhada da Dívida Ativa de forma eletrônica, rápida e segura para o Tribunal de Justiça do Estado do Rio de Janeiro por meio do Web service.
A partir de agora, iremos verificar as configurações necessárias em outras funcionalidades do sistema para o funcionamento da respectiva rotina.
Receitas das taxas de parcelamento
Por meio do cadastro de Receitas deve ser indicada quais receitas das taxas de parcelamento são vinculadas a cobrança compartilhada.
|
|---|
A indicação também pode ser feita, caso já estejam configurados os créditos de taxas do parcelamento, diretamente por meio do próprio cadastro de créditos (Configurando > Lançamentos > Créditos tributários). Veja:
|
|---|
Caso a opção Não considerar receita na integração contábil estiver marcada, os valores arrecadados referentes a taxa não serão enviados à contabilidade.
Condição de parcelamento
Por meio do menu Configurando > Parcelamentos > Condições de parcelamentos deve ser feita a vinculação das taxas cobradas no parcelamento.
Para isso, basta adicionar as taxas desejadas na guia Créditos tributários e taxas da respectiva configuração.
Exemplo:
|
|---|
Cadastros gerais
Execute o script [Tributos] Criar tabela auxiliar de cobrança compartilhada para criar a tabela.
Após isso, realize a vinculação das receitas/taxas do sistema conforme a descrição dos campos do layout do TJ/RJ. Para fazer o vínculo, basta informar a abreviatura da receita/taxa no campo correspondente.
As taxas que não serão utilizadas/cobradas não devem ser excluídas, bastando não ter o campo Abrev.Taxa preenchidos.
|
|---|
Central de configurações
Por meio do menu Central de configurações > Dívidas ativas, deve ser indicado os dados/credenciais para a execução da rotina de integração. Informe o script que será utilizado para fazer a integração com o TJ/RJ, e também quais as taxas e favorecidos que serão utilizados.
|
|---|
Existem dois scripts, sendo:
[Tributos] Script de cobrança compartilhada: Envio para o ambiente de produção;
[Tributos] Script de cobrança compartilhada - Envio de testes: Utilizado para realizar o envio para o ambiente de testes. Nesse caso, não serão movimentadas as parcelas para as guias enviadas e será apresentado o retorno do TJ como notificação.
Nesses campos serão especificadas as taxas cobradas e os seus respectivos favorecidos:
|
|---|
Rotina Cobrança compartilhada
Ao efetuar o pagamento de parcelas do parcelamento que possuem taxas vinculadas a cobrança compartilhada com o TJ/RJ, estas ficarão disponíveis para serem integradas ao TJ, por meio da rotina da cobrança compartilhada na guia Pendente de envio.
|
|---|
Por meio dessa tela, é possível verificar as parcelas pendentes de envio, ou seja, as que não foram integradas. Elas serão divididas entre:
Sem erro: Parcelas que ainda não foram enviadas; Com erro: Parcelas que foram enviadas, mas possuem alguma inconsistência na integração em relação ao retorno do TJ.
Ainda, será possível enviar uma ou várias parcelas para o TJ/RJ, bastando apenas marcar as parcelas desejadas e clicar em Enviar.
|
|---|
Caso queira realizar o envio de todo o parcelamento, basta clicar em um dos botões em destaque:
|
|---|
Além disso, é possível realizar ajustes de envio, indicando ou marcando parcelas como enviadas sem efetivamente enviar todo o processo.
|
|---|
Essas parcelas constarão na guia Marcadas como enviadas.
|
|---|
Da mesma forma, você também terá a opção de marcar parcelas como pendentes de envio, porém, somente as parcelas que foram movimentadas dessa maneira. Isso oferece maior controle sobre o processo e permite ajustes conforme necessário.
Já na guia Enviadas para o TJ, constarão as parcelas que foram efetivamente integradas.
|
|---|
Vale destacar que nas três guias você conta com auxílio de filtros que poderão ajudar o usuário na pesquisa da dívida. Você poderá realizar a pesquisa pelo nome do Executado, Código do executado ou CPF/CNPJ do mesmo.
Ainda, na pesquisa avançada, o usuário conta com outras opções de pesquisa:
|
|---|
Rotina de integração contábil
A rotina de integração da arrecadação/estorno foi ajustada para desconsiderar as receitas das taxas vinculadas à cobrança compartilhada, mais especificamente no campo referente a não contabilização da taxa.
Se em alguma entidade existir dois convênios de arrecadação para o parcelamento, sendo que para uma haja necessidade de integrar as taxas e para outra não, será preciso customizar o script de integração da arrecadação/estorno. Ressaltamos que no script, os blocos responsáveis pela integração da arrecadação e do estorno da arrecadação deverão ser tratados adequadamente.
Cancelamento/reativação de documentos
A funcionalidade Cancelamento/reativação de documentos permite o cancelamento e a reativação dos documentos gerados por meio da funcionalidade Administrando > Documentos.
Ela está localizada por meio do menu Executando > Manutenções > Cancelamento/reativação de documentos.
Para realizar o cancelamento ou reativação de algum documento, clique no botão +Cancelamento/reativação.
|
|---|
Realize o preenchimento dos seguintes filtros:
|
|---|
O filtro Emitidos e Cancelados, bem como a sua Natureza, são de preenchimentos obrigatórios.
Você poderá realizar o filtro pelo Contribuinte caso desejar, ou ainda, por uma sequência de números de documentos.
Caso no campo Status você tenha selecionado o filtro Emitidos, na guia Visualizar resultados, serão apresentados todos os resultados retornados conforme o filtro selecionado:
|
|---|
Você deverá assinalar os documentos desejados e clicar em Cancelar documentos.
Caso na guia anterior você tenha selecionado o status Cancelados, você deve selecionar o documento desejado e clicar na opção Reativar documentos.
|
|---|
Ao realizar o cancelamento ou a sua reativação, será aberta uma tela para ser inserido o motivo do cancelamento do documento.
|
|---|
Vale destacar que os campos dessa tela não são de preenchimento obrigatório.
Na página inicial da tela, você possui a listagem de todos os documentos cancelados e reativados, podendo realizar o seu estorno, visualizar o documento ou visualizar o seu histórico.
|
|---|
É possível realizar a pesquisa pelas colunas Motivo e Observações.
|
|---|
Manutenção de cadastro
A rotina relacionada a Manutenção de cadastro permite realizar alterações em grandes quantidades do cadastro imobiliário, cadastro de atividades econômicos e cadastro de econômicos de forma eficiente.
Para realizar essas alterações, primeiramente clique em +Adicionar e preencha todas as informações solicitadas.
Guia configurando
Na guia Configurando, o usuário possui uma seleção de fitlros para realizar a pesquisa dos cadastros desejados.
Primeiramente, o usuário define se trata de Imóveis, Atividades econômicas ou Econômico.
|
|---|
Após selecionar o cadastro, o usuário possui uma seleção de filtros para realizar a pesquisa dos cadastros desejados.
Imóveis
|
|---|
Atividades Econômicas
|
|---|
Econômicos
|
|---|
Guia Definir cadastros
Na guia Definir cadastros você seleciona os cadastros desejados, conforme os filtros que foram anteriormente preenchidos.
|
|---|
Realizar manutenção
Na hora de realizar a manutenção, você deve definir quais os campos dos respectivos cadastros (no caso de imóveis) devem ser alterados, preenchendo as novas informações que esses campos devem conter, por exemplo:
|
|---|
Após o preenchimento das informações, clique em Salvar para concluir o processo.
Em relação às atividades econômicas/econômico, o primeiro passo é realizar o preenchimento da Data e do Indexador (este para os casos de alteração das atividades econômicas).
Você também utilizará o campo Valor, que funciona como uma fórmula matemática.
A variável valor representará o valor vigente do campo, conforme a data informada.
Você pode usar os caracteres *, +, -, /, para as operações matemáticas básicas, e os parênteses para calcular.
Ao clicar no ícone de ajuda, você vai visualizar informações detalhadas sobre o preenchimento desse campo.
|
|---|
Você possui duas formas de definir o novo valor para este campo.
- Inserindo o novo valor desejado
- Exemplo: Se o valor atual é 100 e você quer que seja 110, apenas digite 110.
- Criando uma expressão matemática
- Você pode usar as operações matemáticas básicas (+,-,*,/) e também parênteses para agrupar operações.
- A variável valor representa o conteúdo atual do campo que você está modificando.
- Exemplo: Imagine que o campo que você quer alterar tenha o valor 100
- Se você inserir a expressão: valor * 1.10
- O sistema calculará: 100 * 1.10
- O novo valor do campo será: 110 (um aumento de 10%)
Após o preenchimento, basta clicar em Salvar.
Serão apresentadas todas as informações em forma de listagem, contendo dados como o código, o referente(s), os campos alterados, a data/hora e a situação da respectiva movimentação.
|
|---|
Ao clicar na flecha você expande a manutenção e visualiza outras informações como o campo alterado.
Ao clicar no erro 16 ignorados na manutenção, o usuário poderá visualizar a descrição do erro e consequentemente o motivo da manutenção não ter sido realizada.
|
|---|
Ao clicar no botão de três pontinhos localizado ao lado direito da página, o usuário tem a opção de Reverter as alterações caso desejar (exceto no caso de manutenção de atividades econômicas/econômicos, onde é necessário realizar uma nova atualização com uma expressão que resulte no valor anterior).
|
|---|
Caso o usuário clique nesse botão, uma mensagem de confirmação de reversão de manutenção será apresentada ao usuário, confirmando se o mesmo realmente deixa realizar a respectiva ação.
|
|---|
Por meio do campo de pesquisa, o usuário poderá realizar a pesquisa pelo código da manutenção, ou ainda pelo Tipo referente, Data da manutenção e Responsável pela manutenção.
|
|---|
Encerramento mensal
Encerramento
A rotina de Encerramento mensal visa simplificar o processo de prestação de contas.
Por meio dela, serão disponibilizadas travas que irão impedir o usuário de realizar algumas ações que possam impactar diretamente na prestação de contas do município ao tribunal.
Ao acessar a funcionalidade, o usuário irá se deparar com todos os meses do respectivo ano, onde ao clicar nos três pontinhos eles terão a opção de Marcar como encerrado (caso esteja aberto) ou Reabrir mês (caso esteja encerrado).
|
|---|
Vale destacar que não é permitido informar o mês como encerrado se existir mês ou meses anteriores ainda não informados como encerrados. Da mesma forma, não será permitido reabrir um mês se existir mês ou meses posteriores encerrados.
Ao optar por desfazer o encerramento, o sistema irá disponibilizar ao usuário um campo para informar o motivo de reabertura do mês e ainda será demonstrada uma mensagem de atenção, pois ao reabrir um mês podem ser gerados impactos nos dados já enviados ao tribunal.
|
|---|
Nessa rotina, é permitido gerenciar os usuários que podem editar e consultar elas.
Esse gerenciamento é realizado por meio do menu Utilitários > Gerenciador de permissões, sendo possível ajustar as permissões de um usuário para as ações de Consultar e Editar.
|
|---|
Vale destacar que se a opção Encerramento estiver marcada e a opção Editar sim (em revogar ações), o usuário irá conseguir apenas visualizar os encerramentos.
|
|---|
Todos os usuários que não são administradores, irão vir sem permissão de acesso à rotina