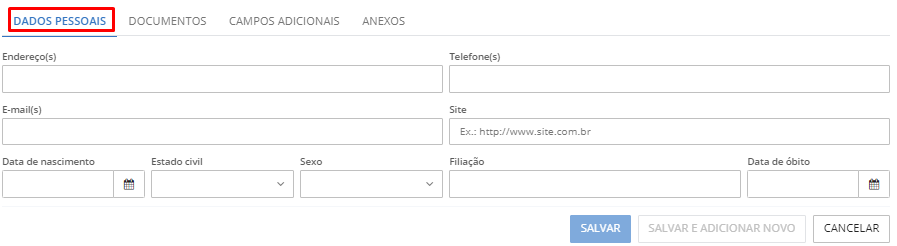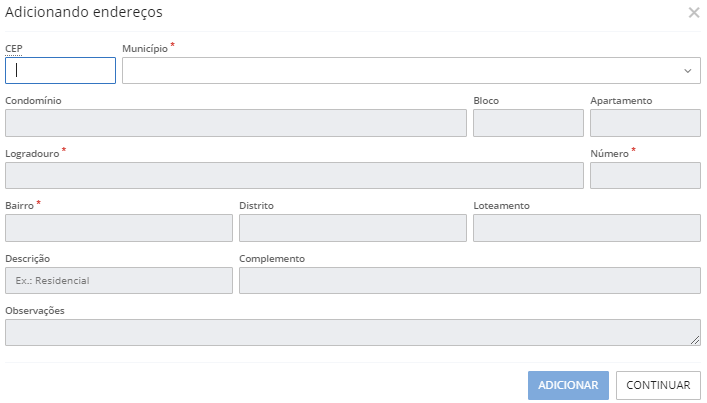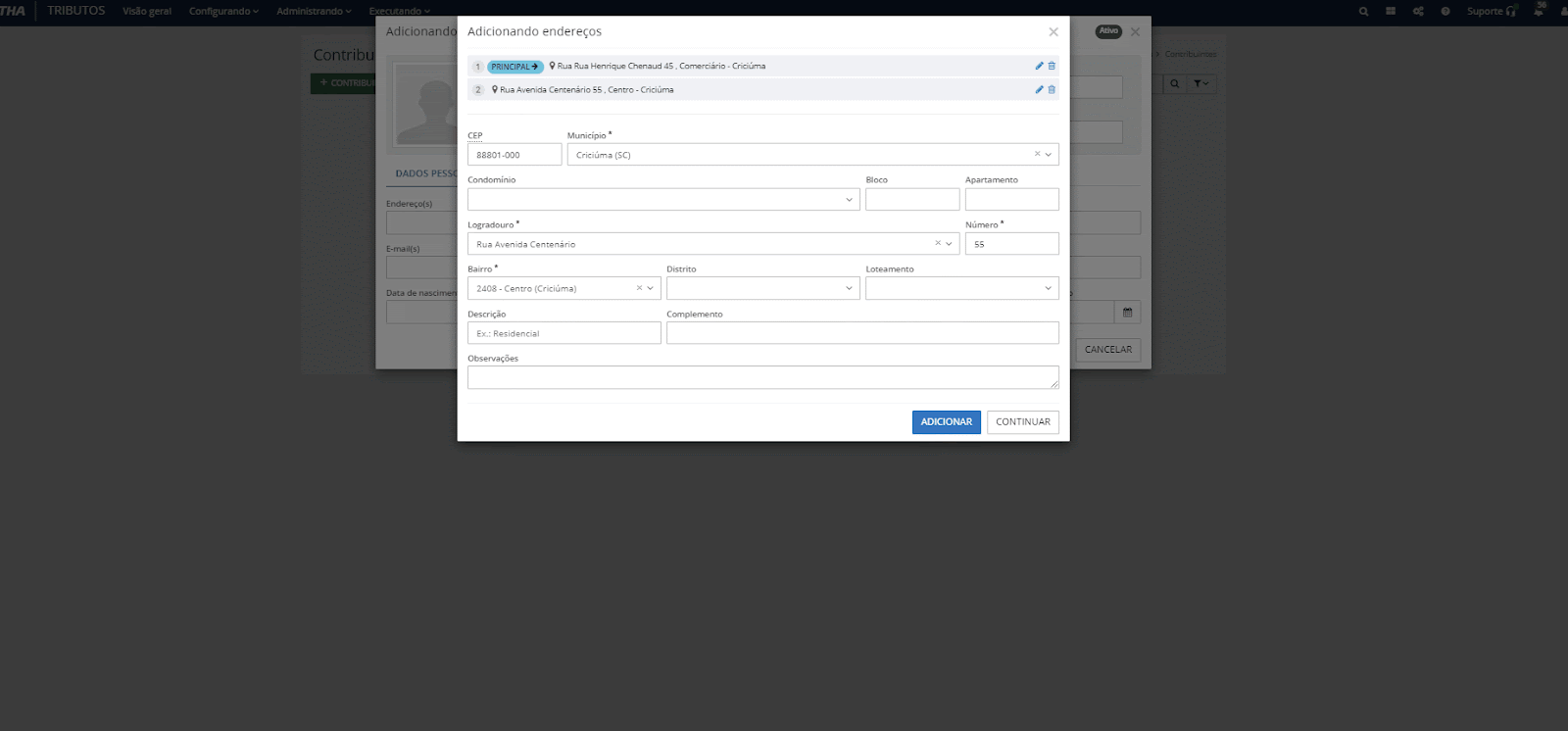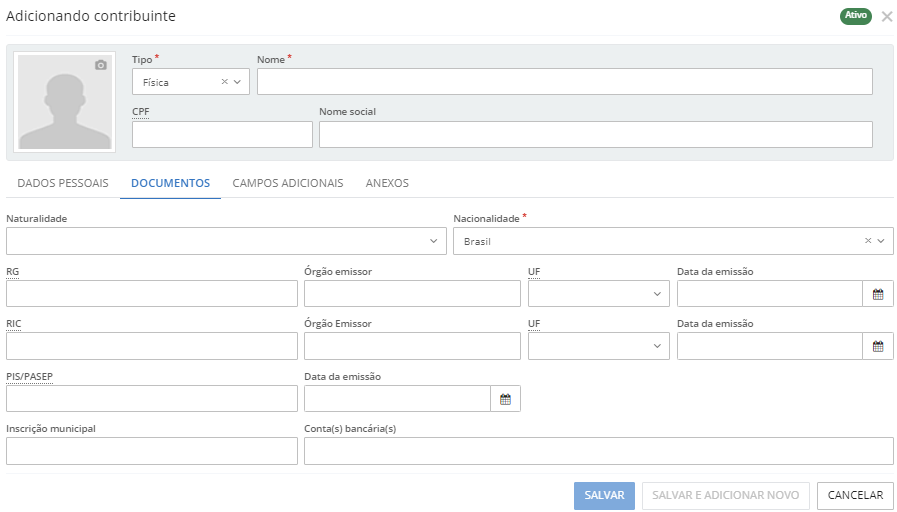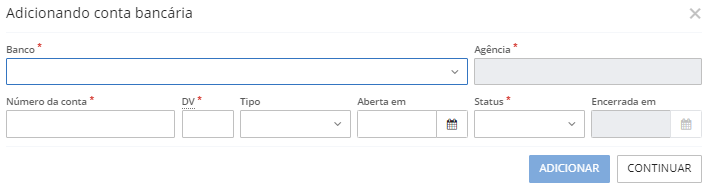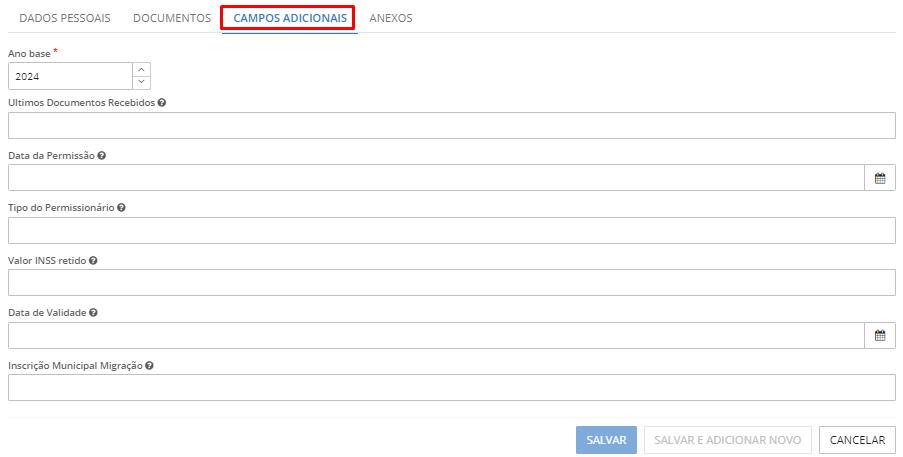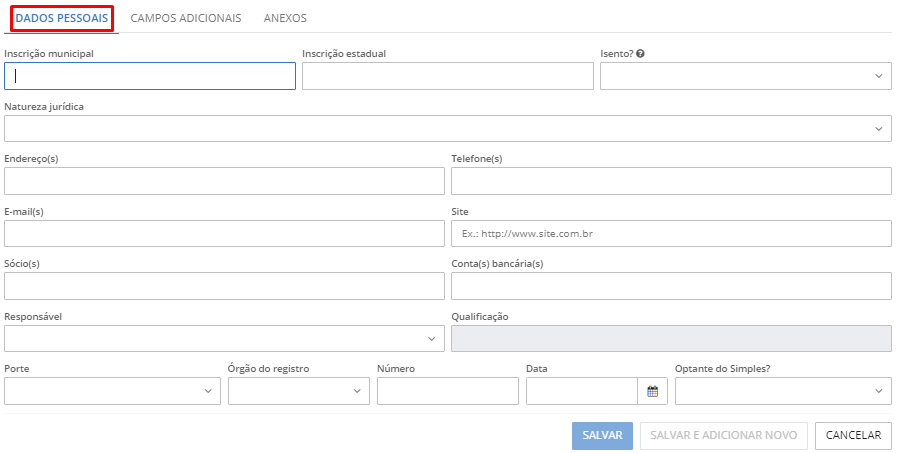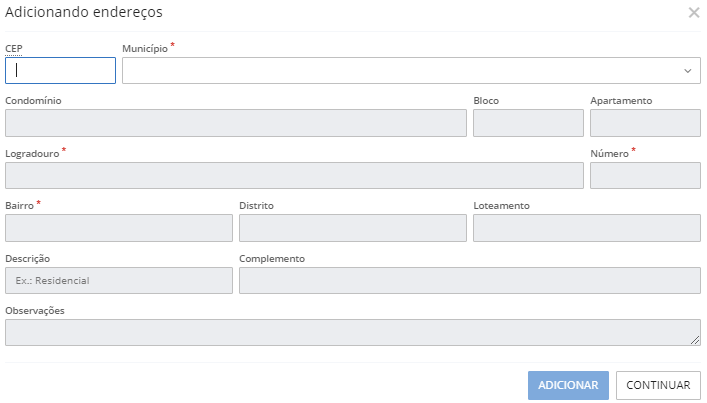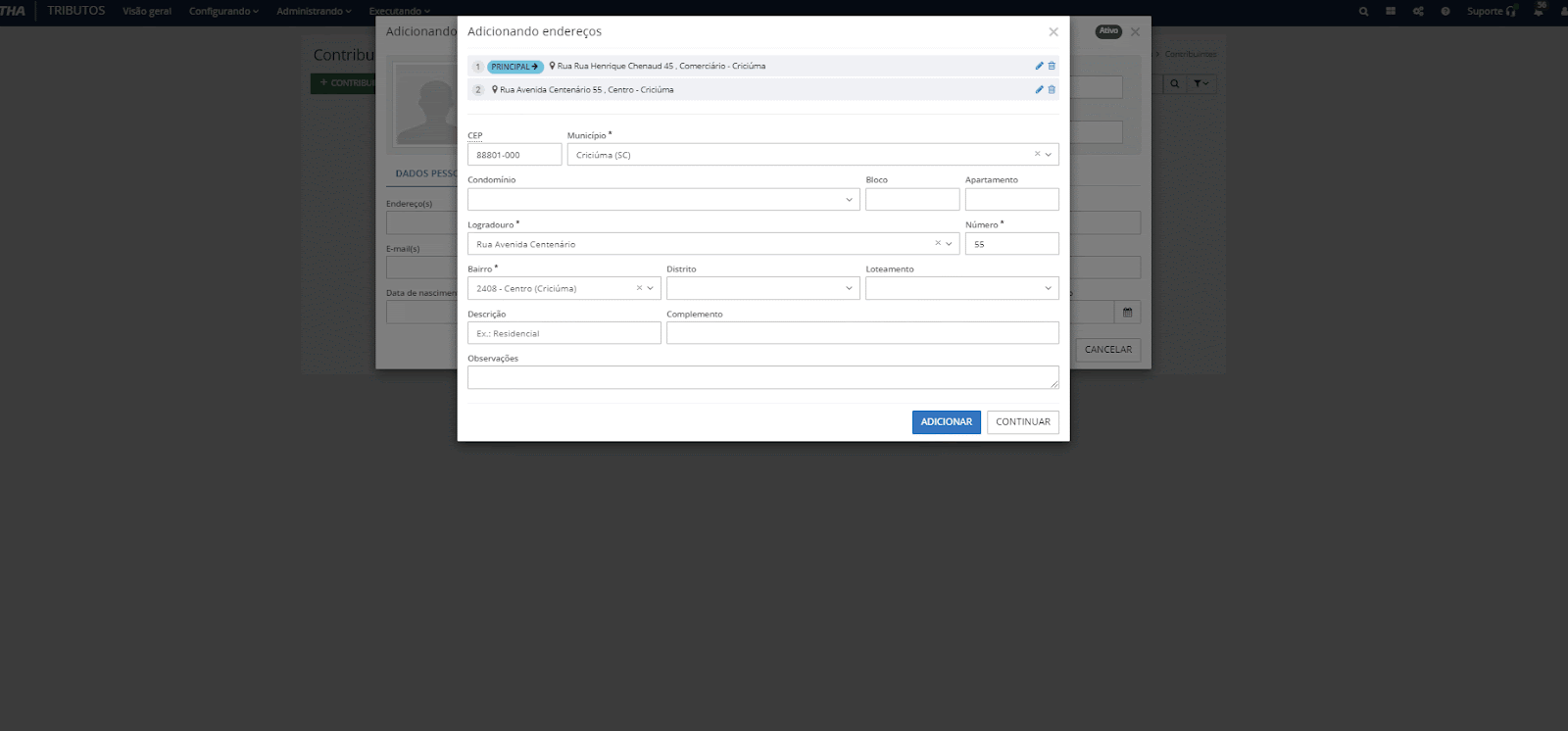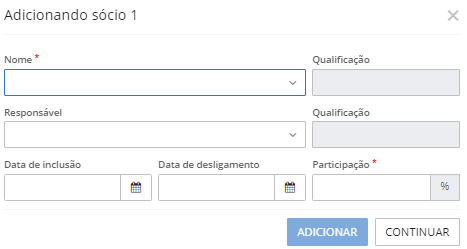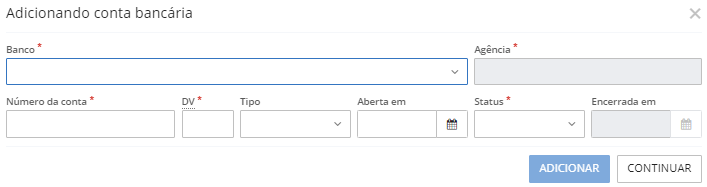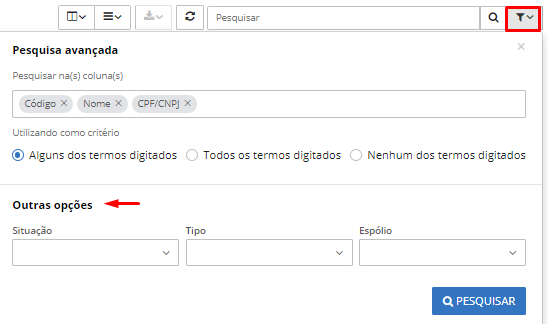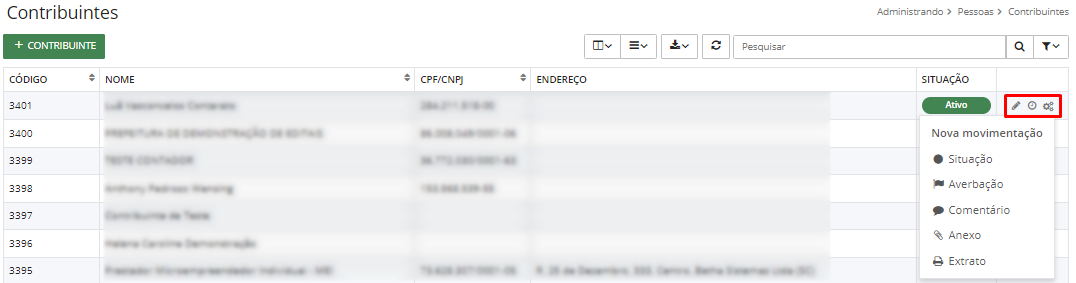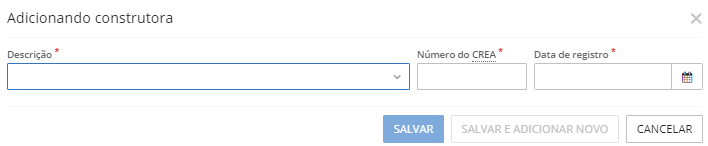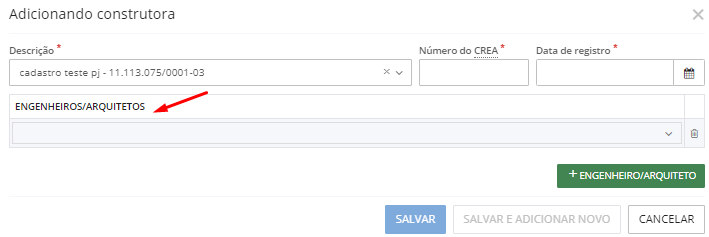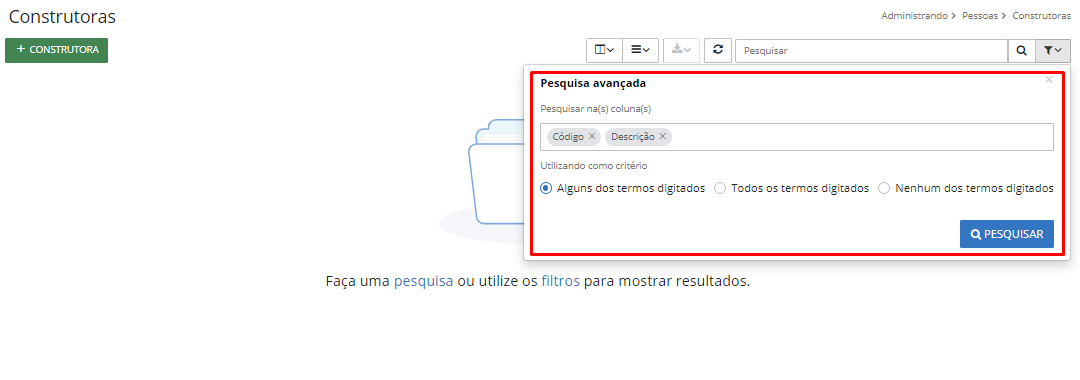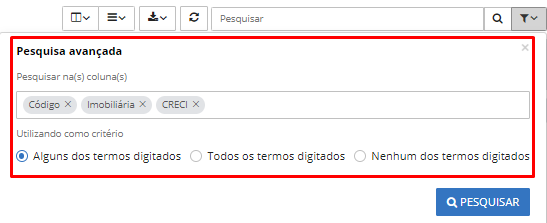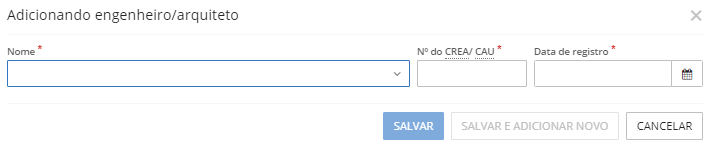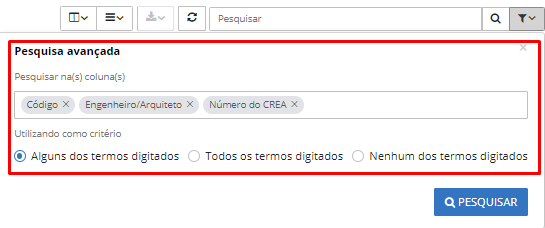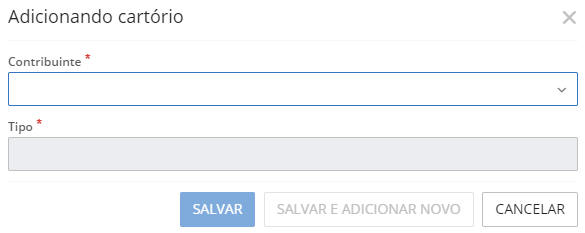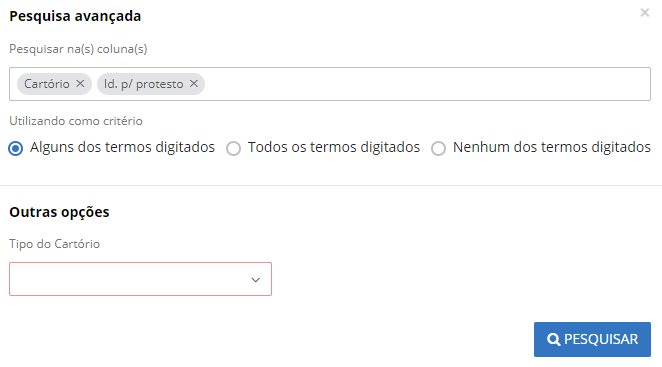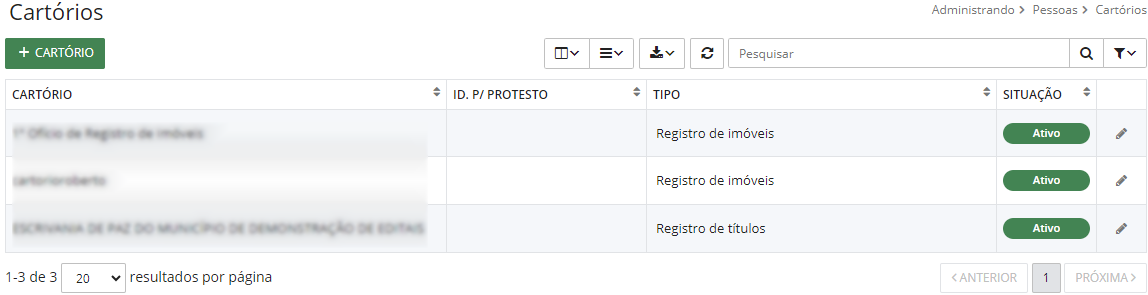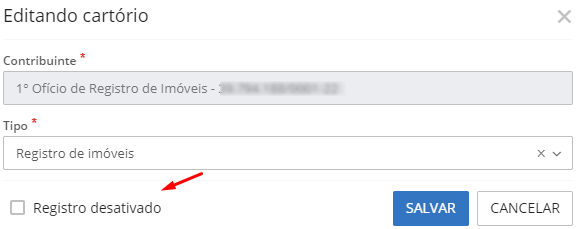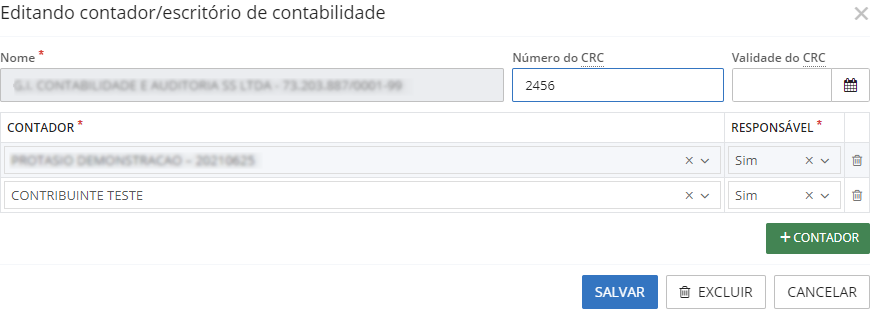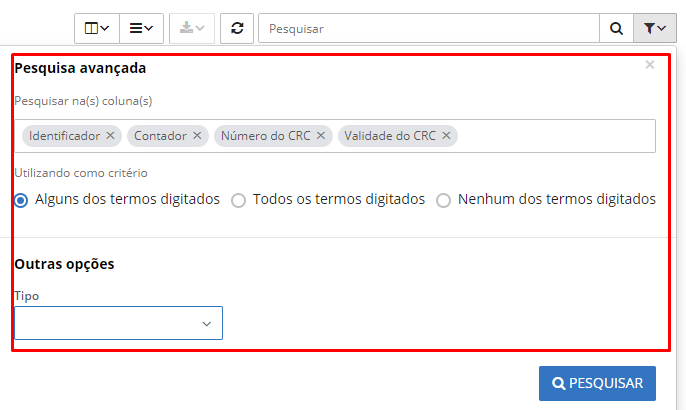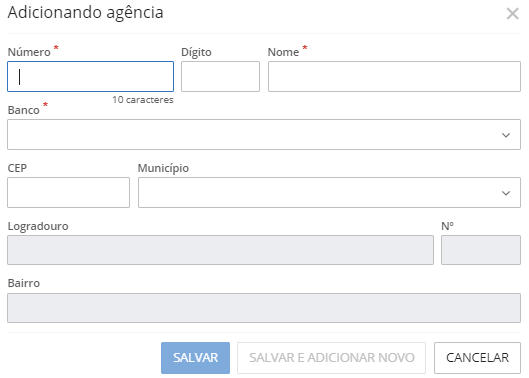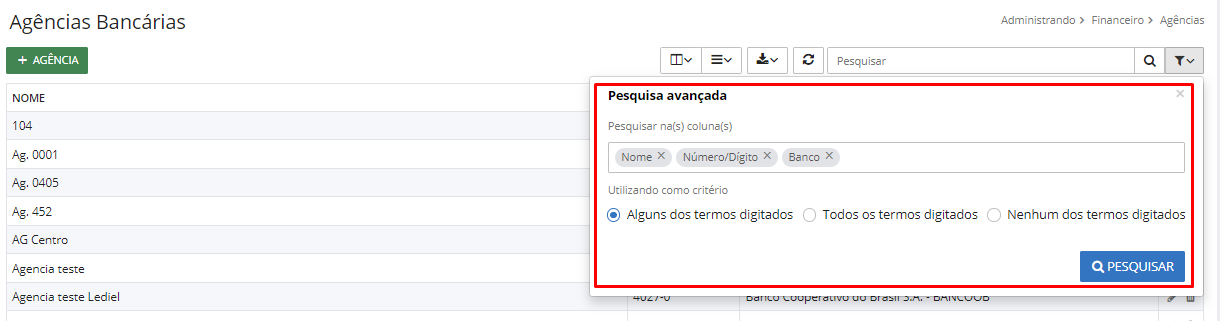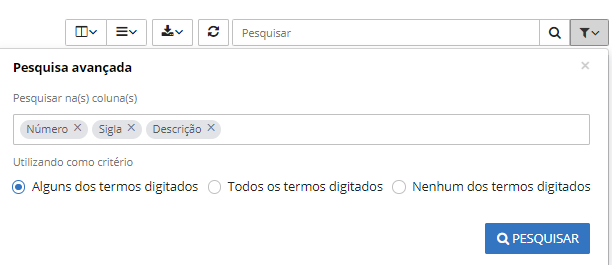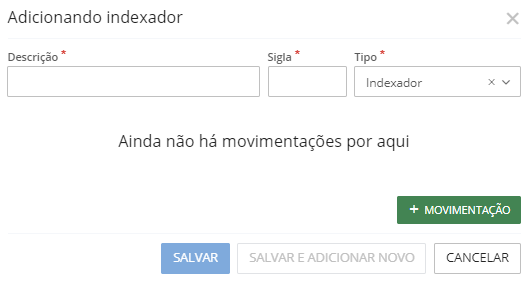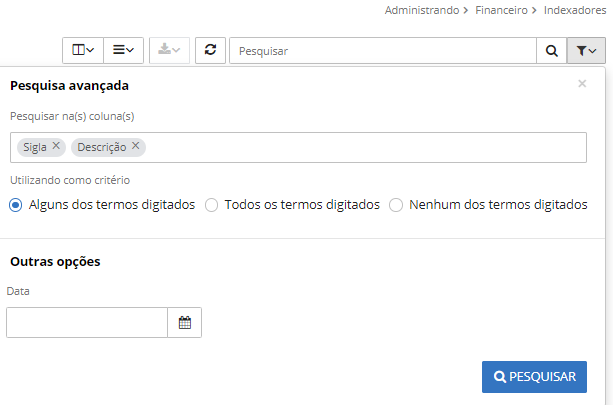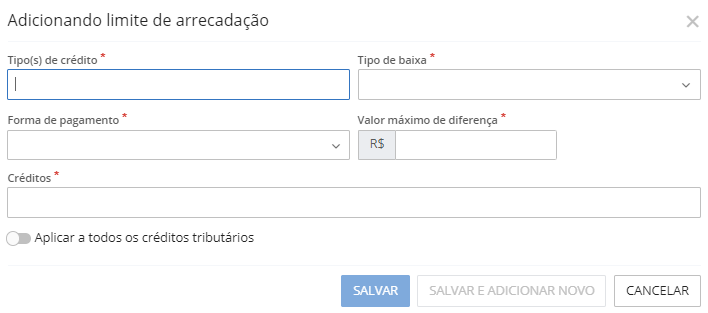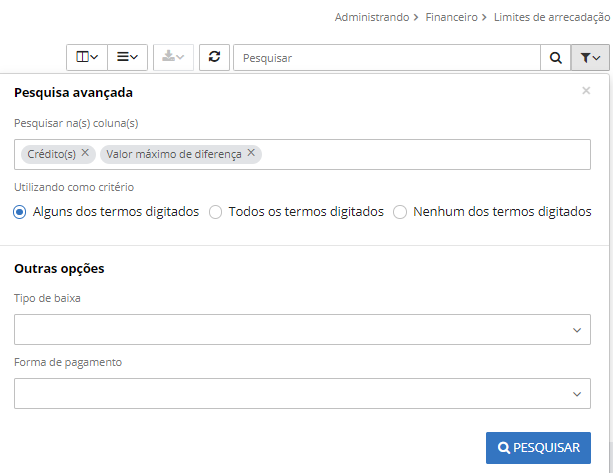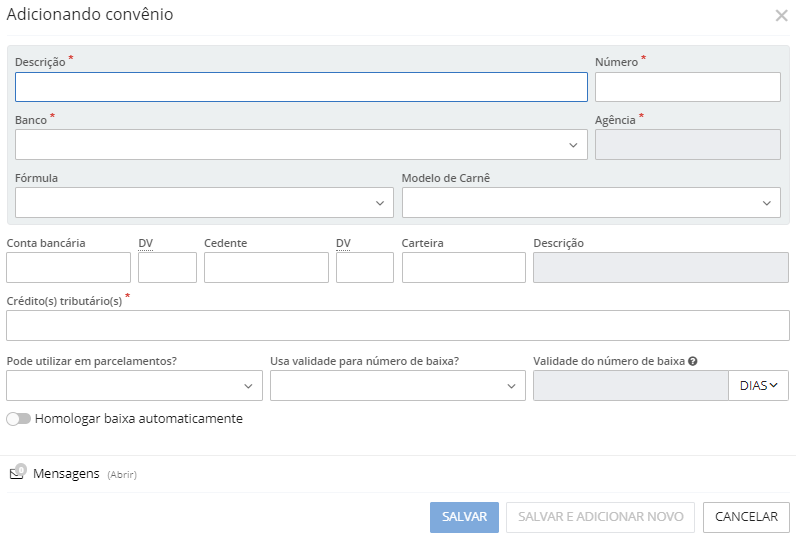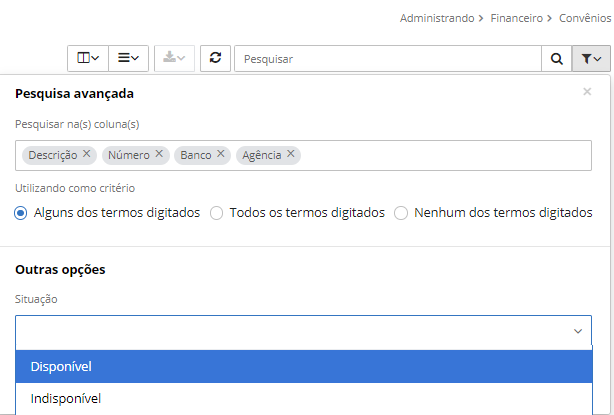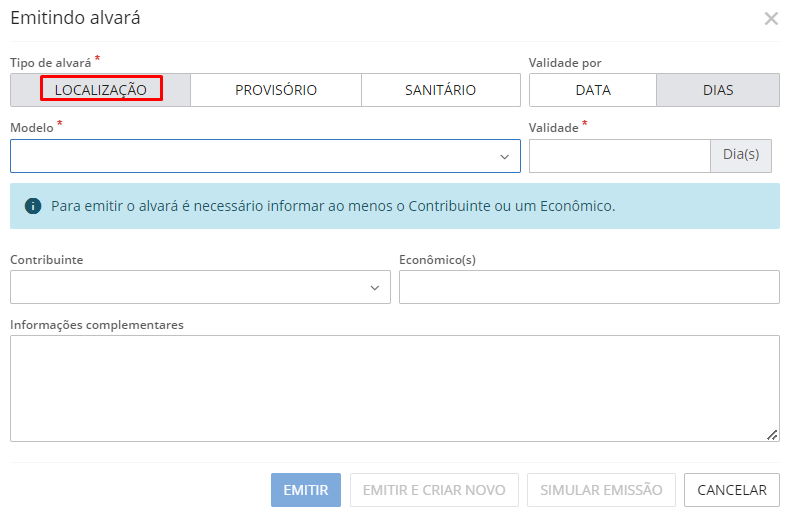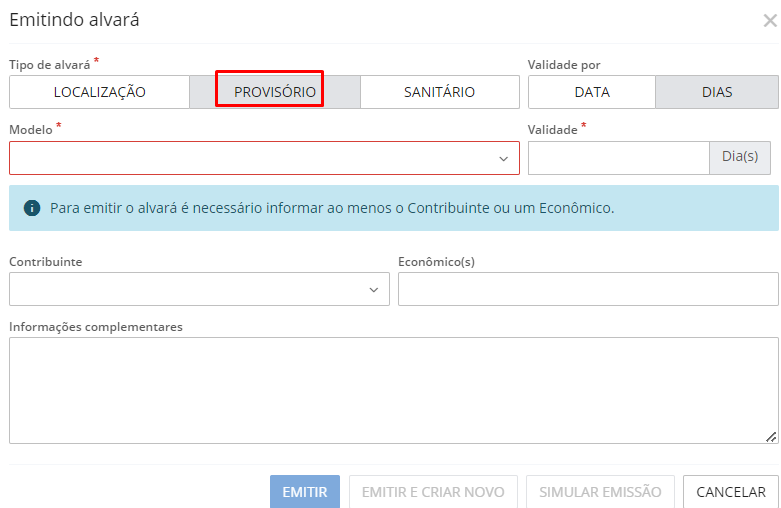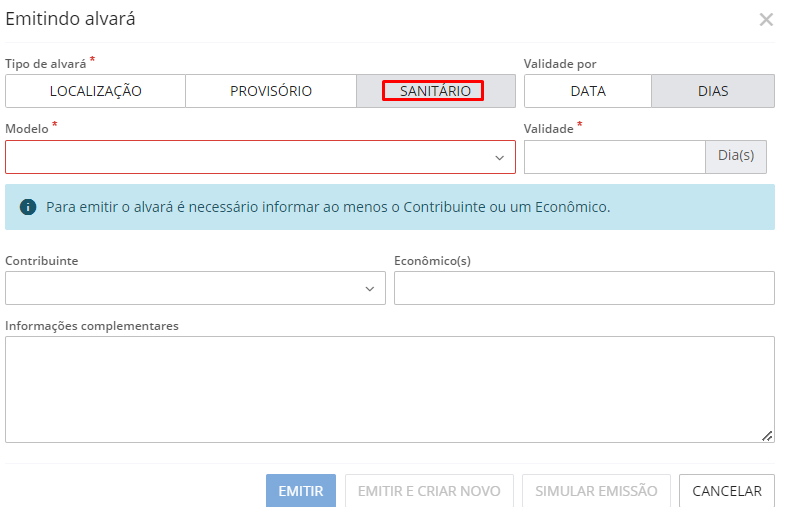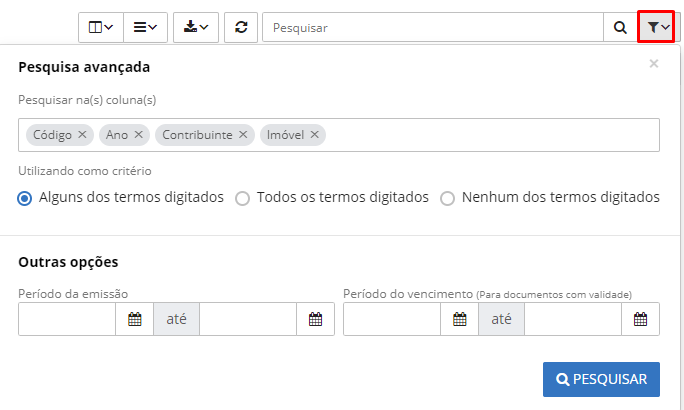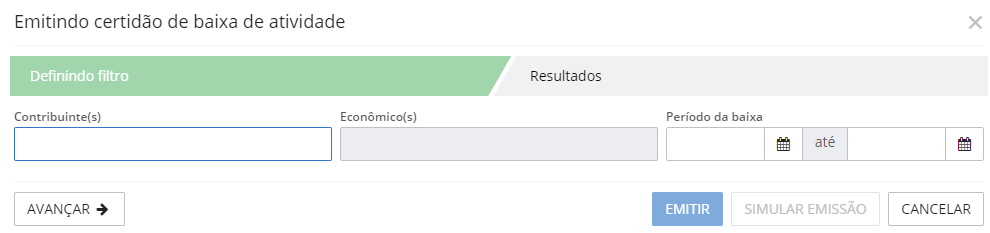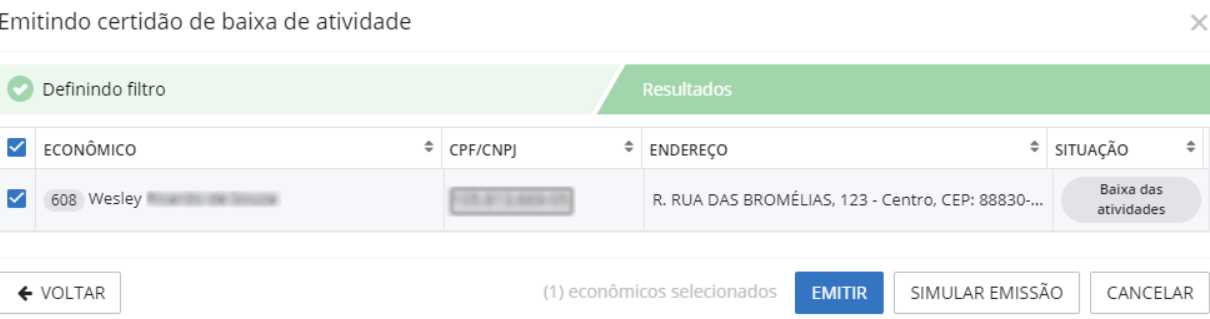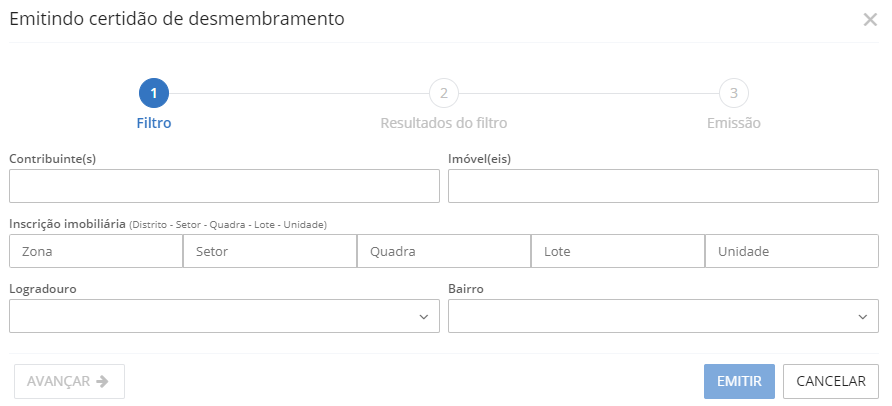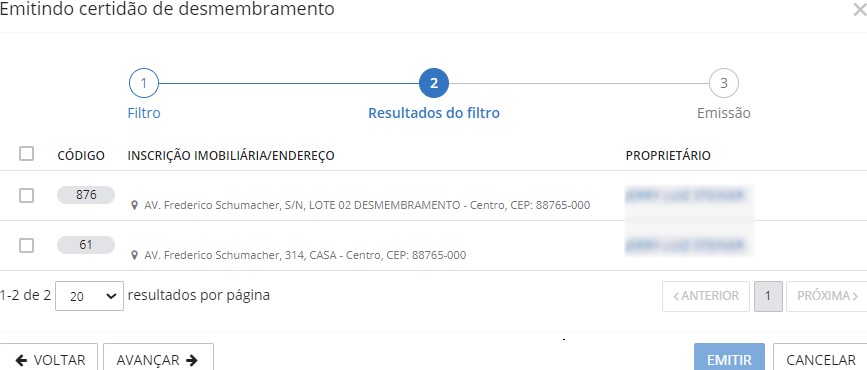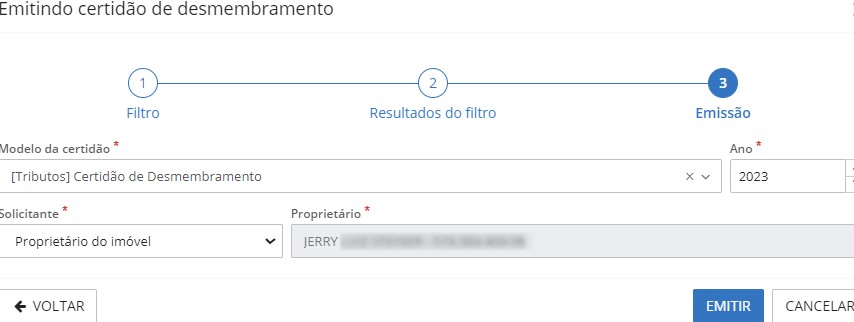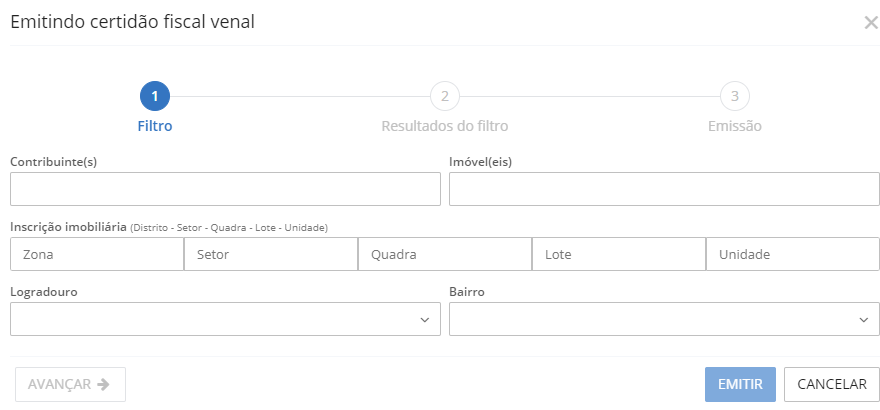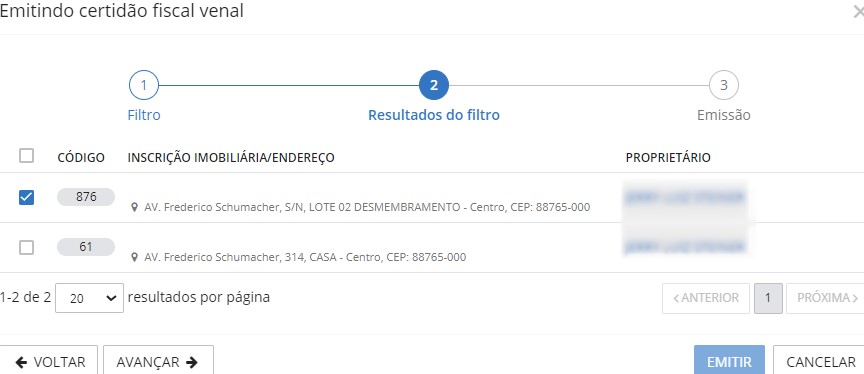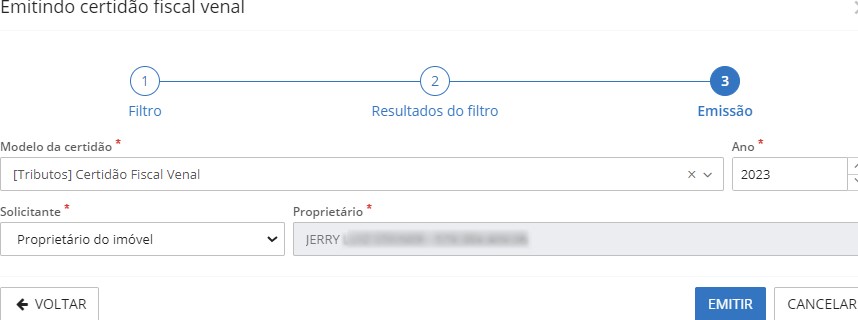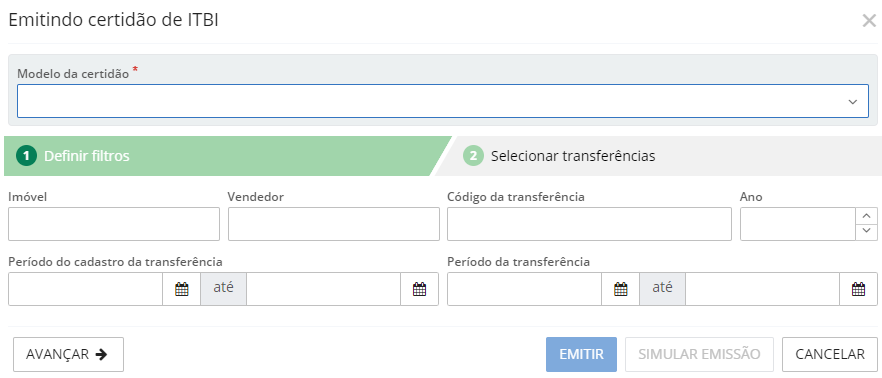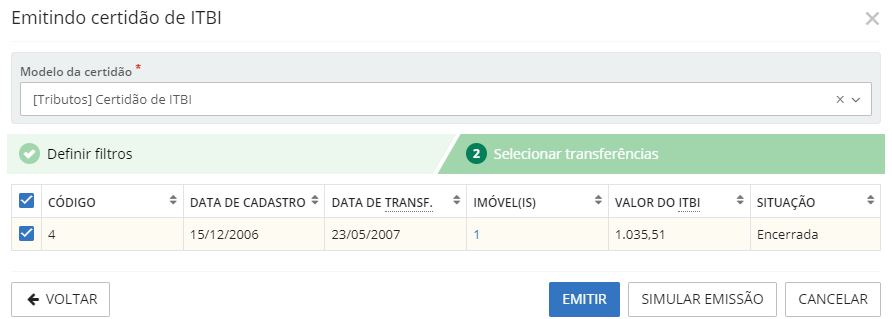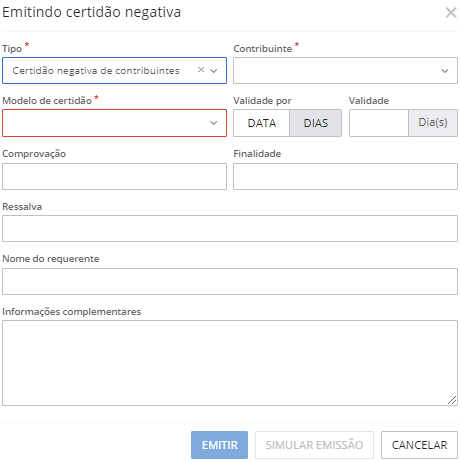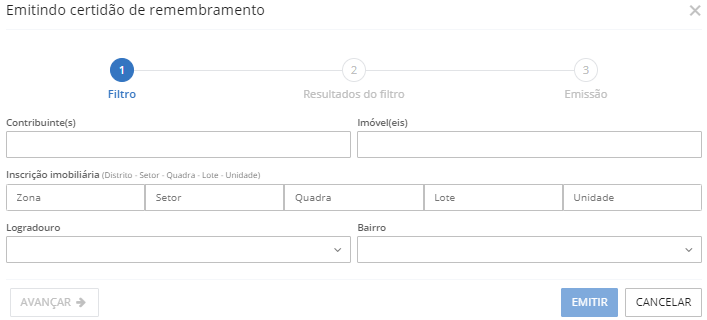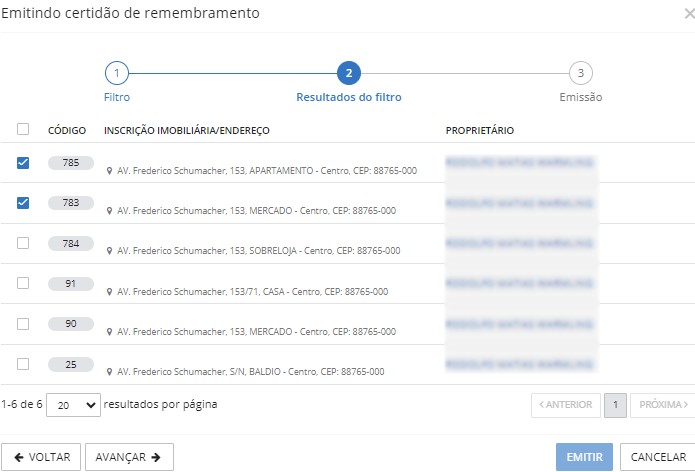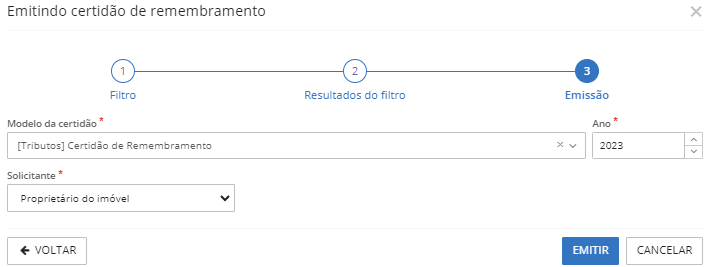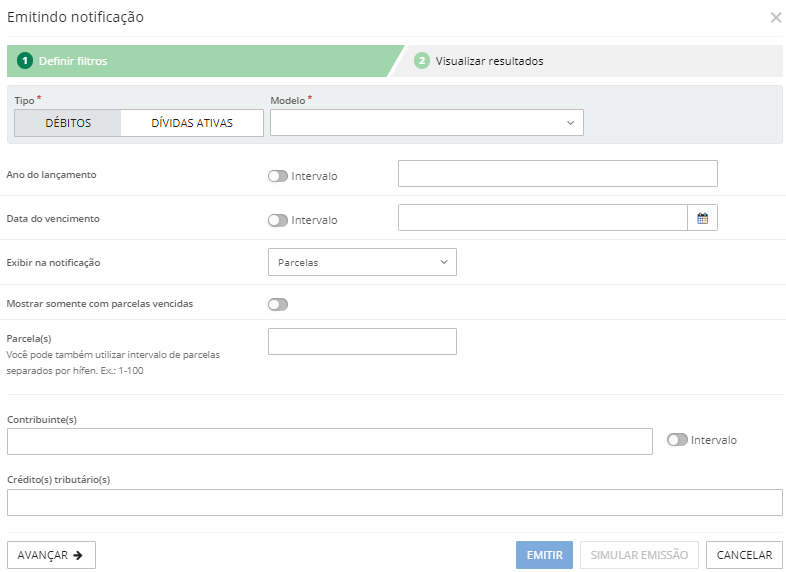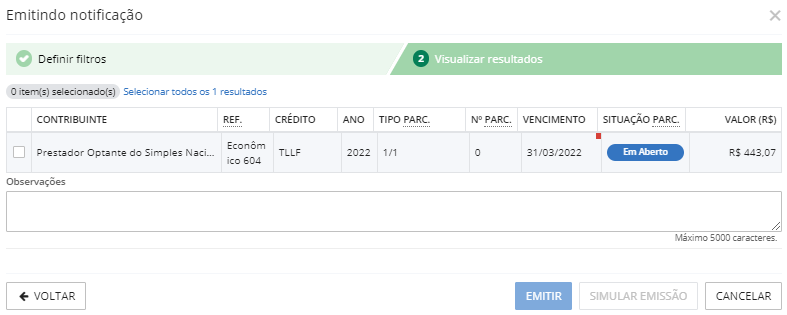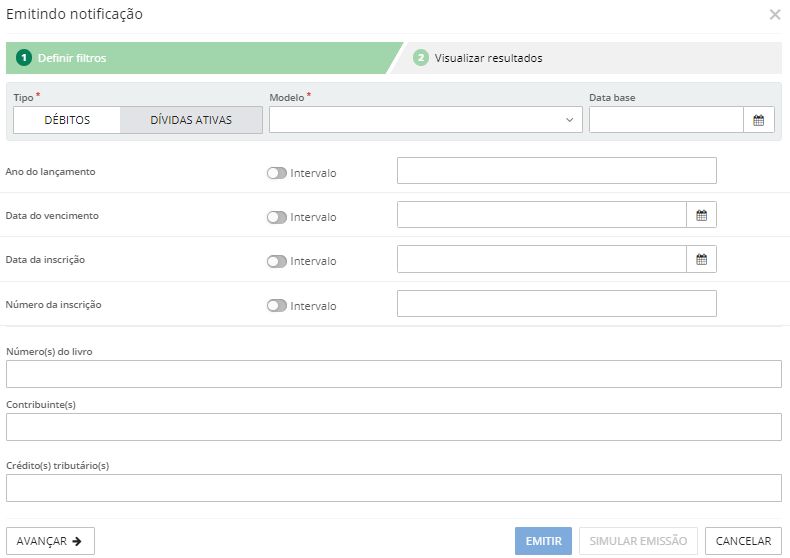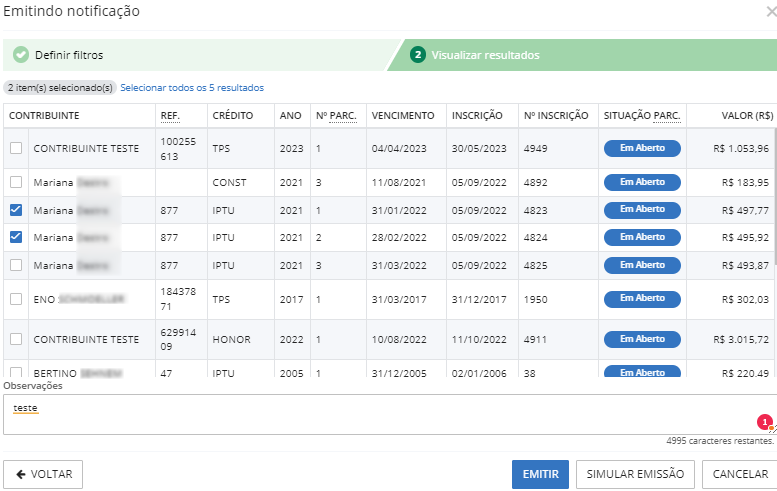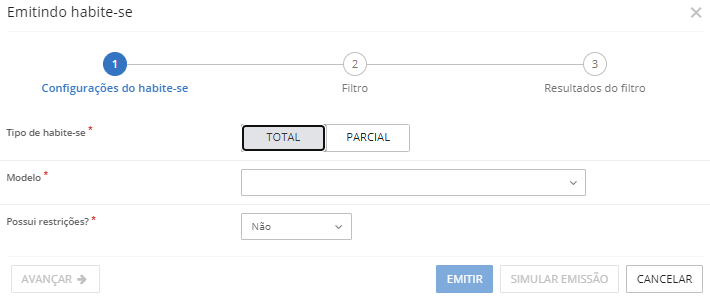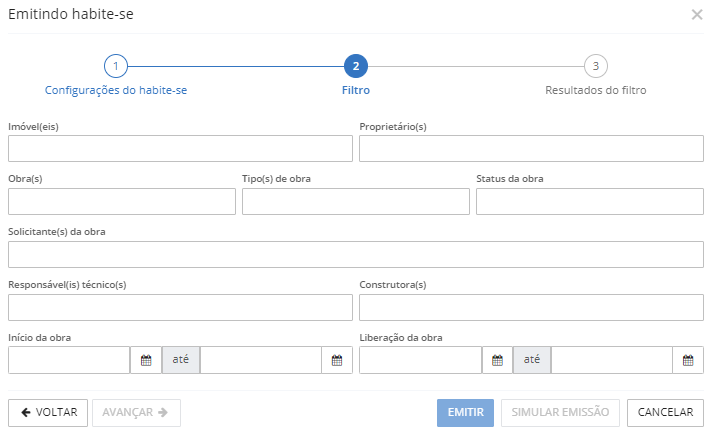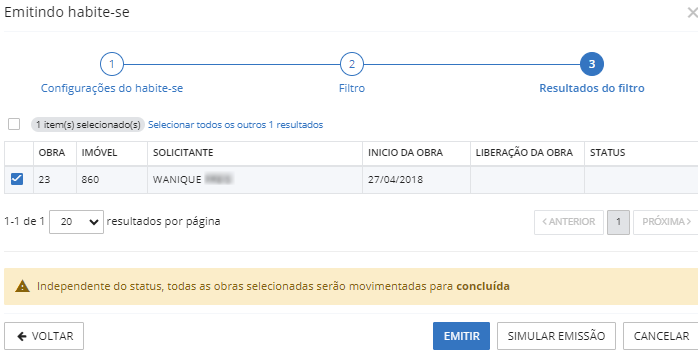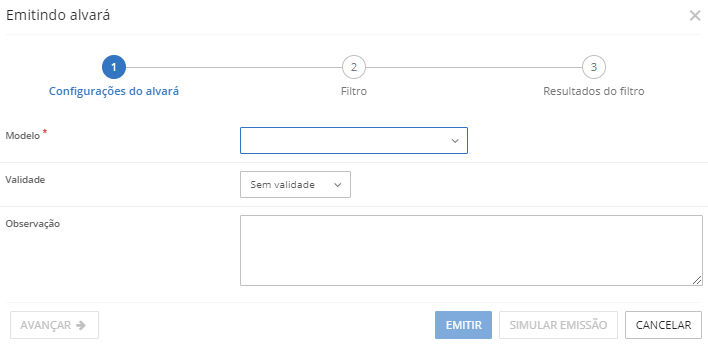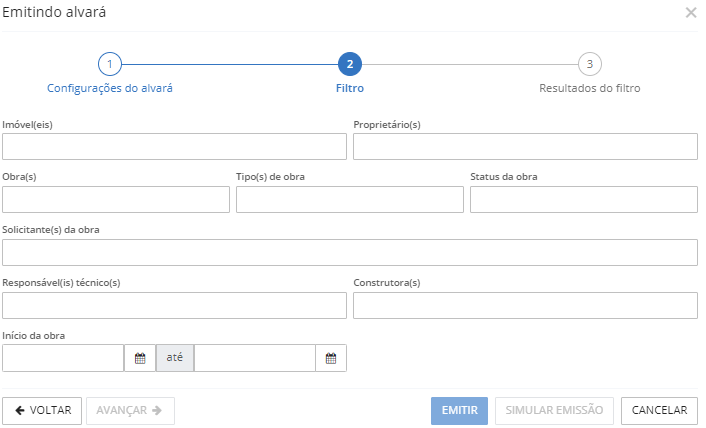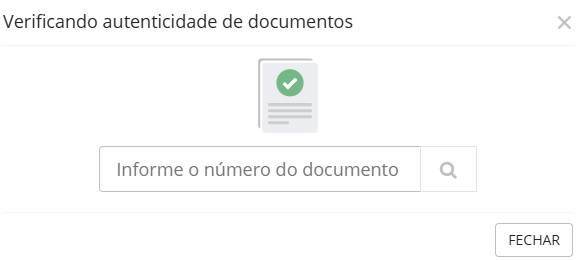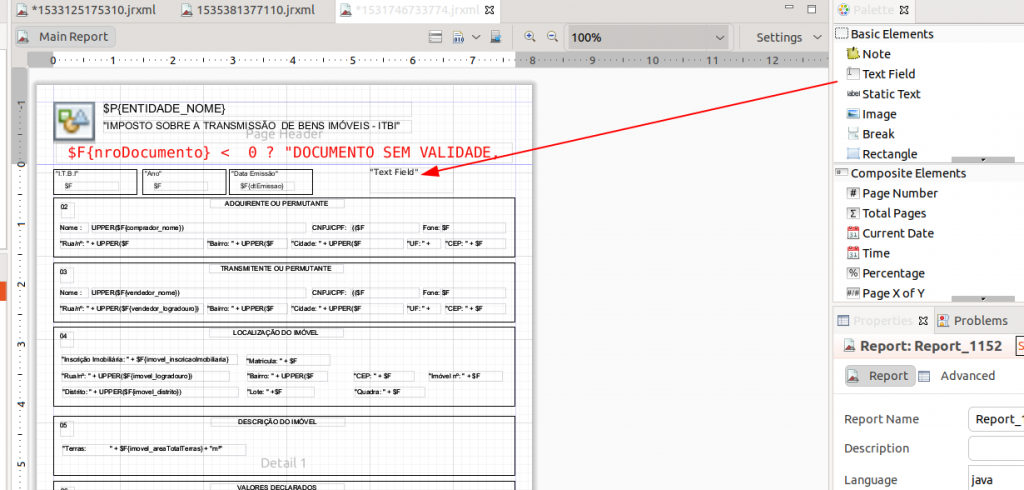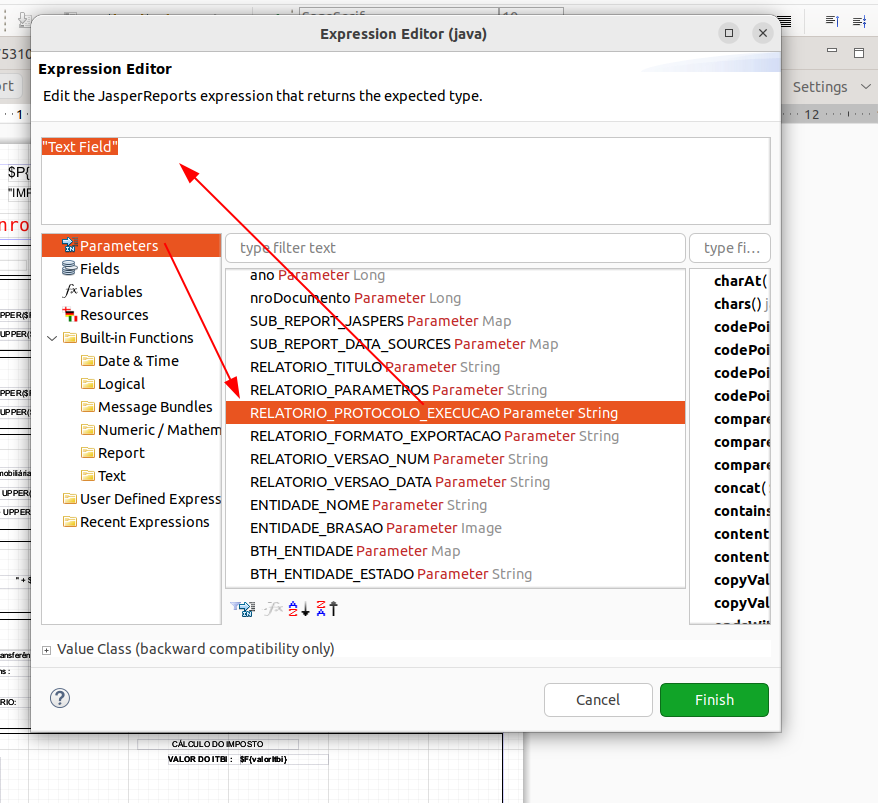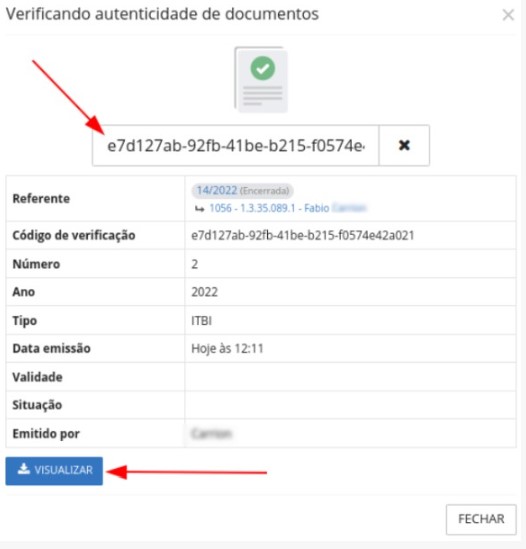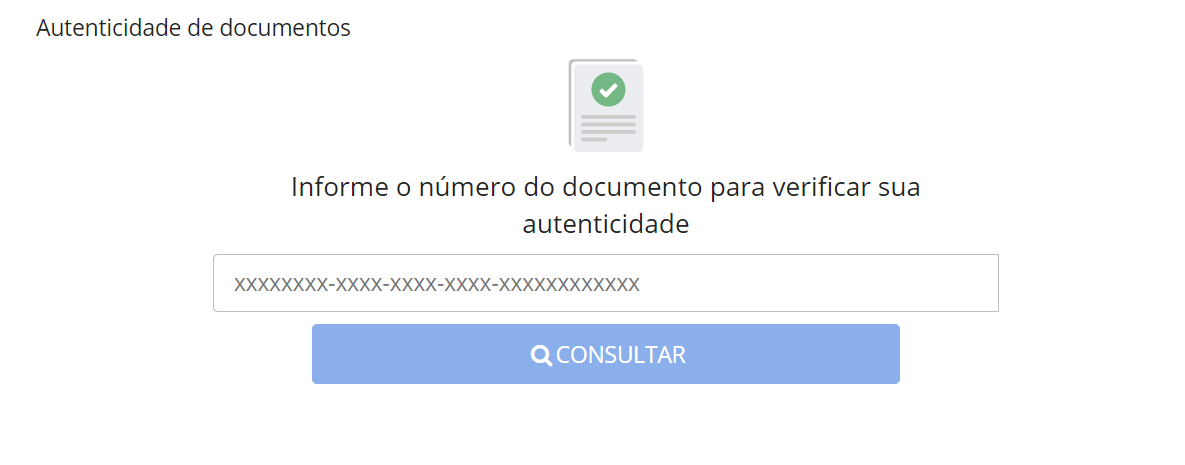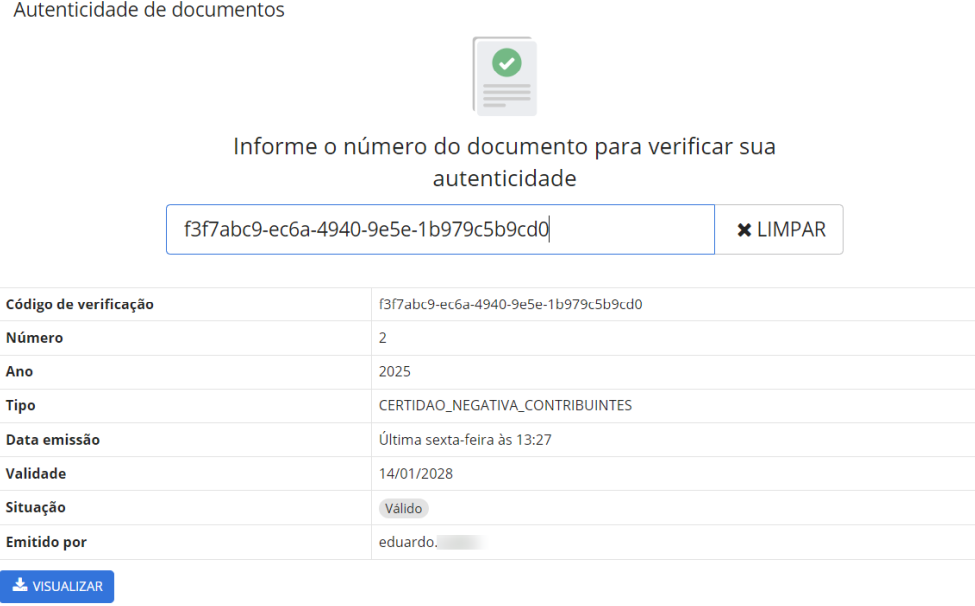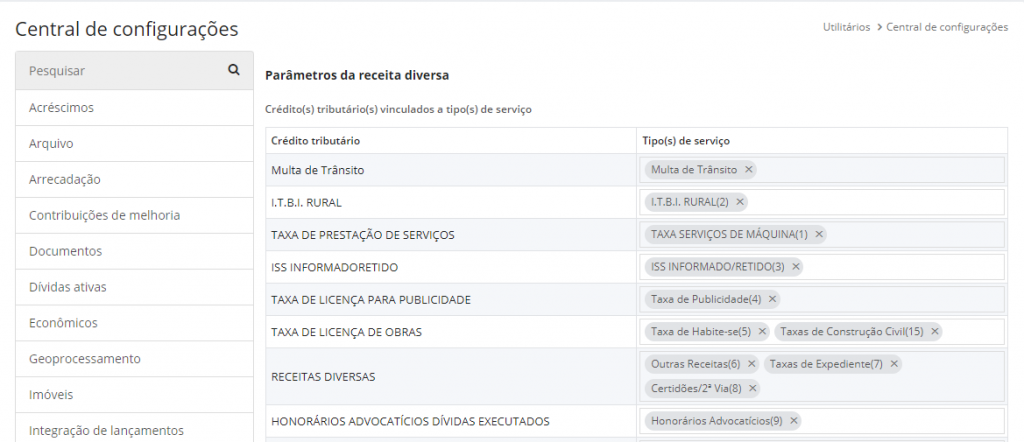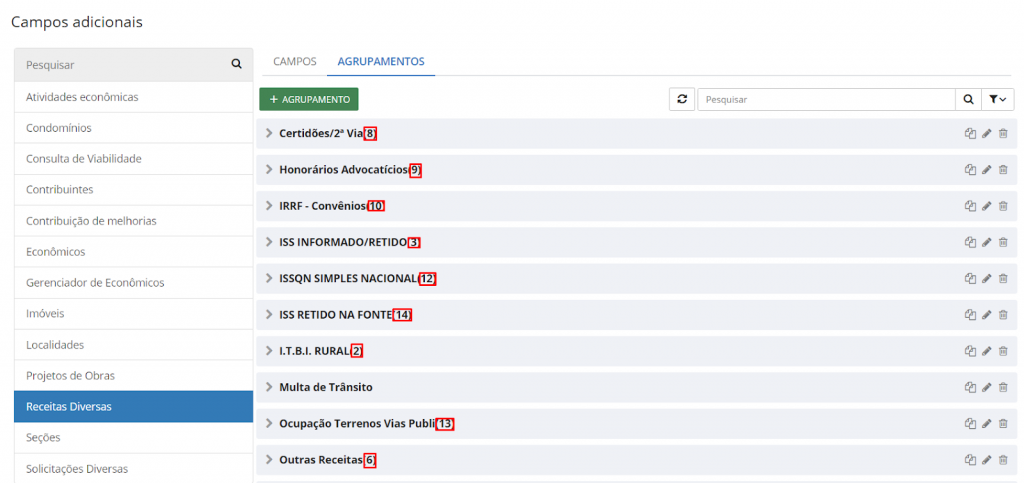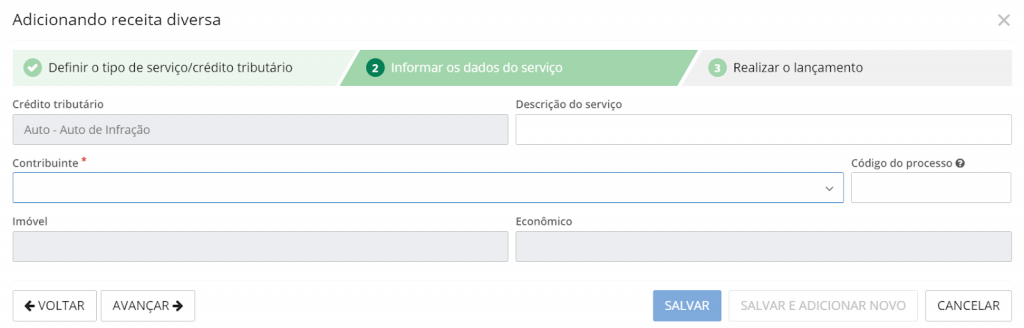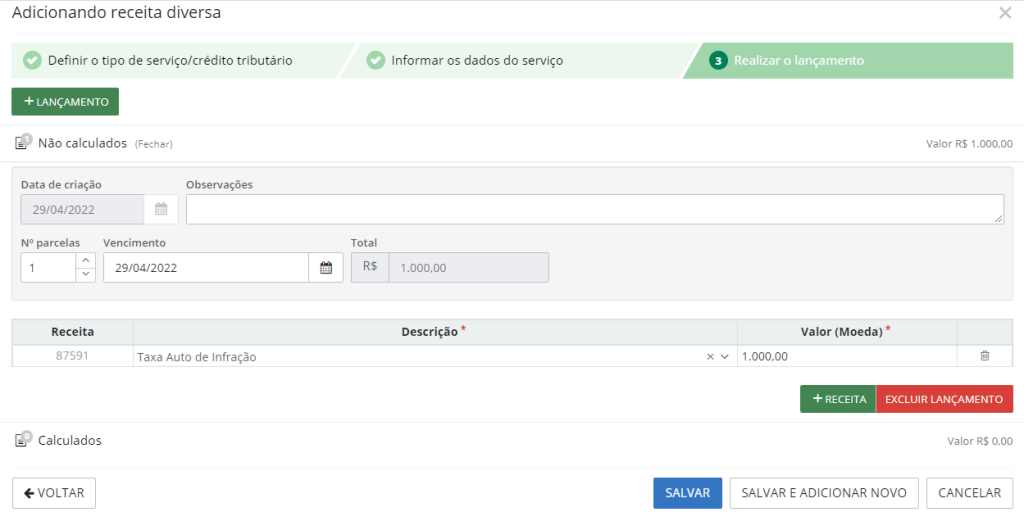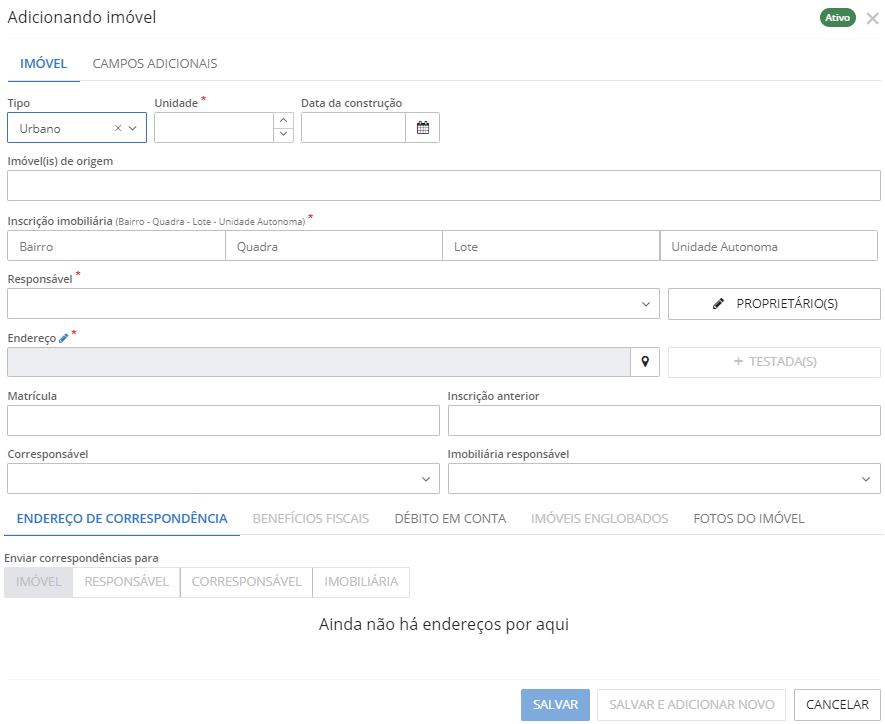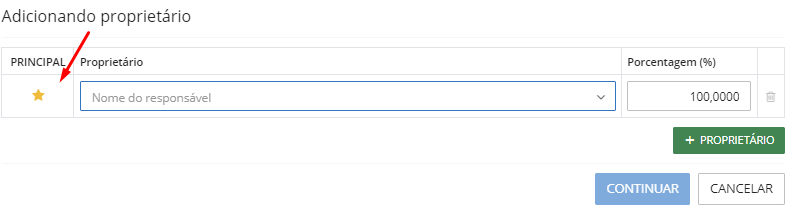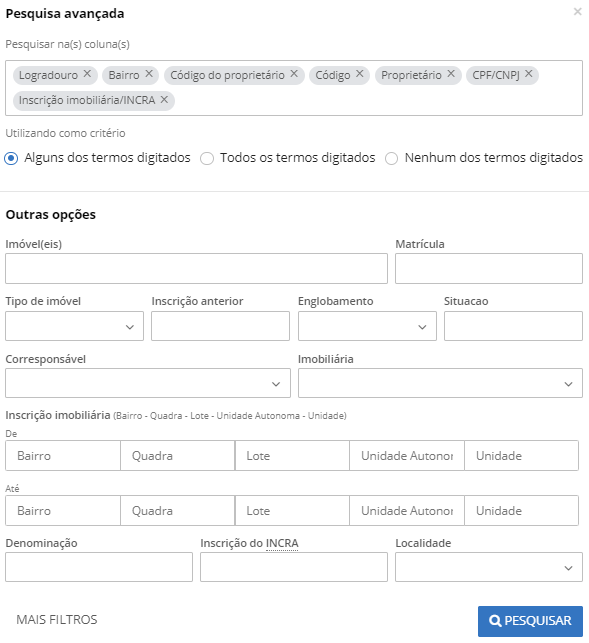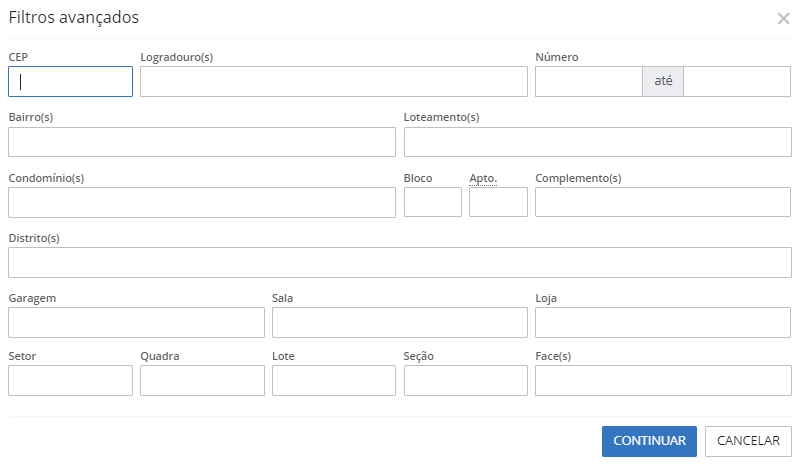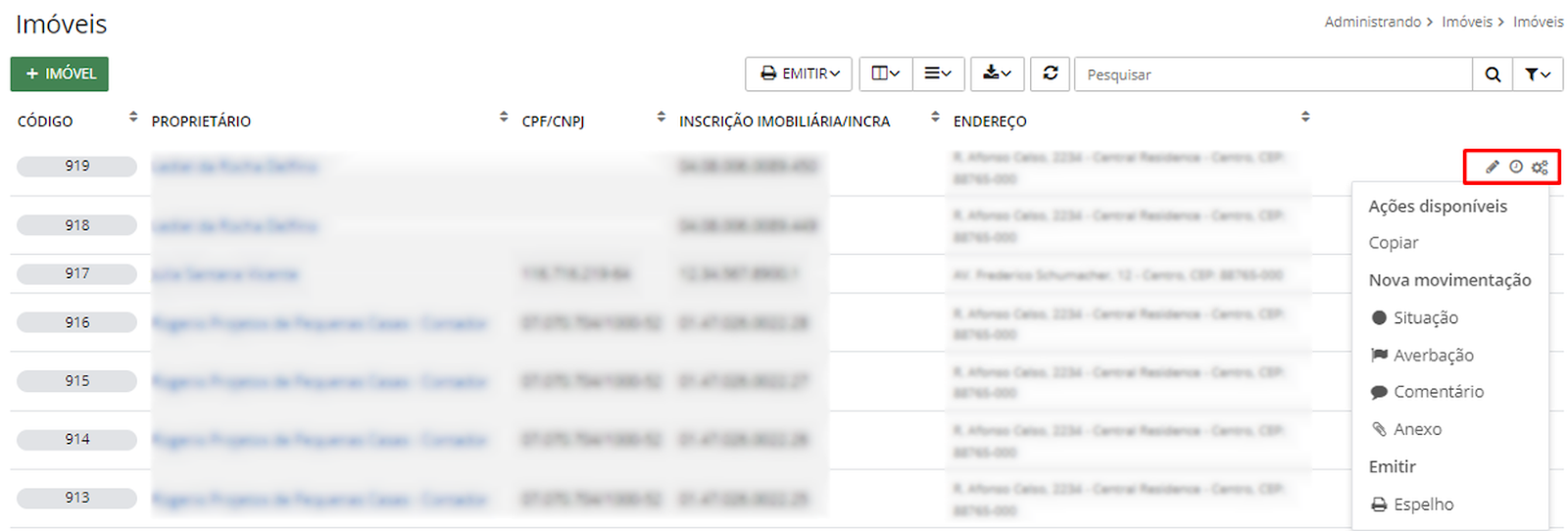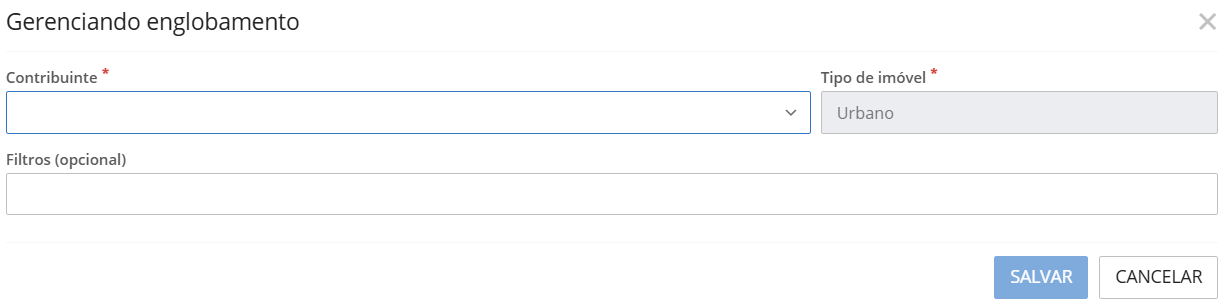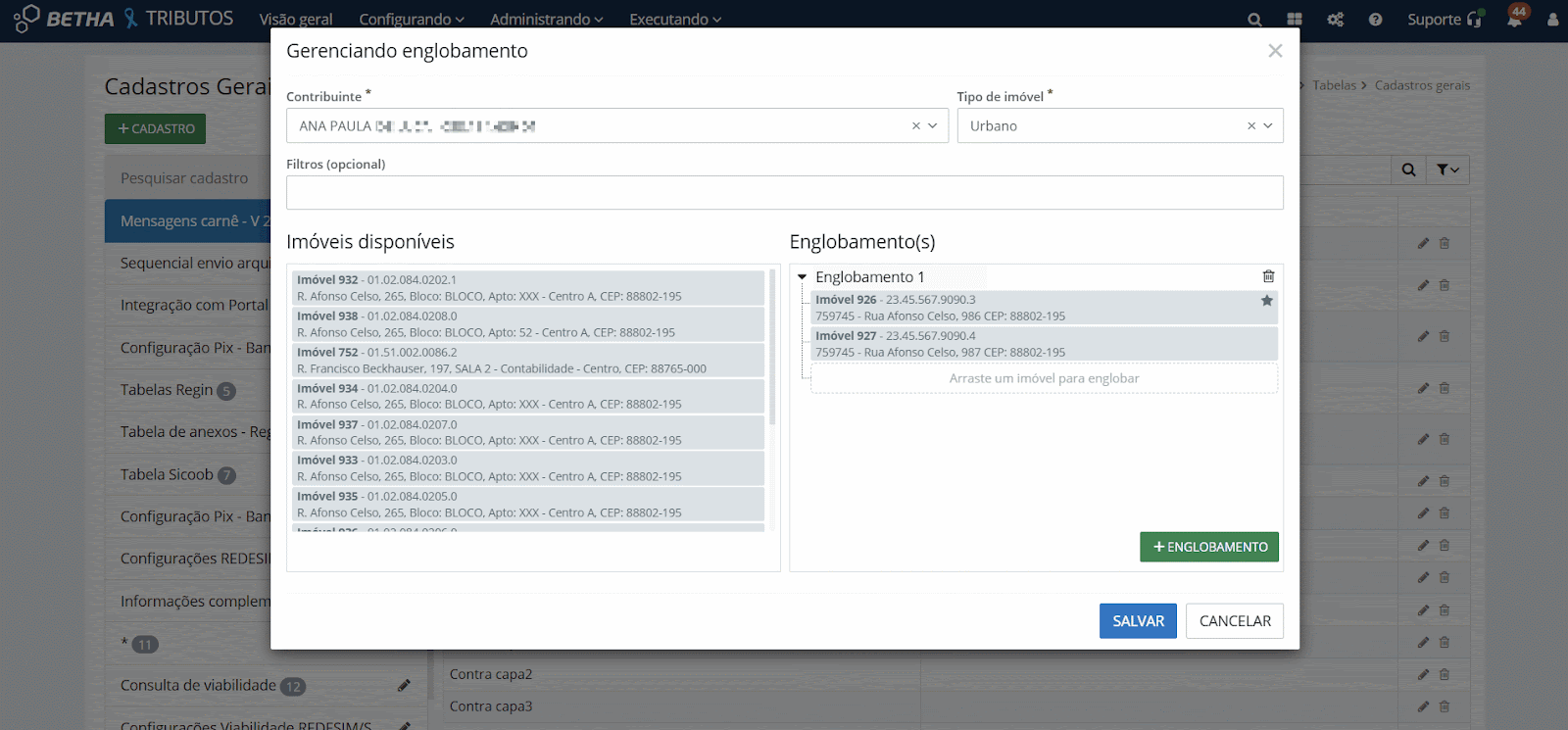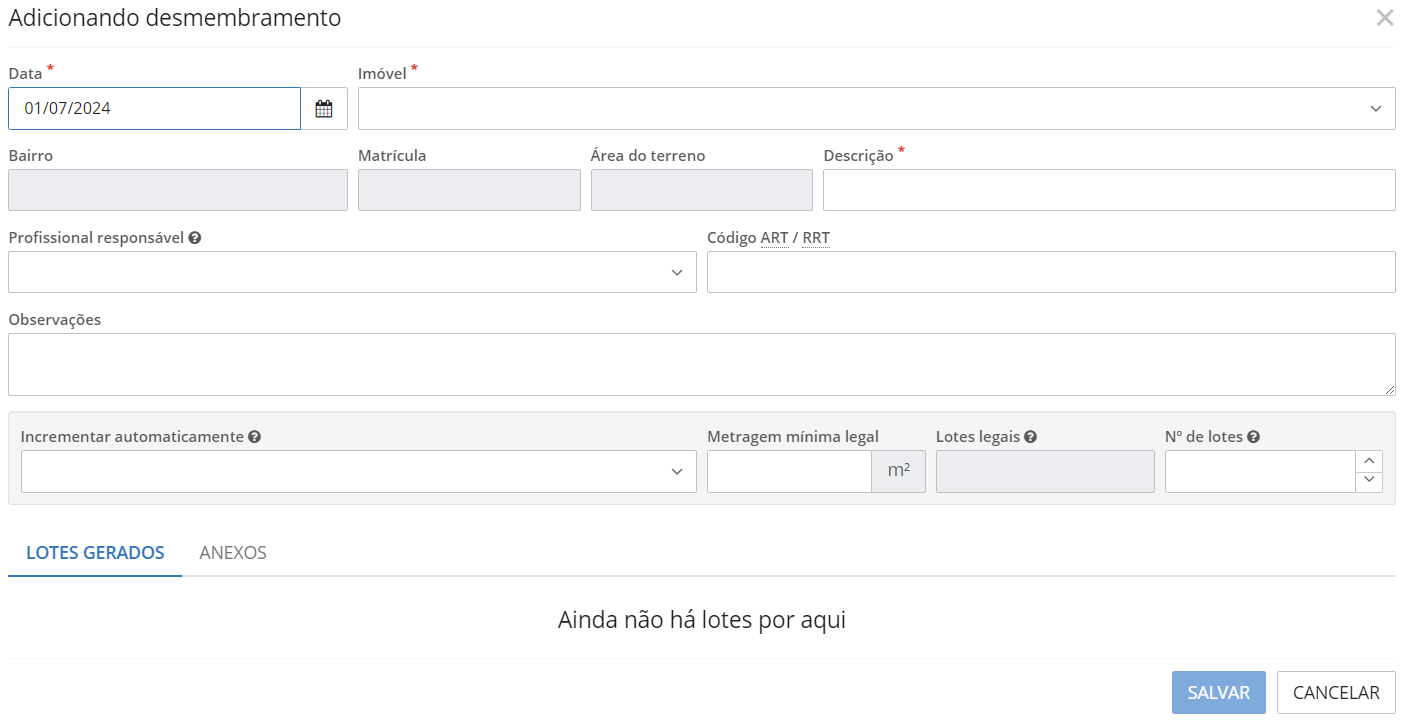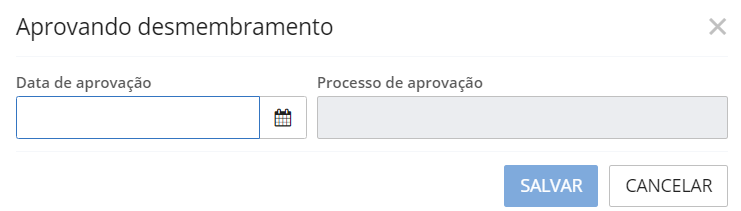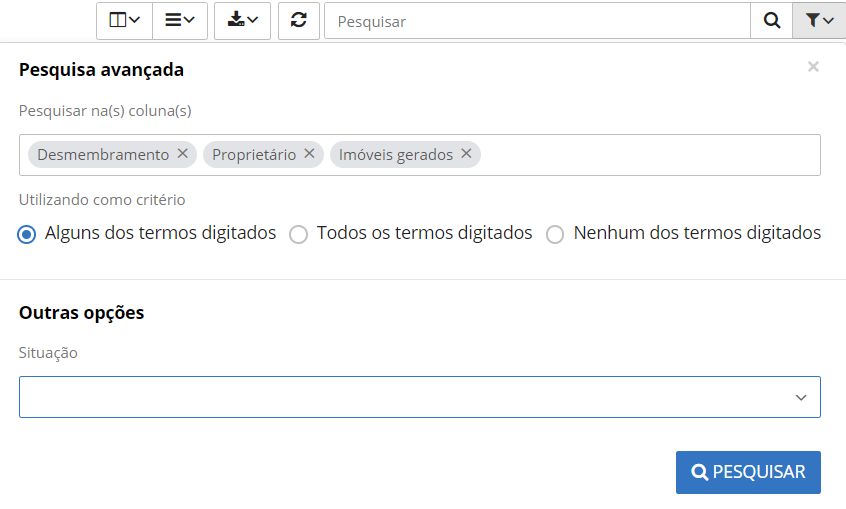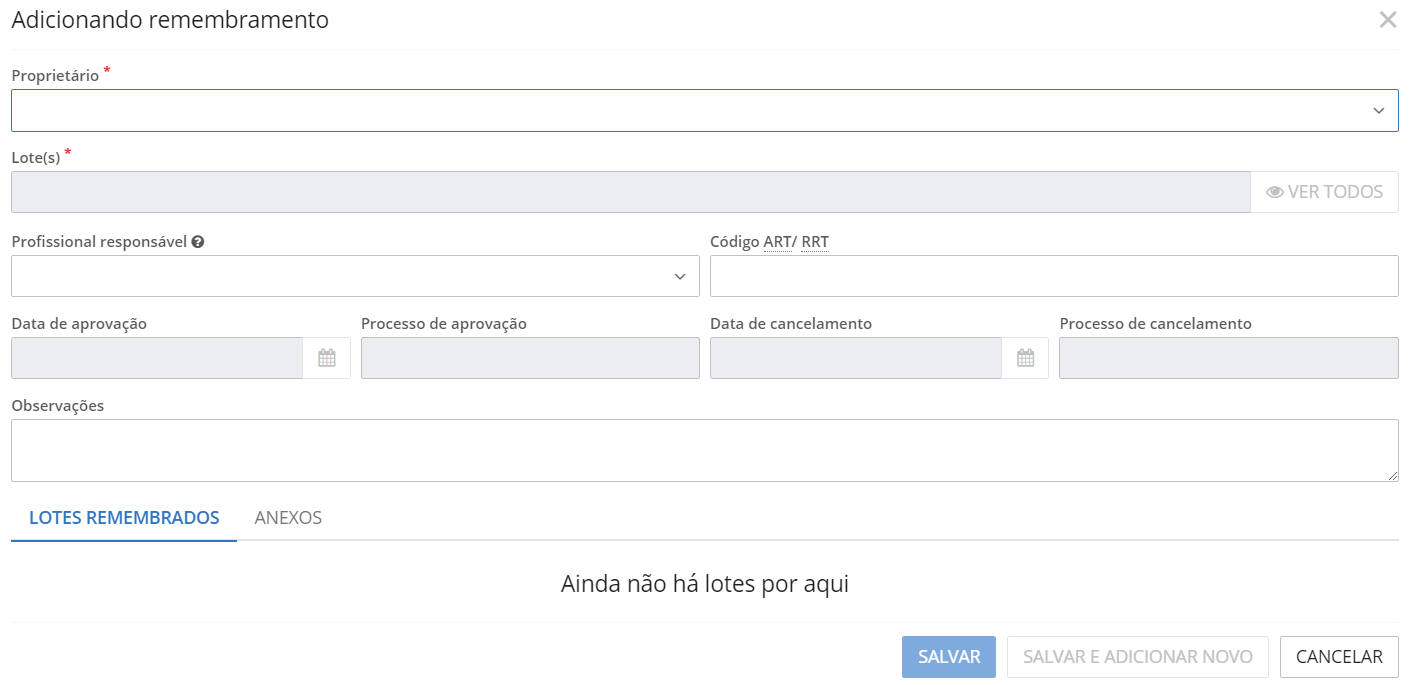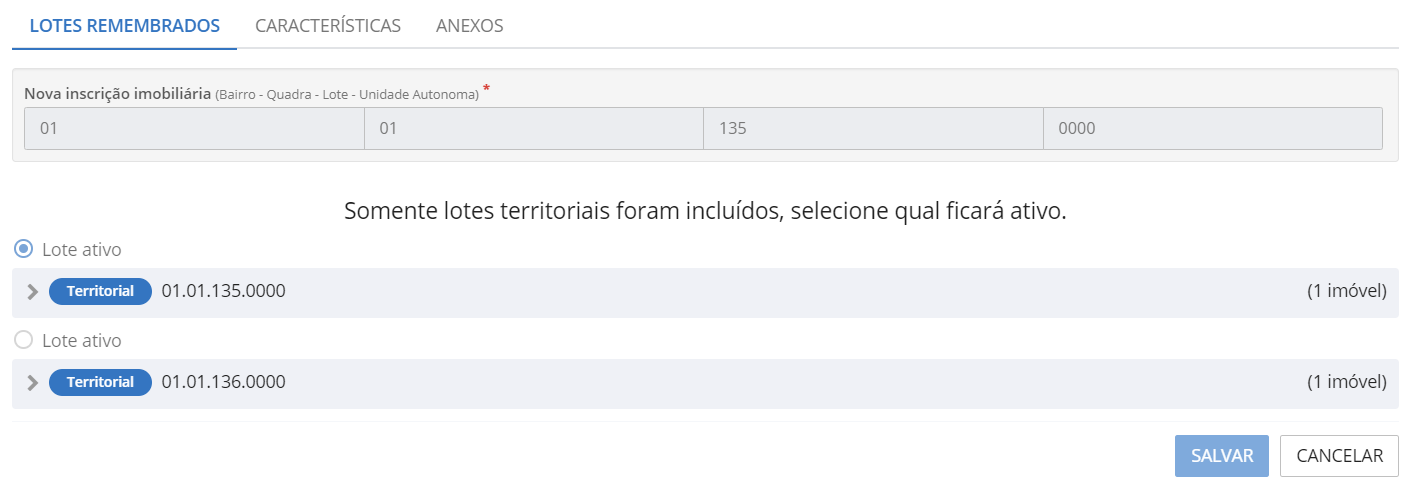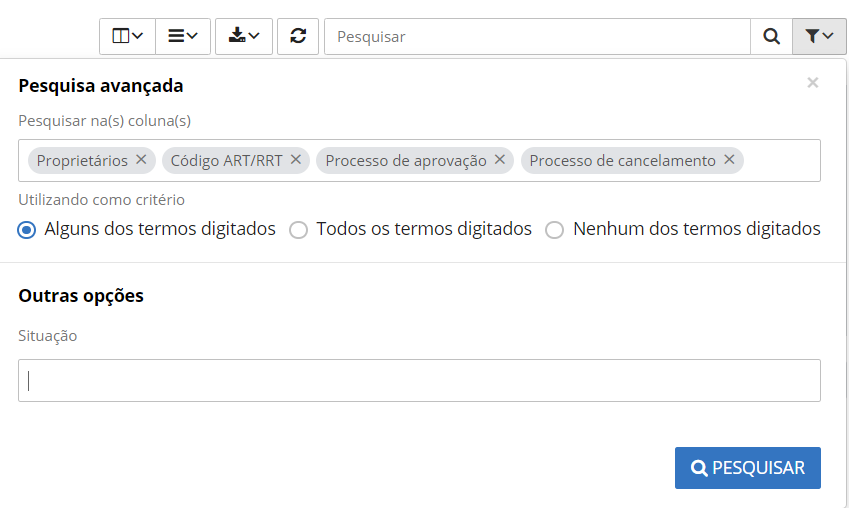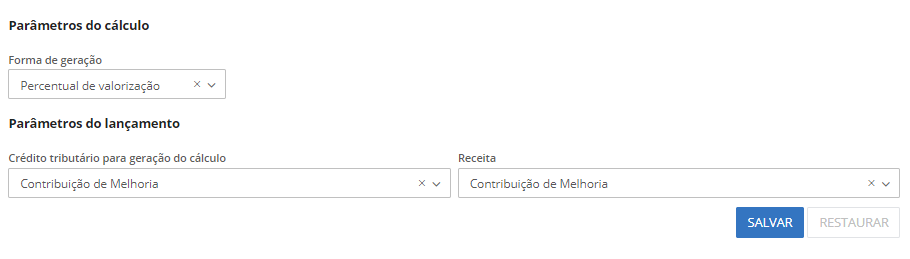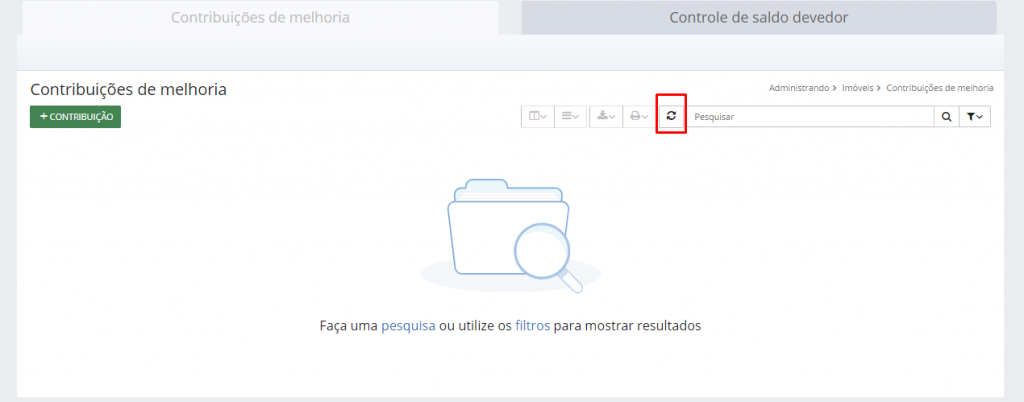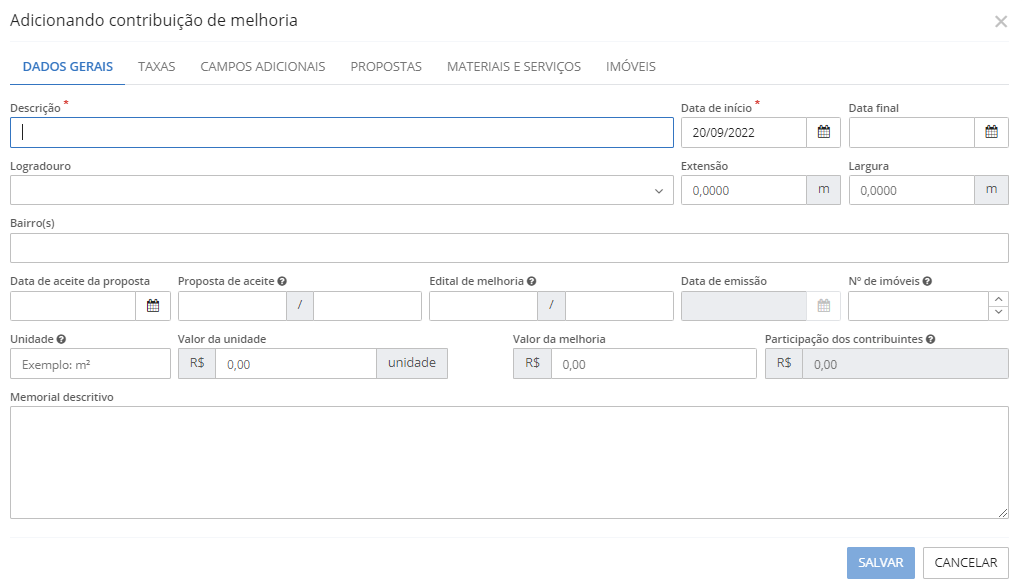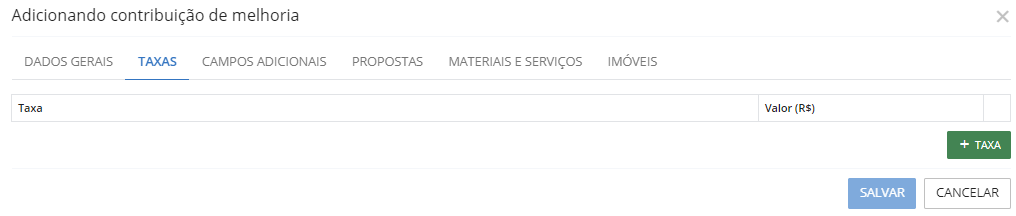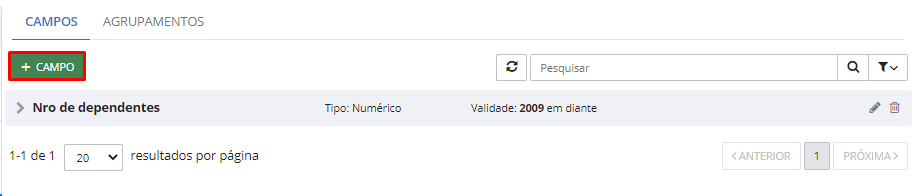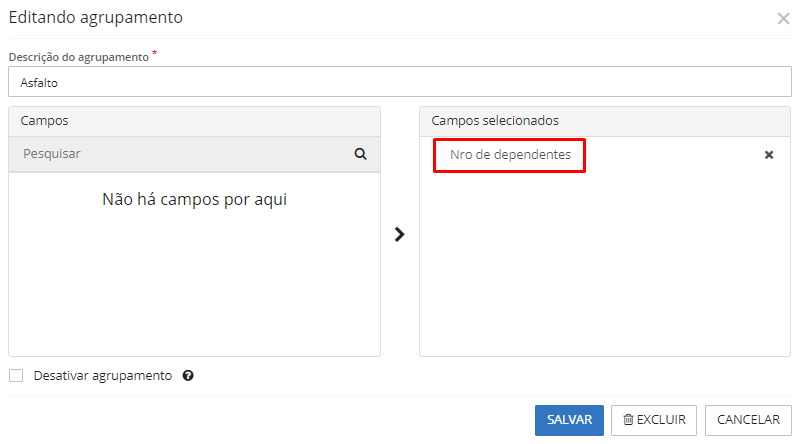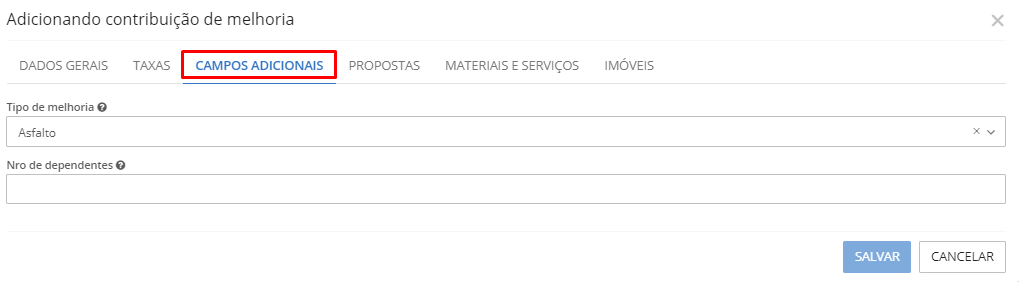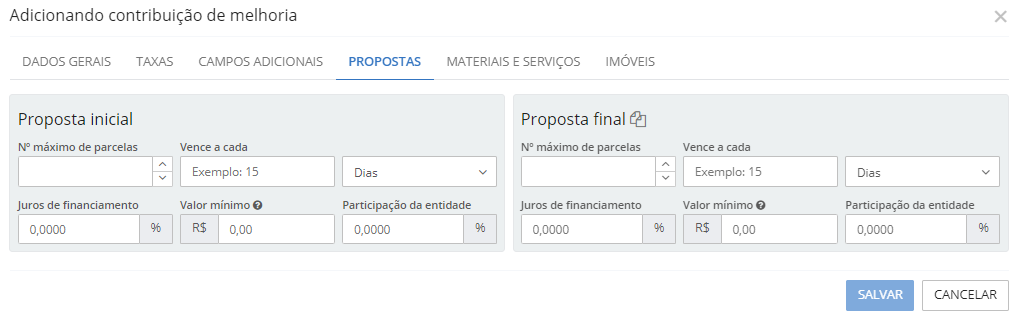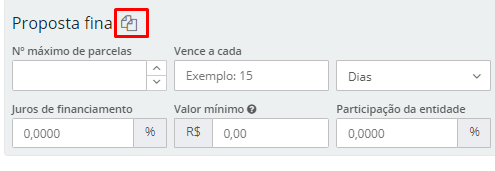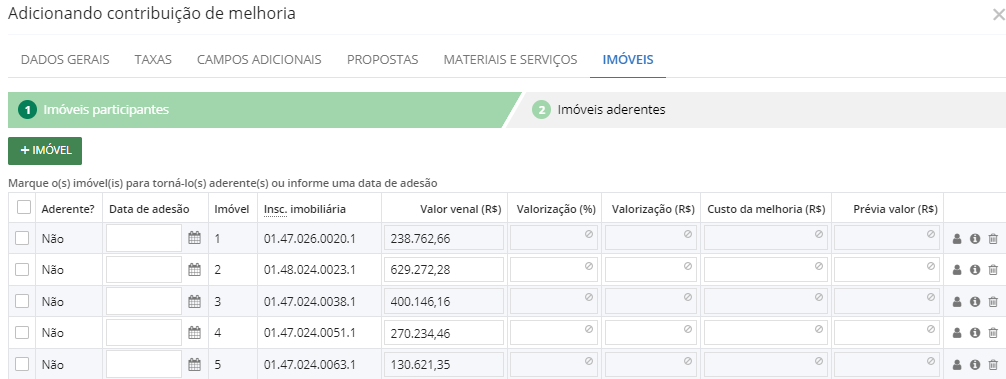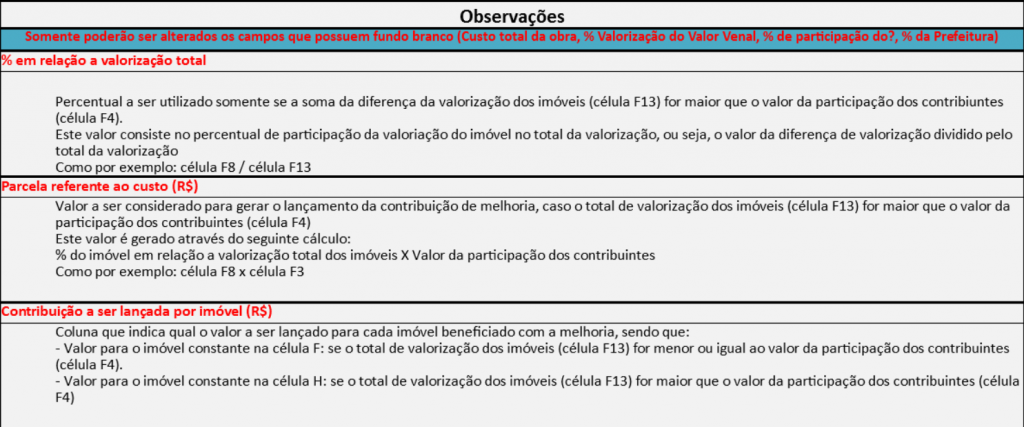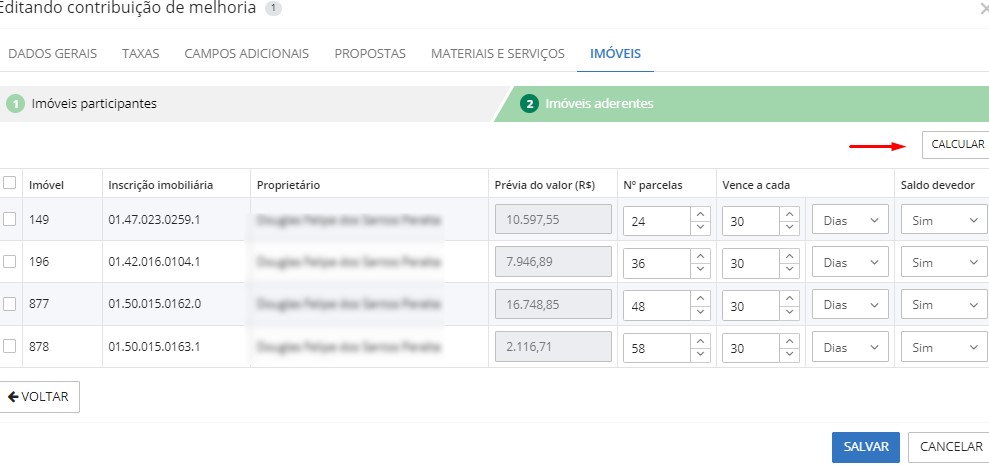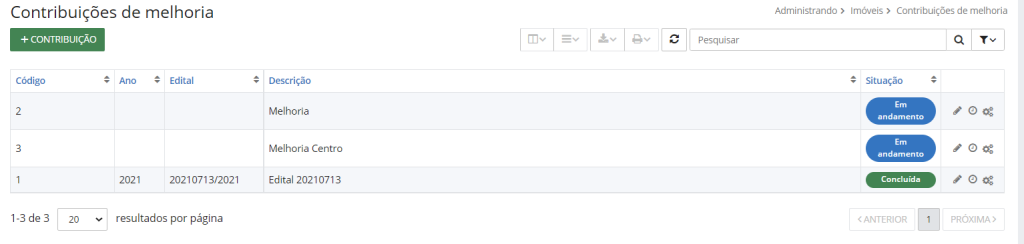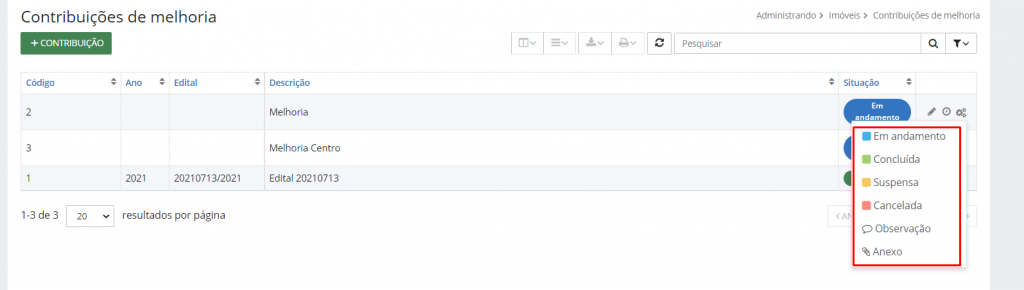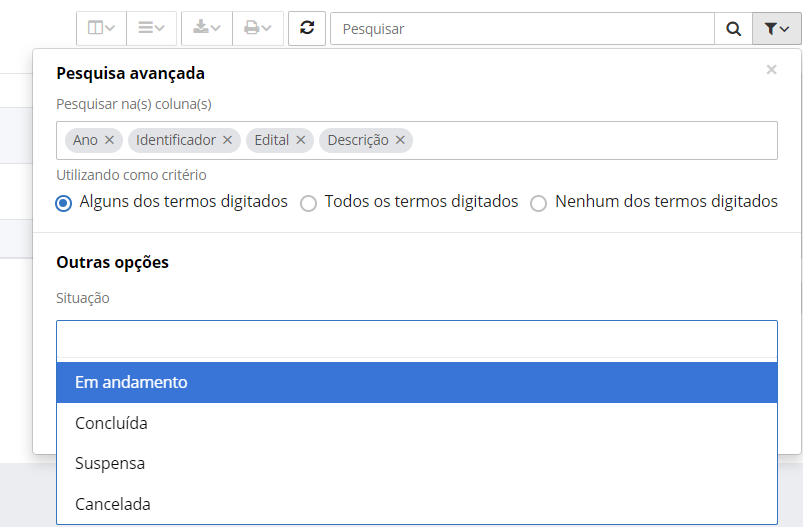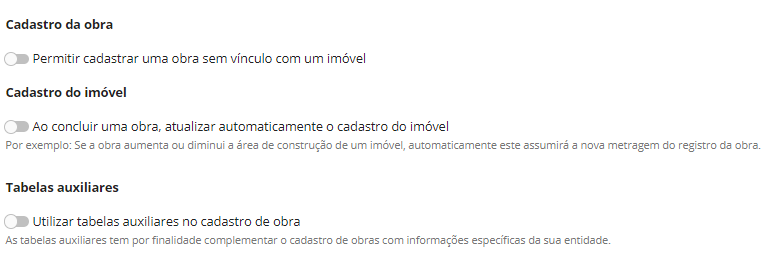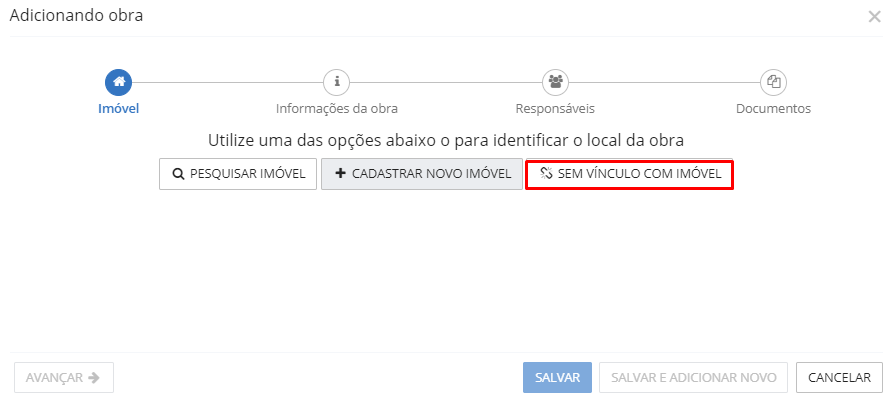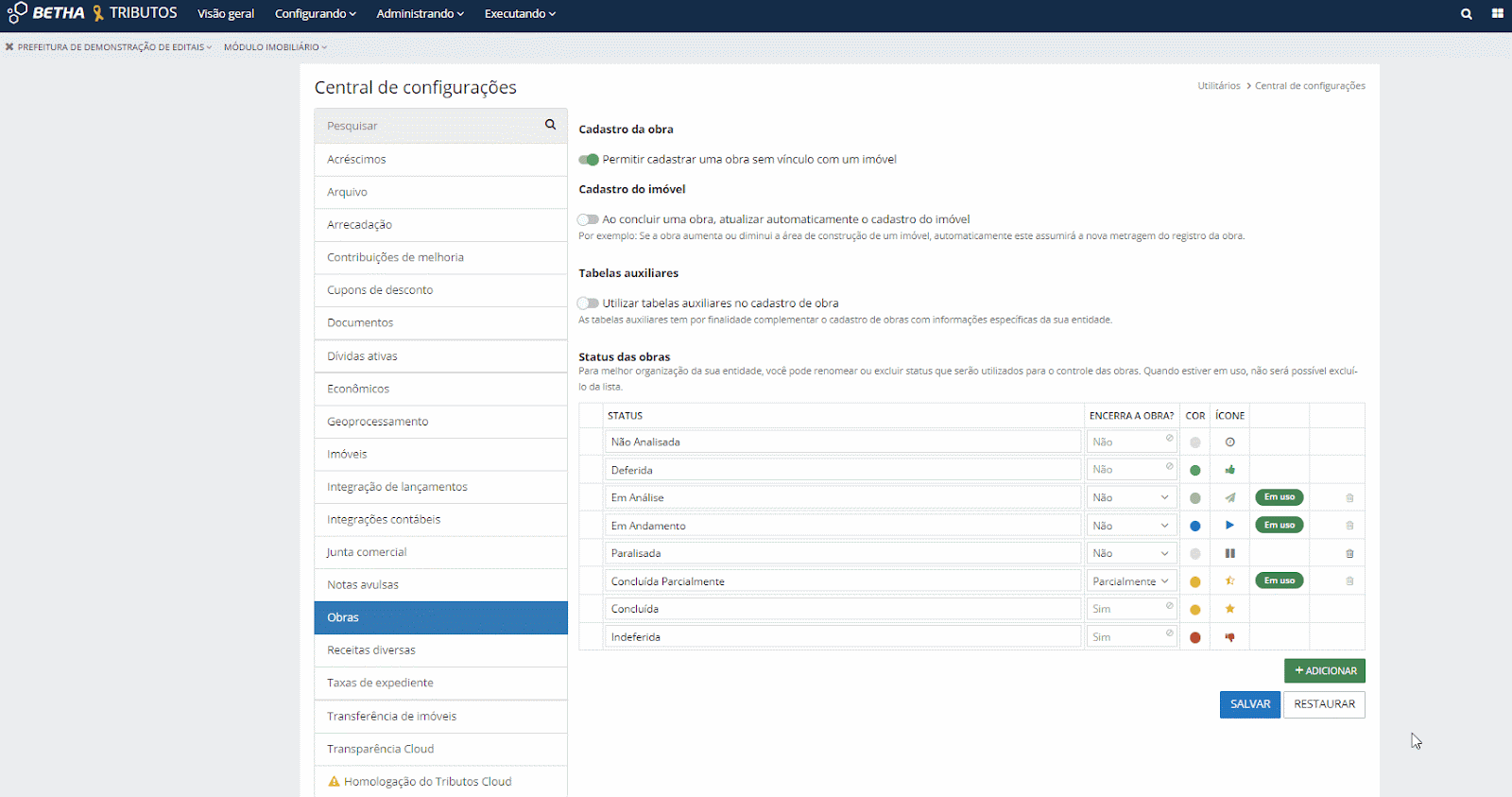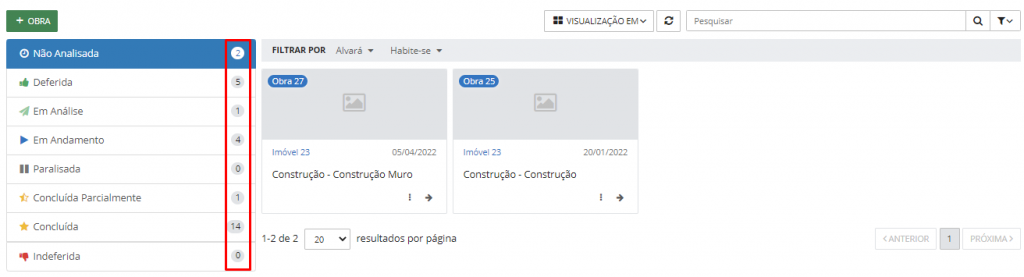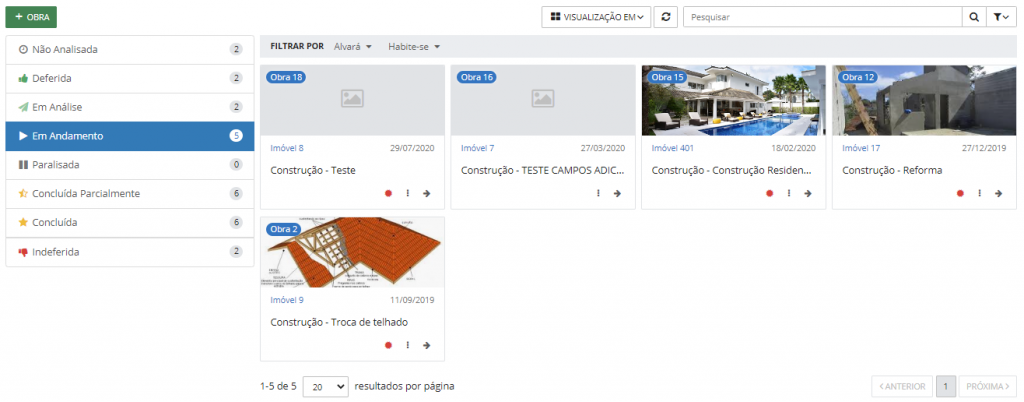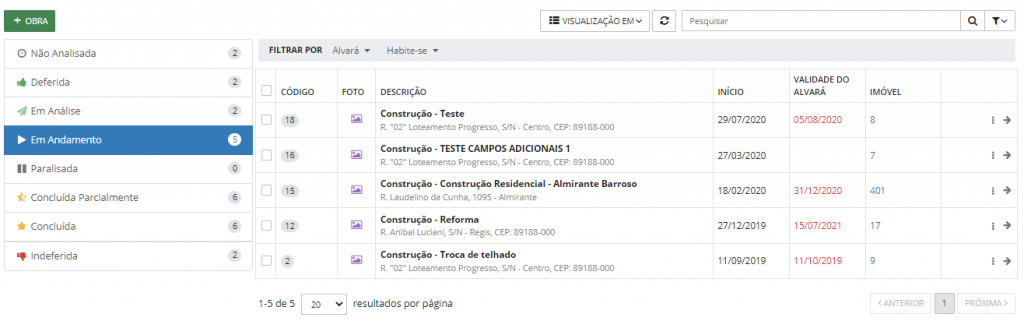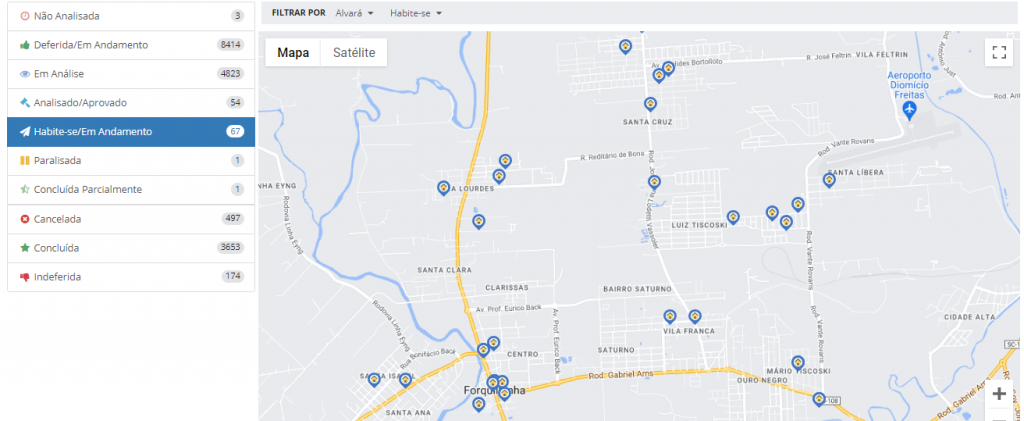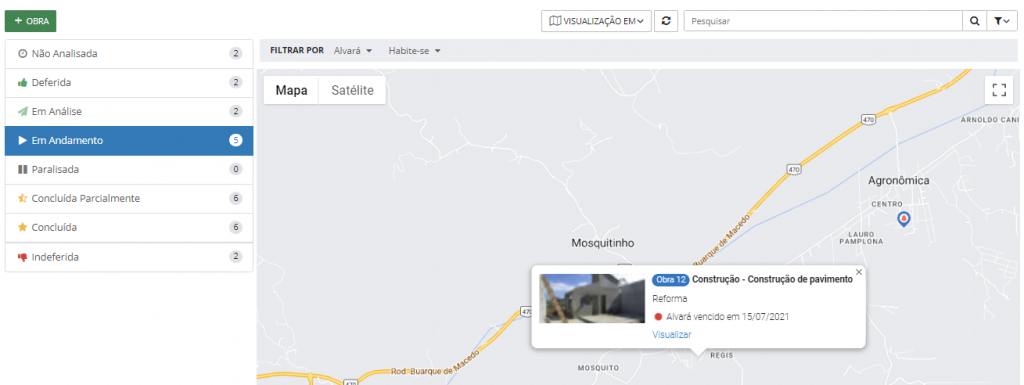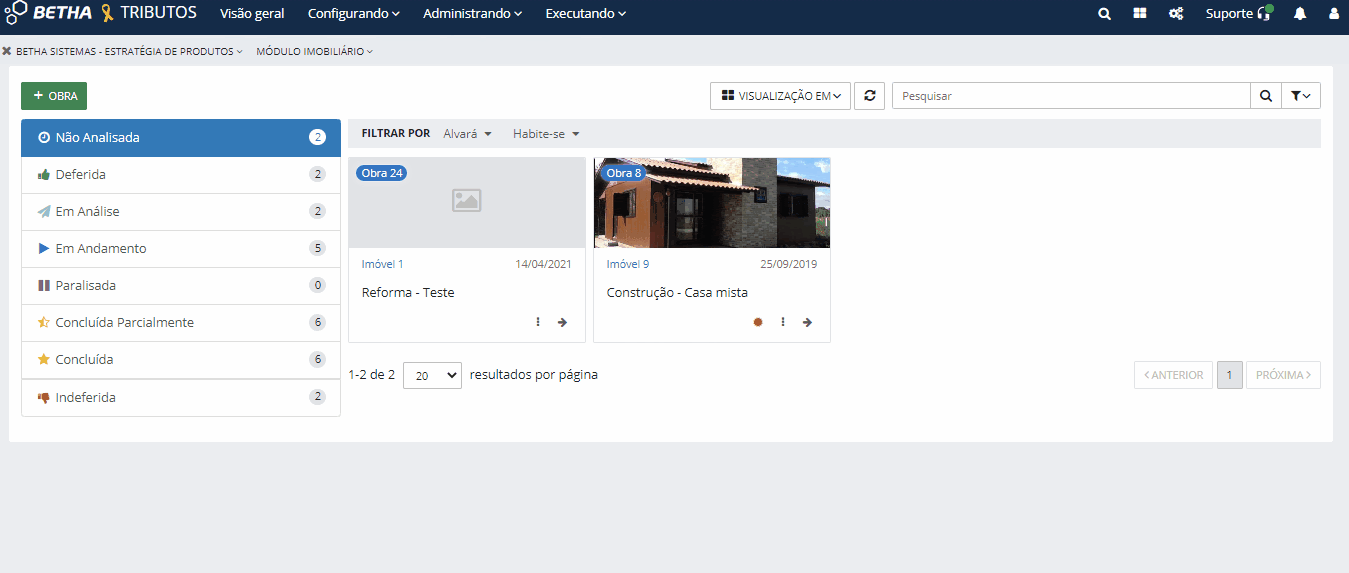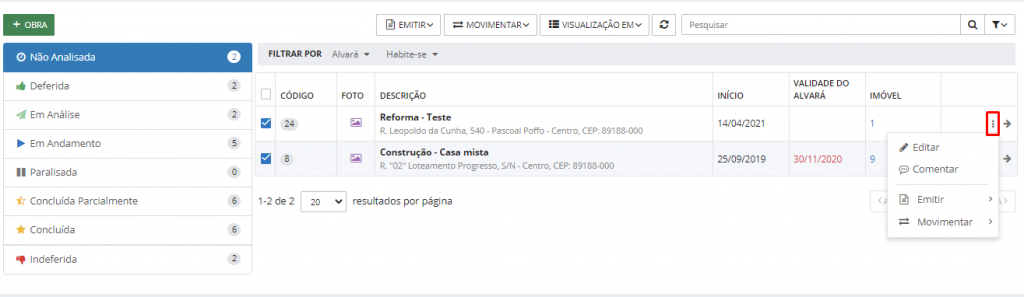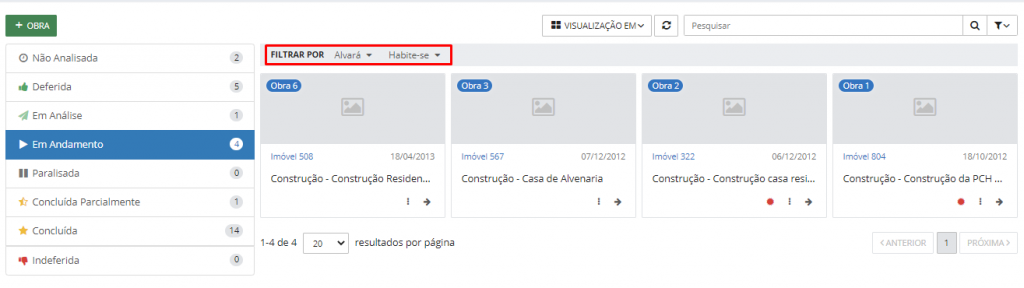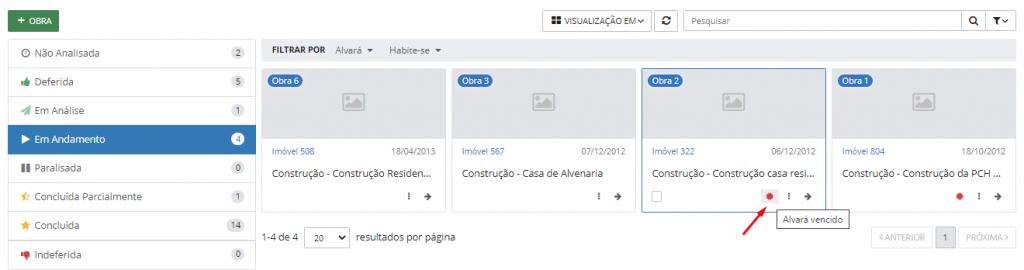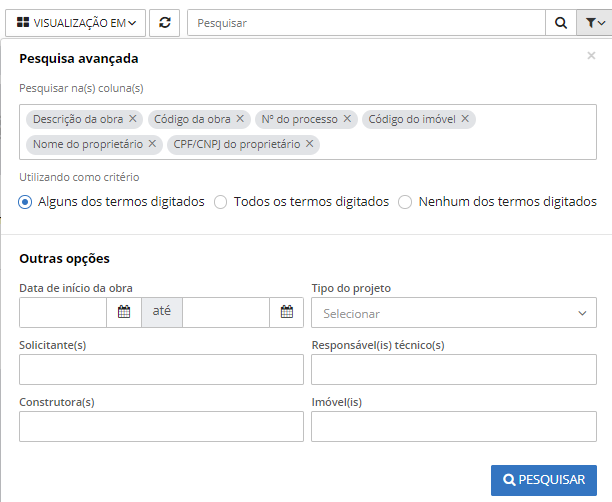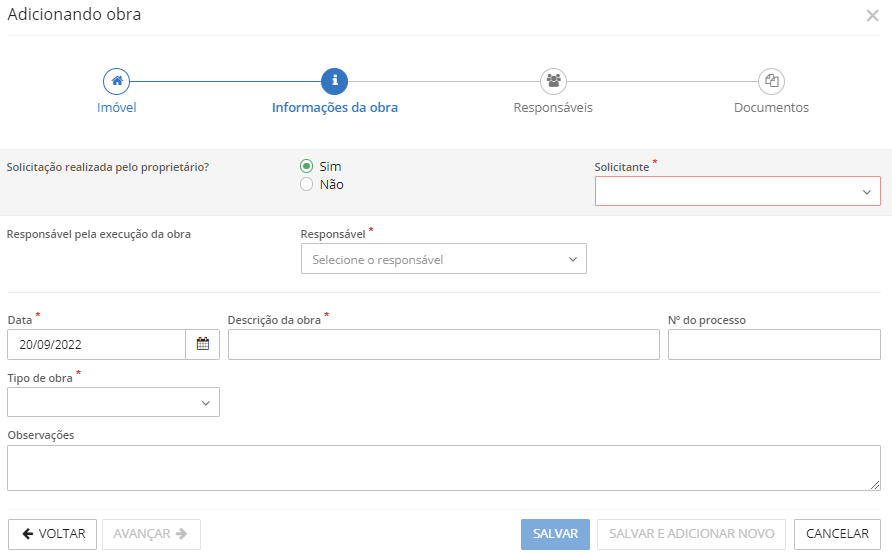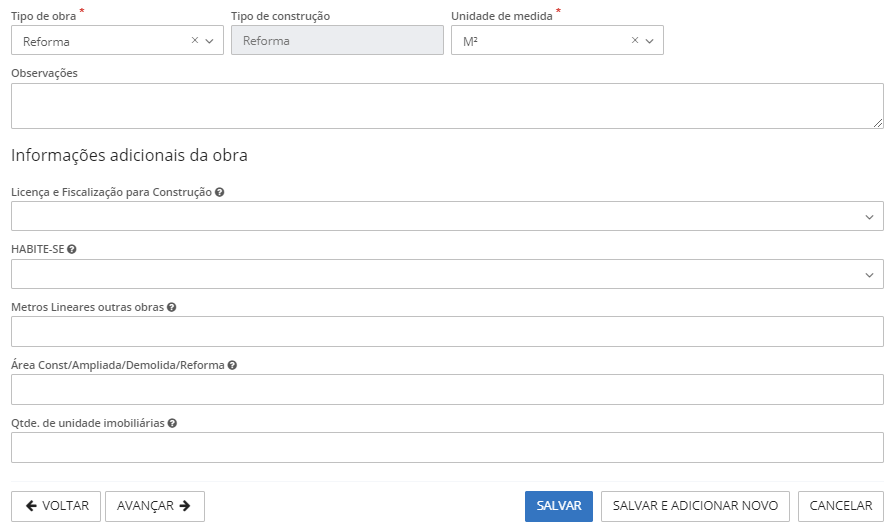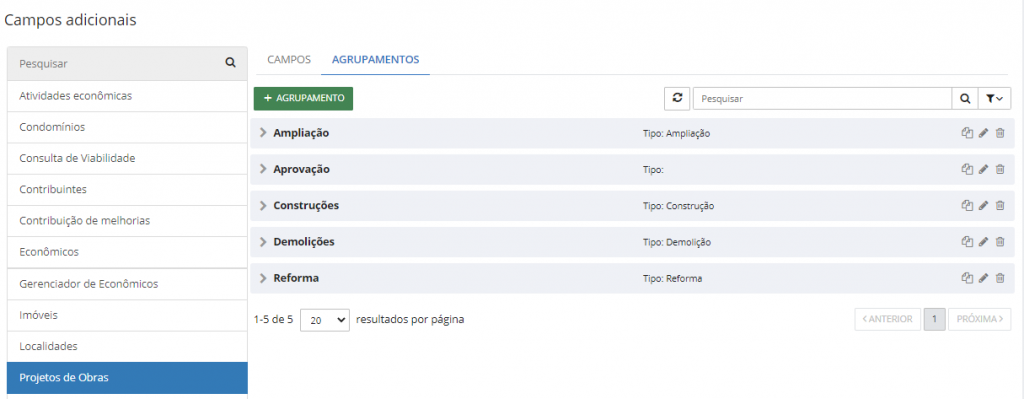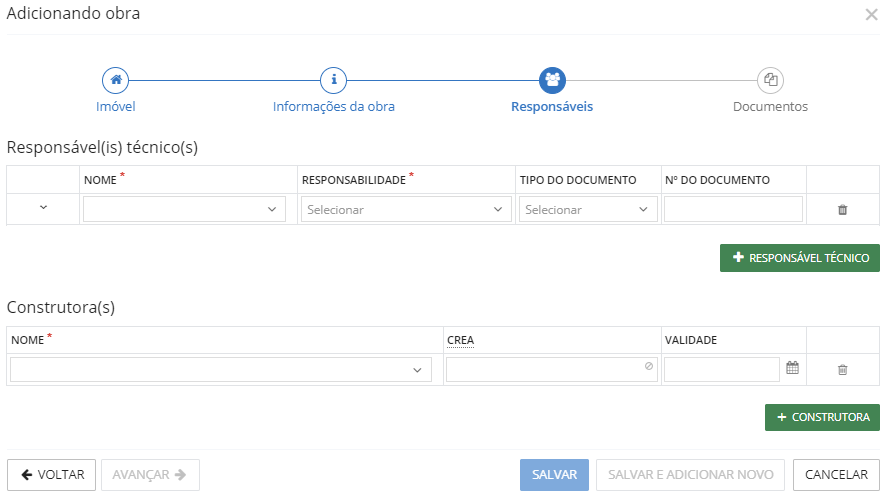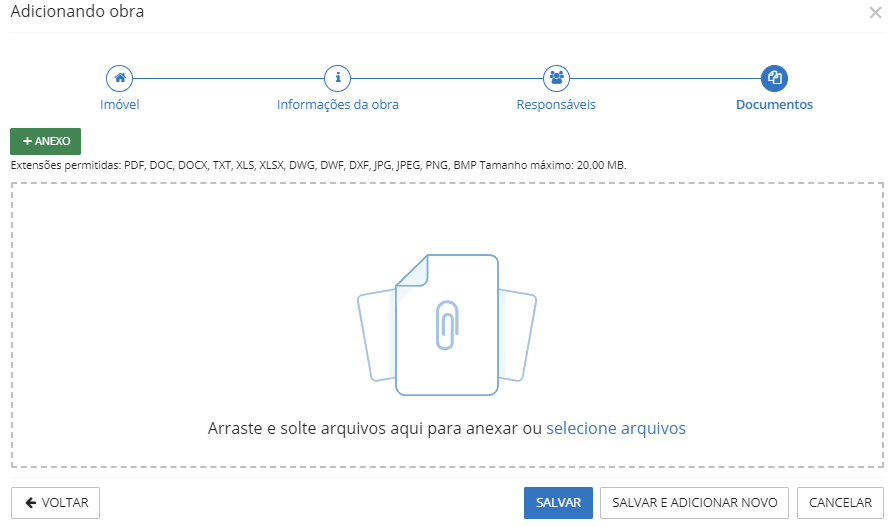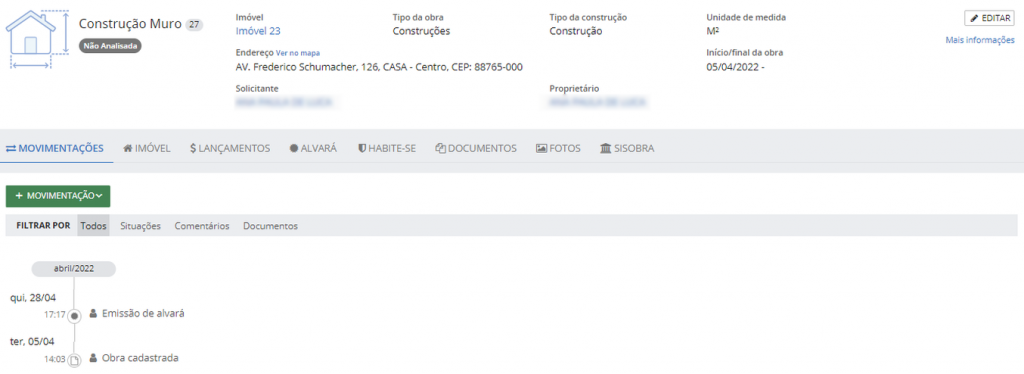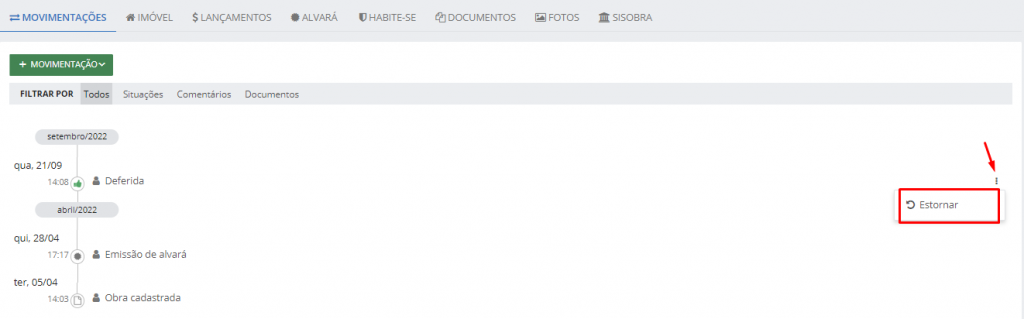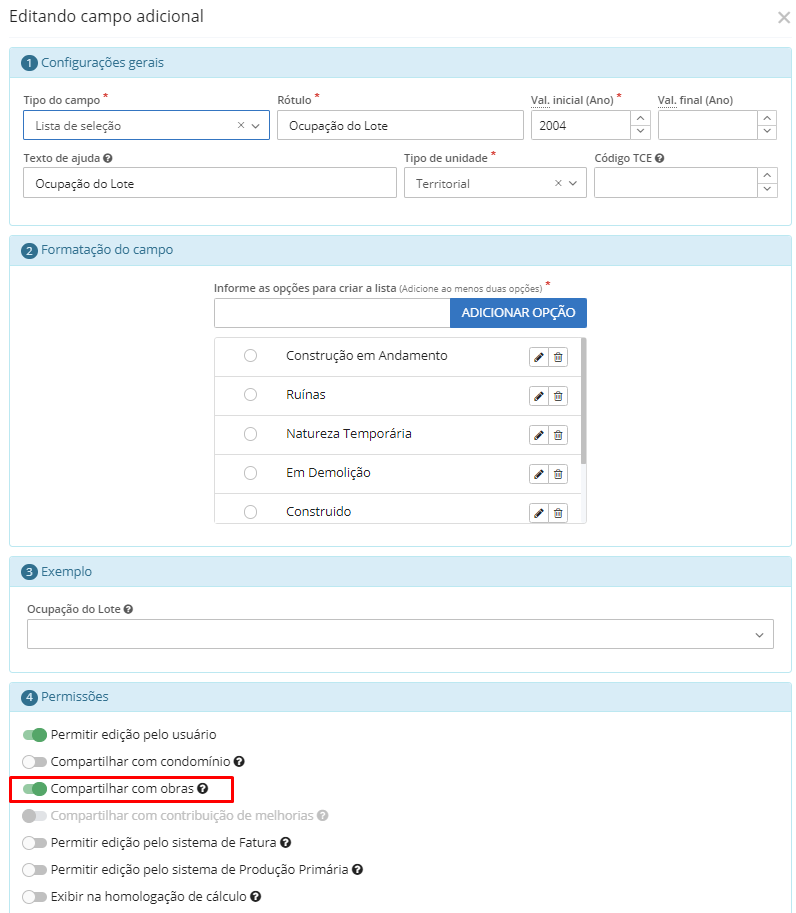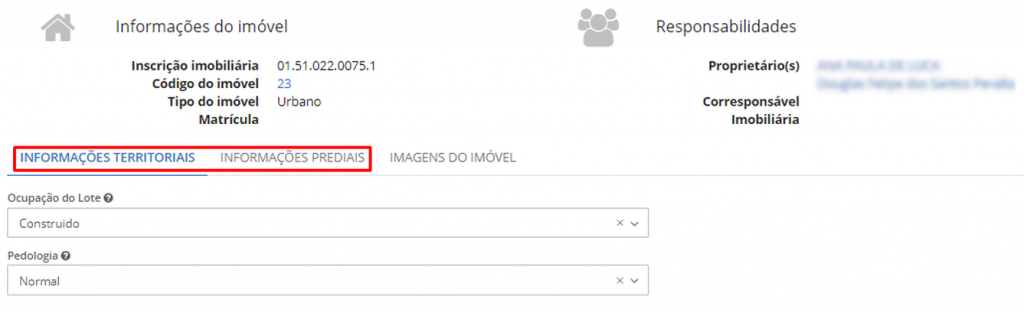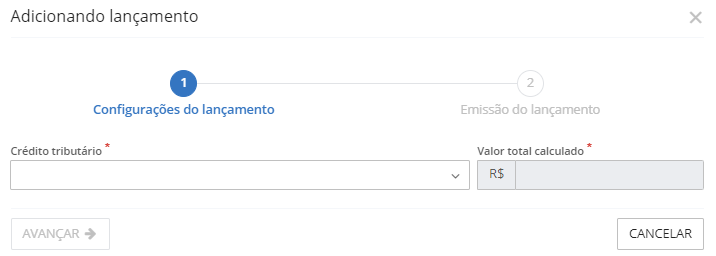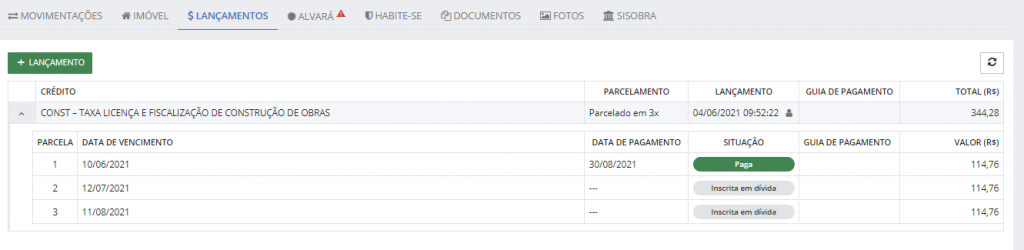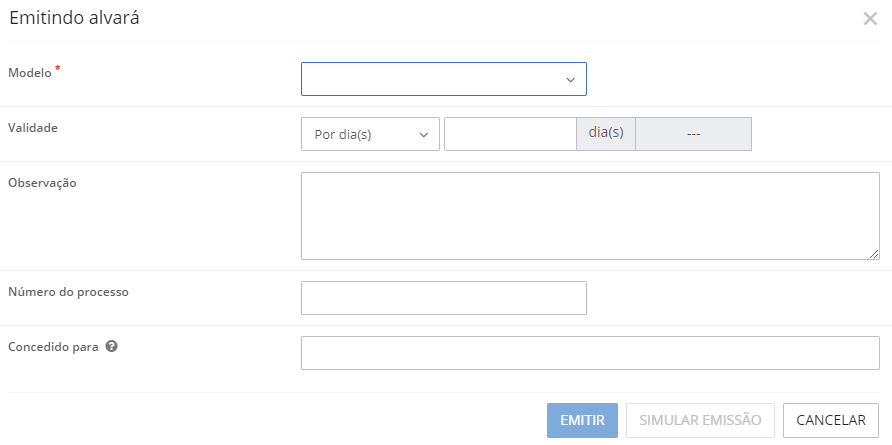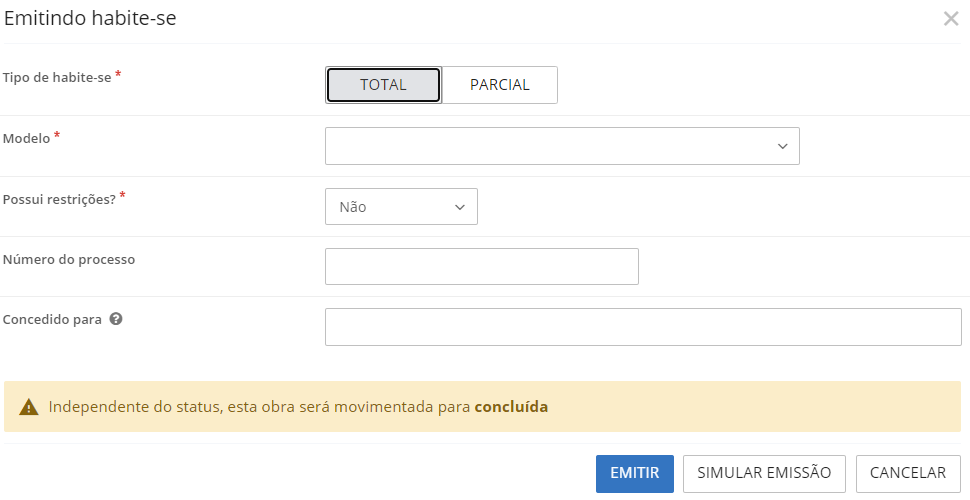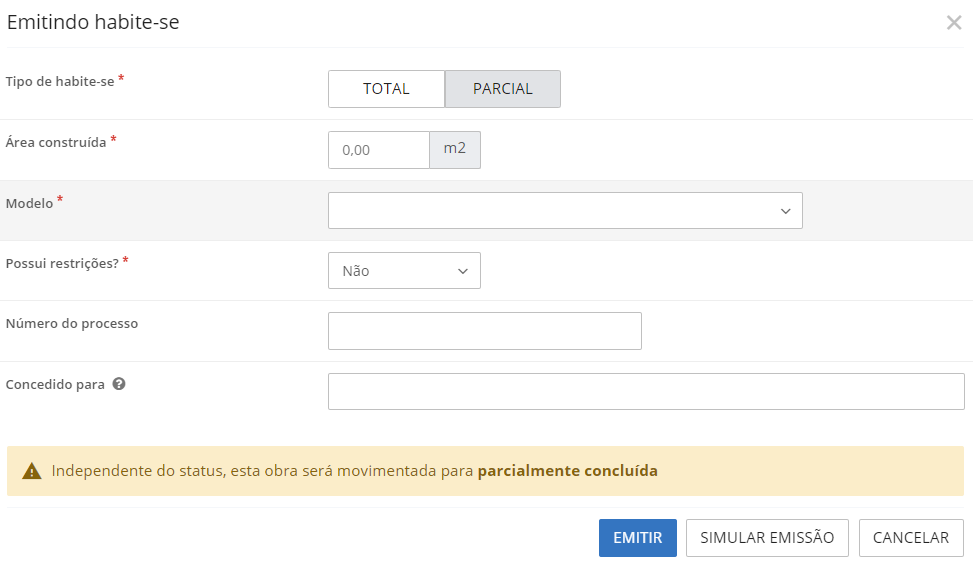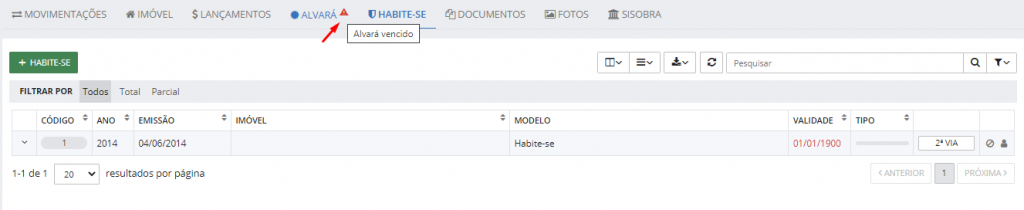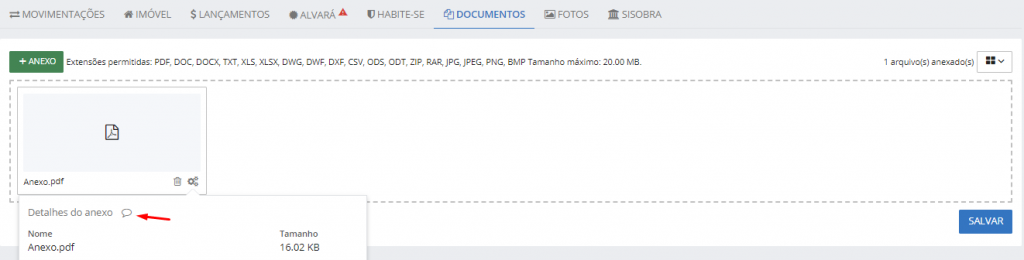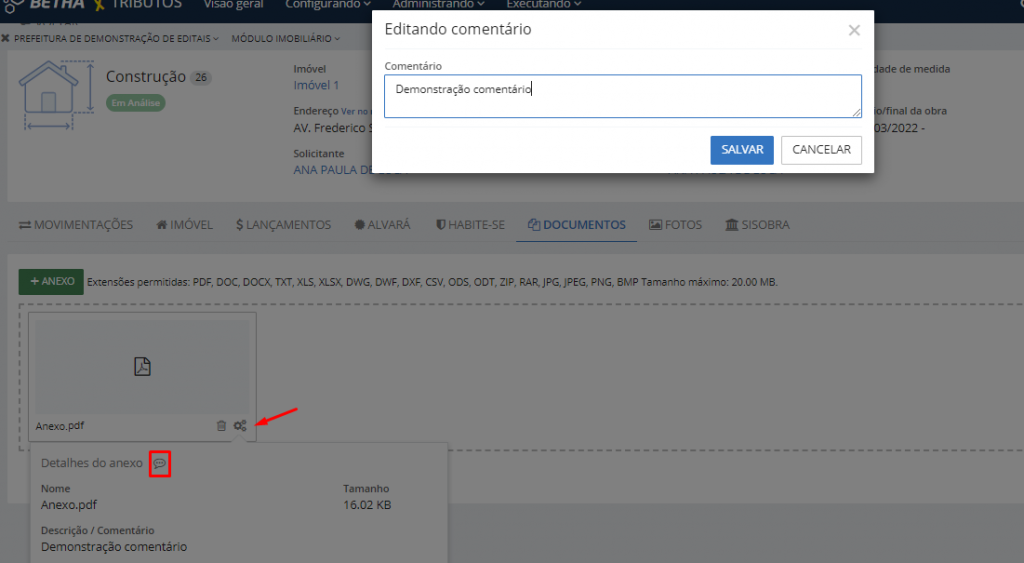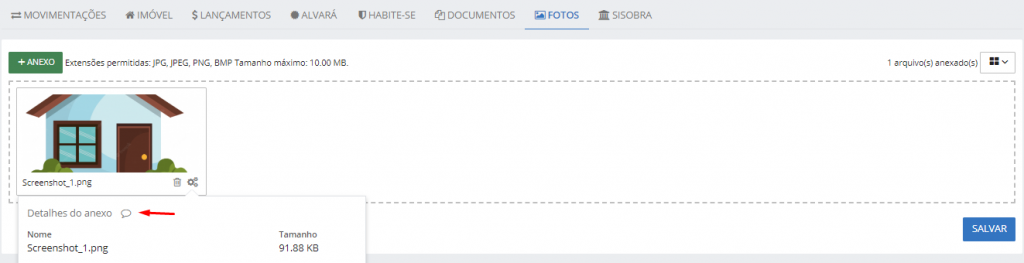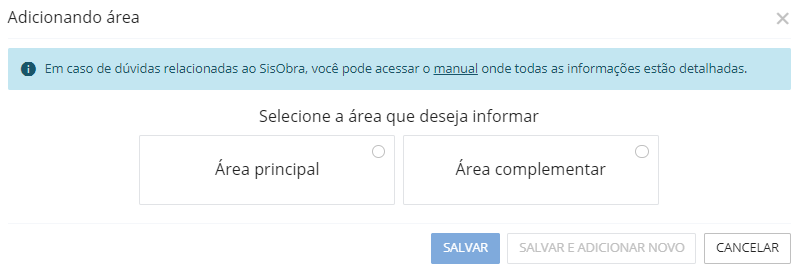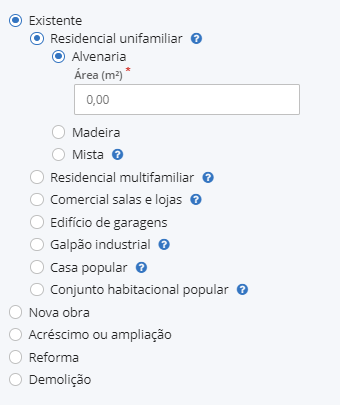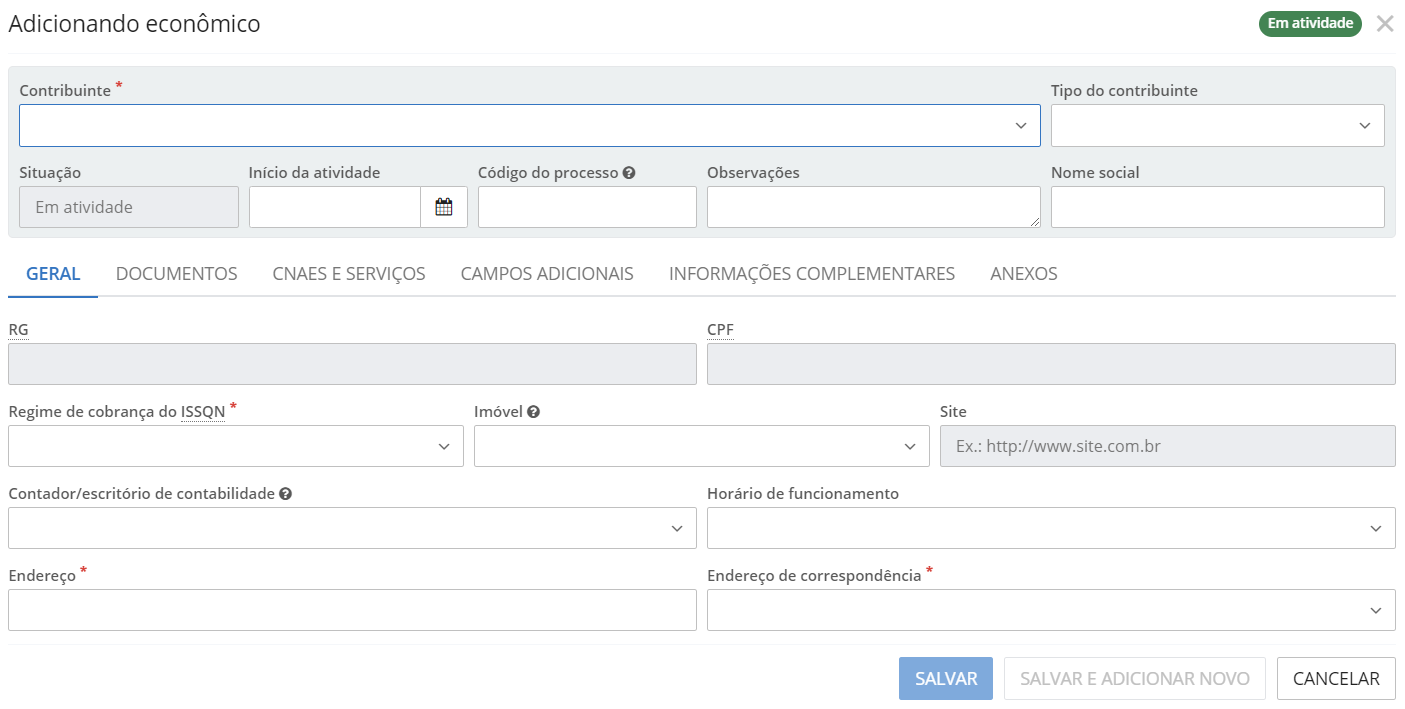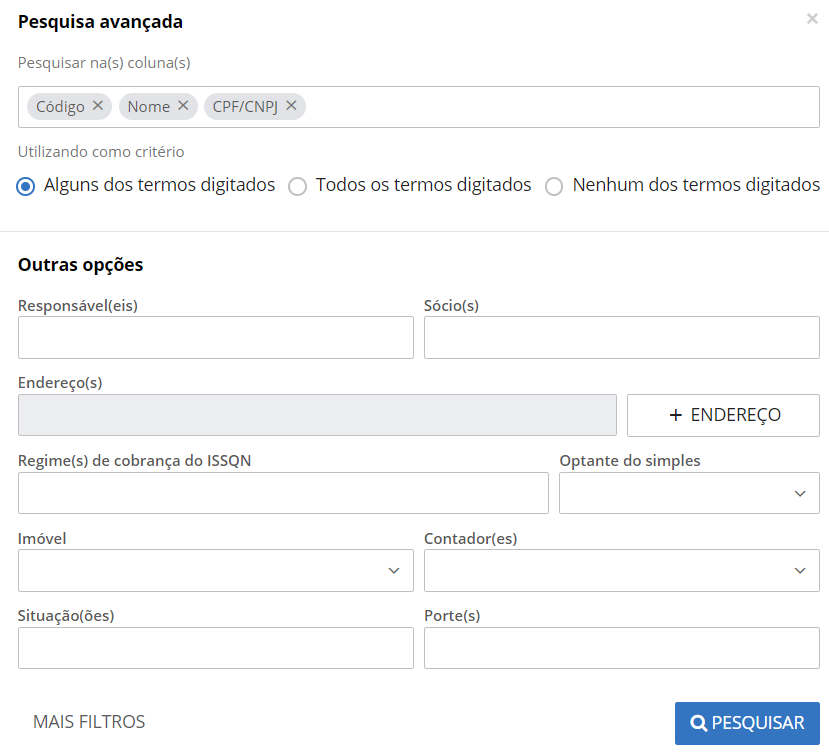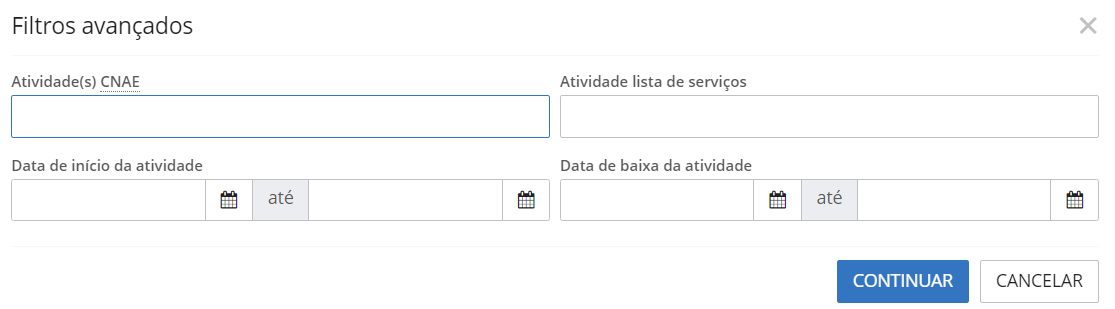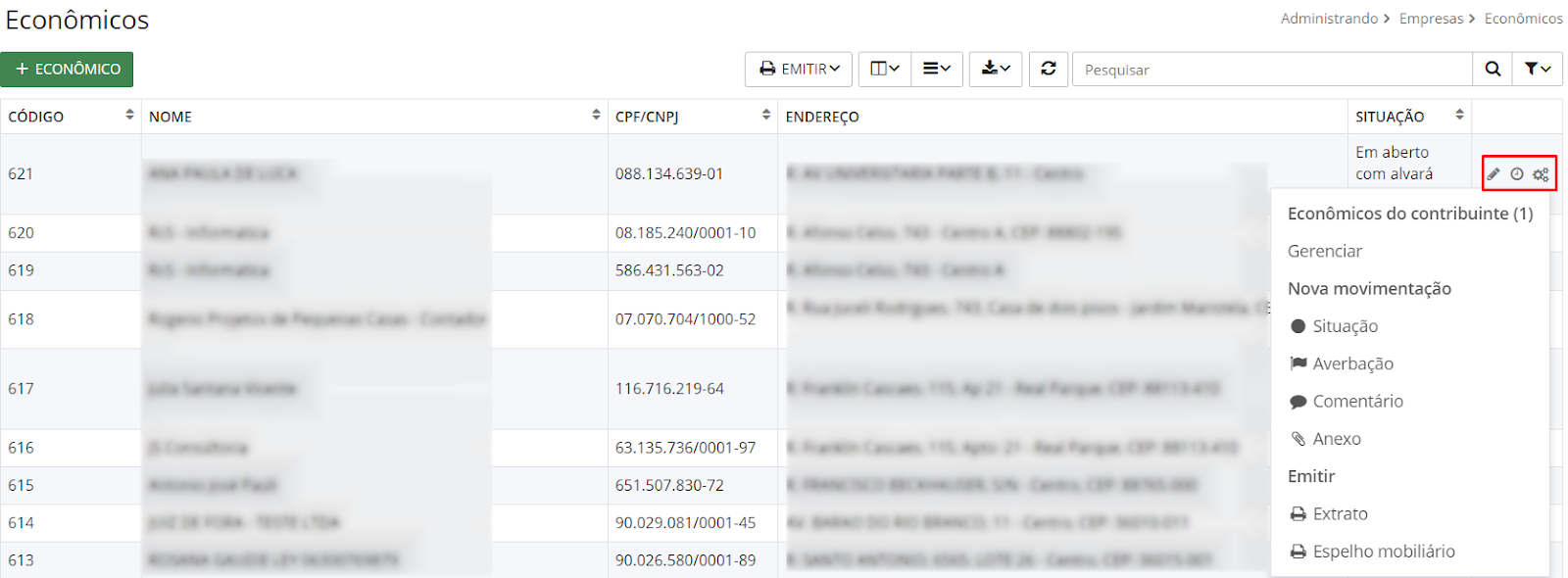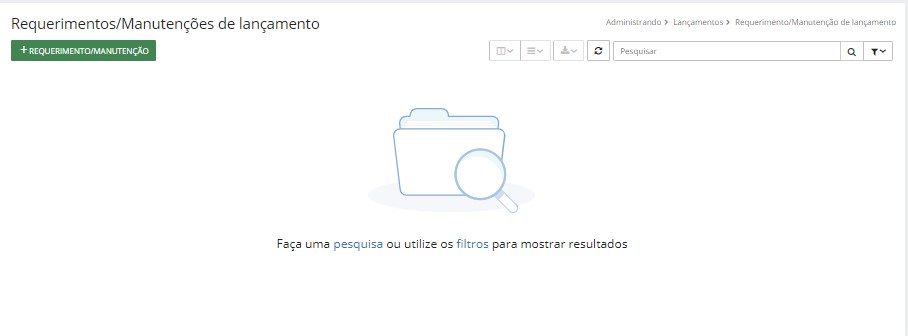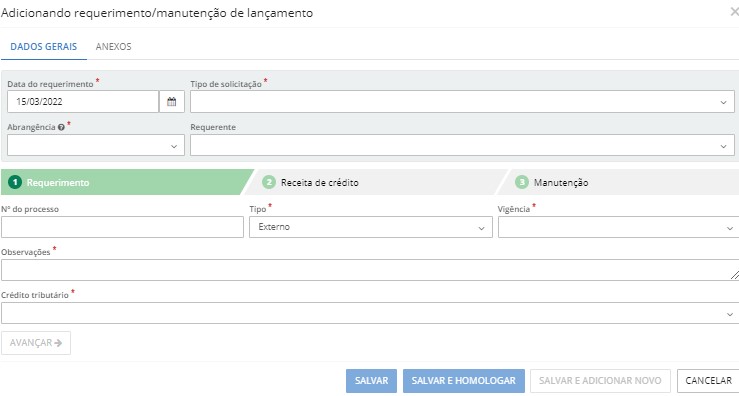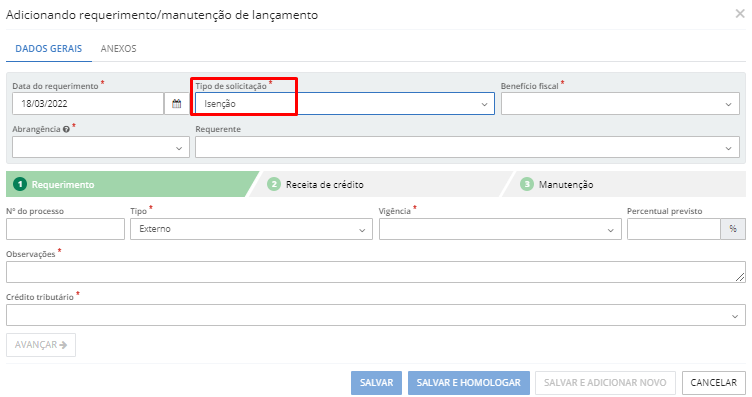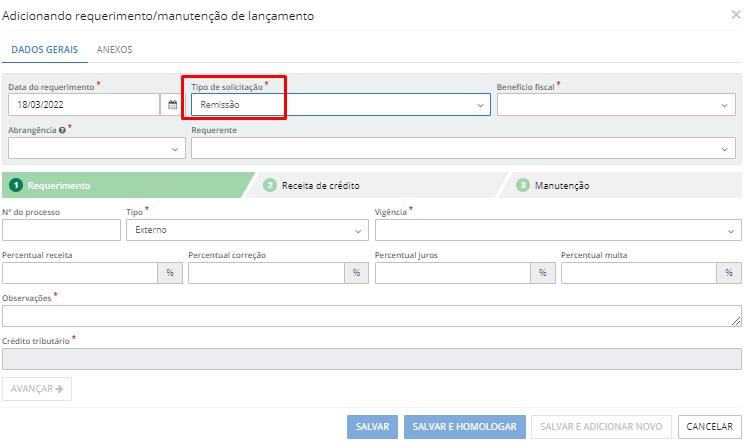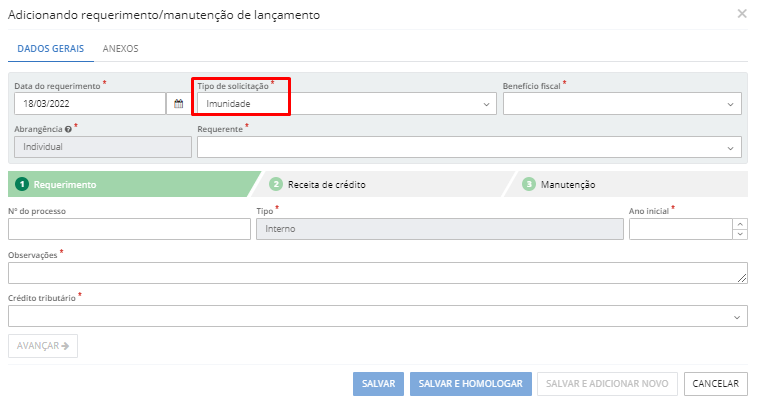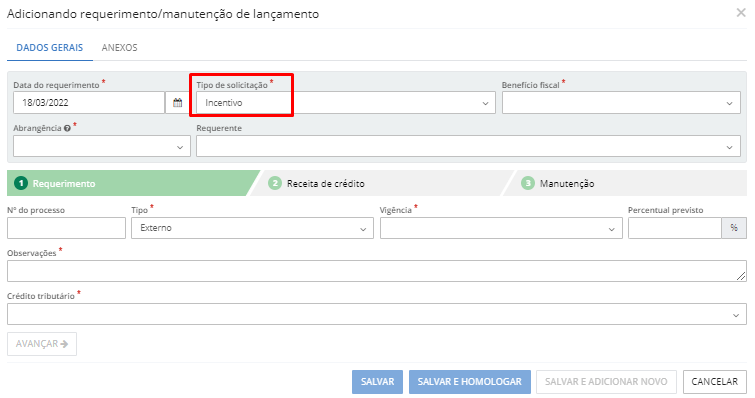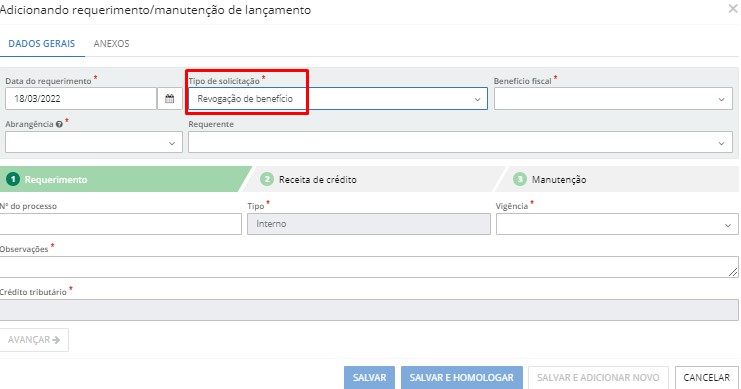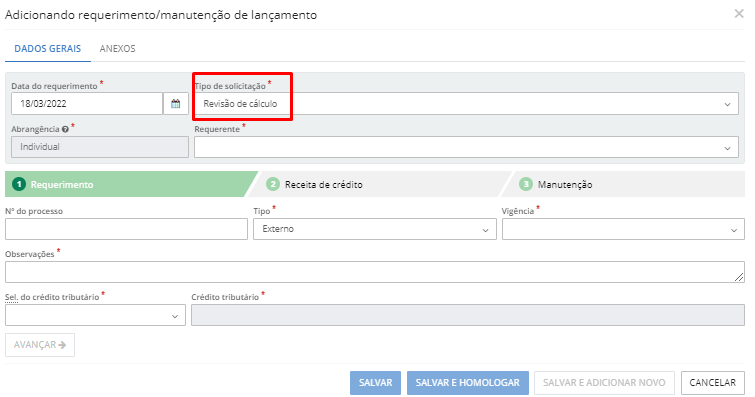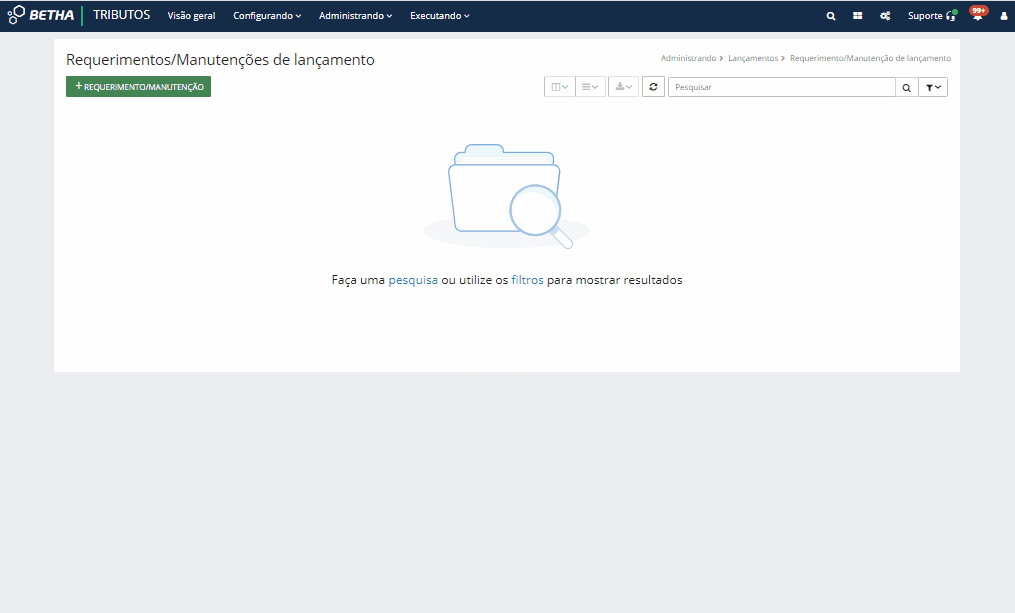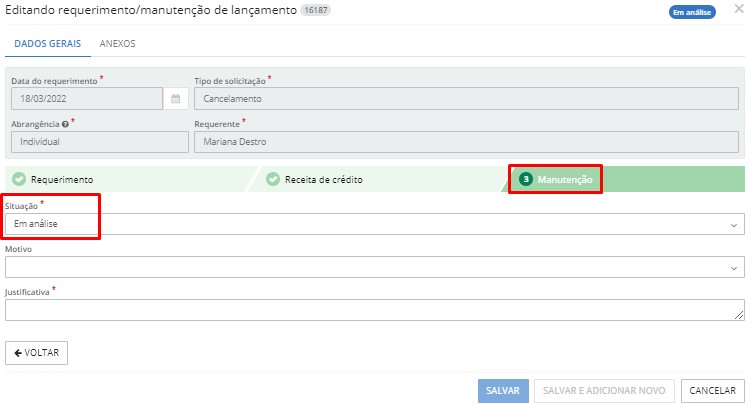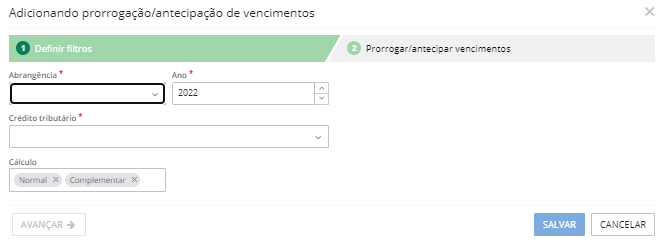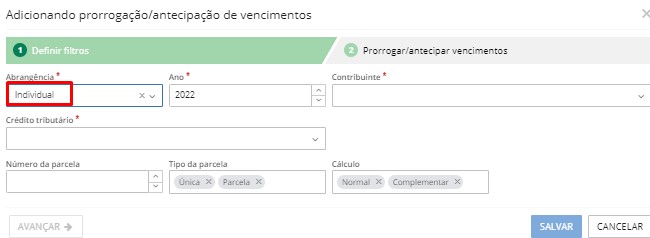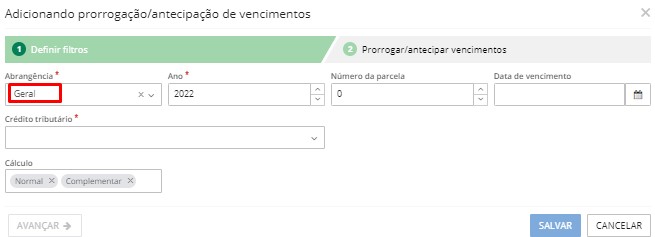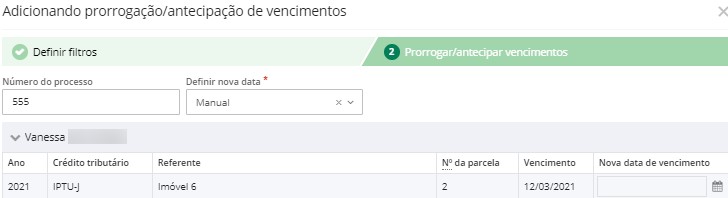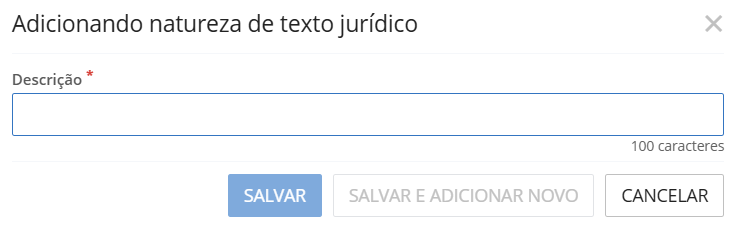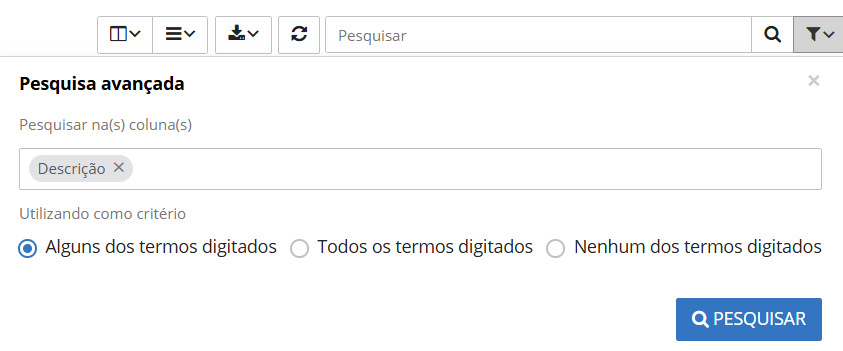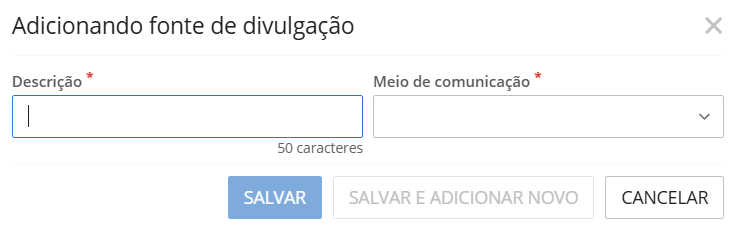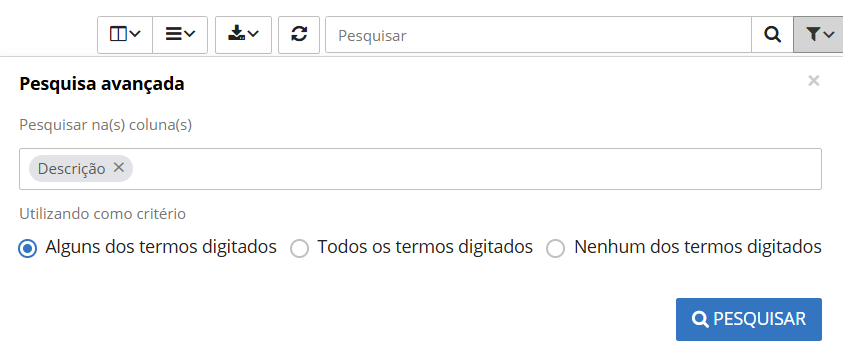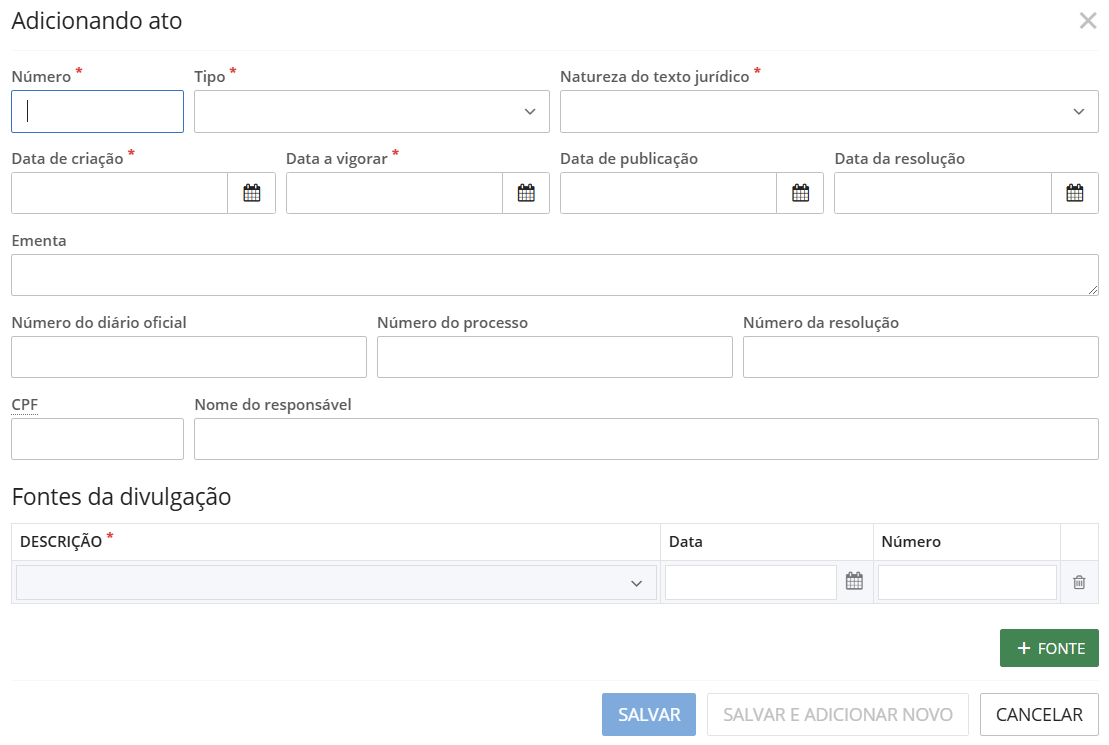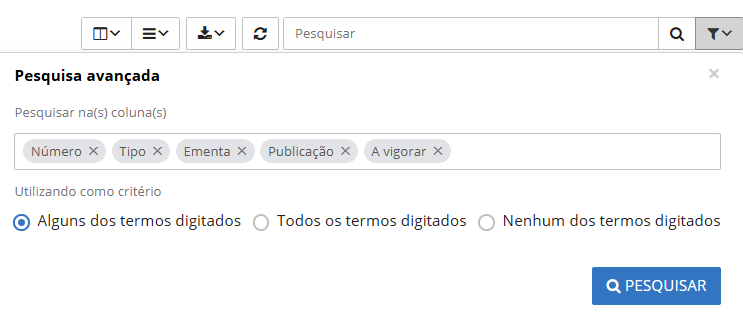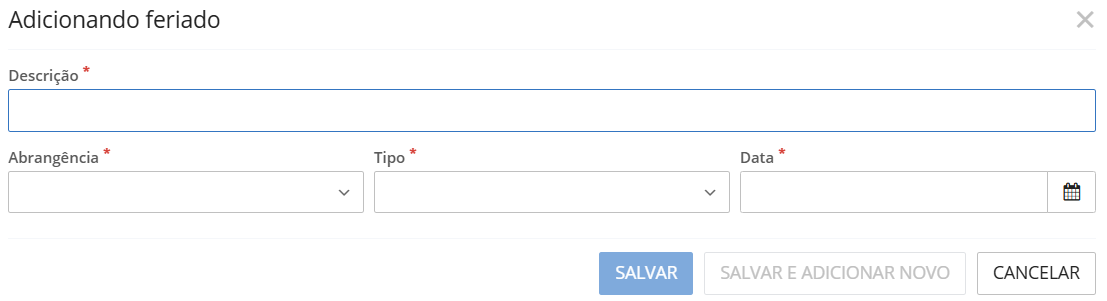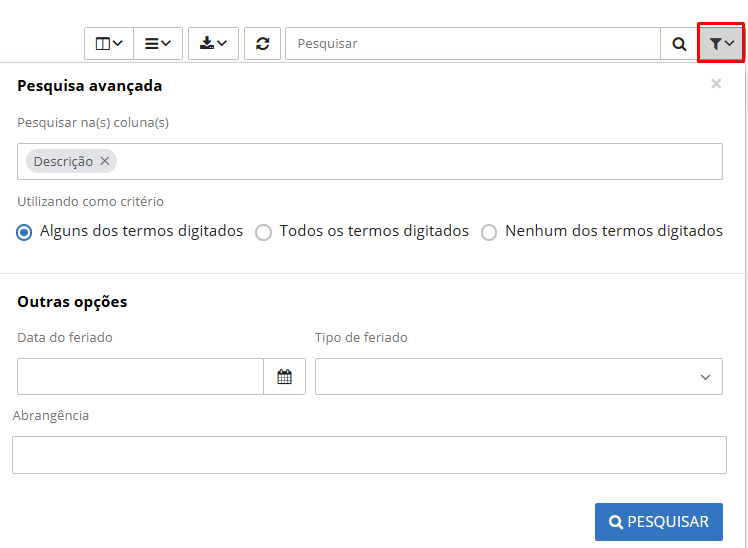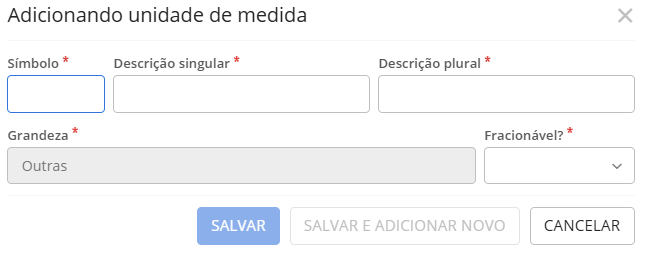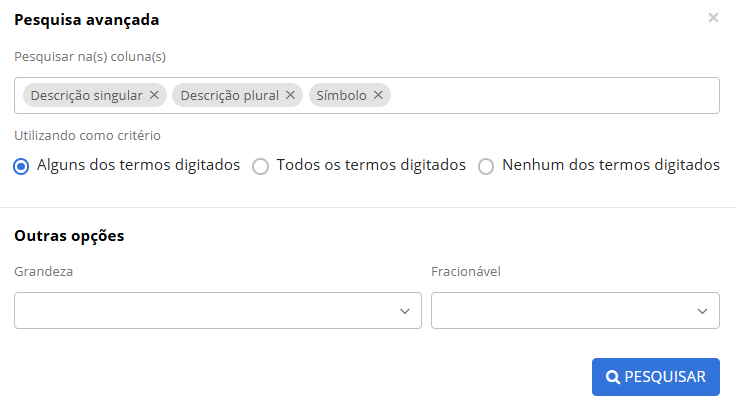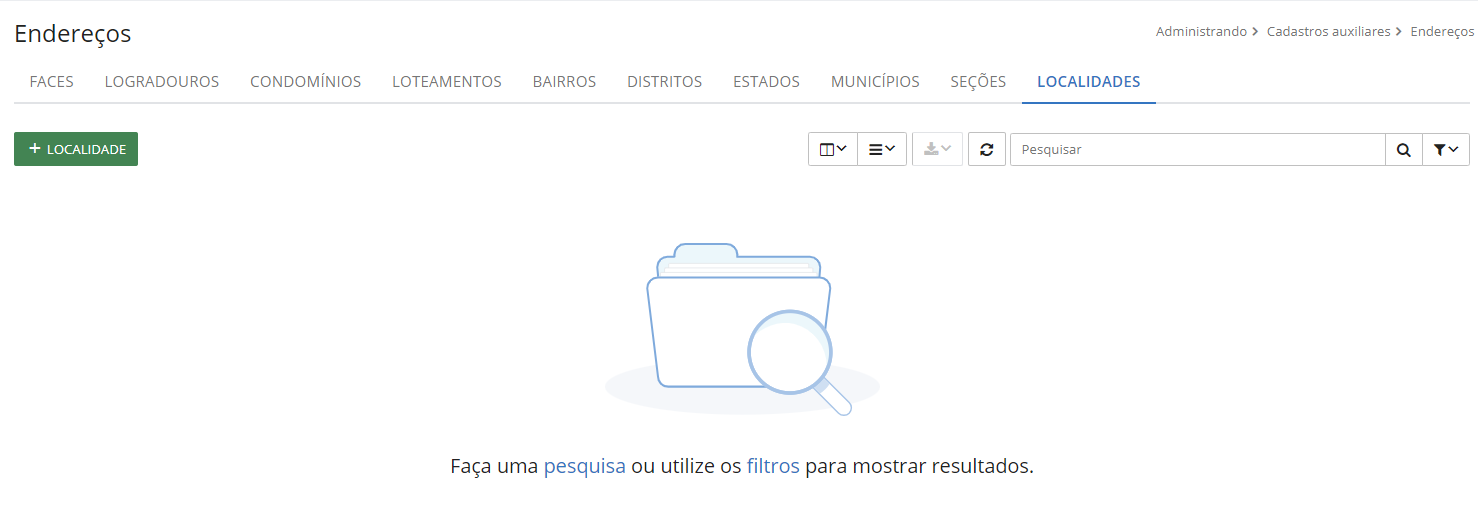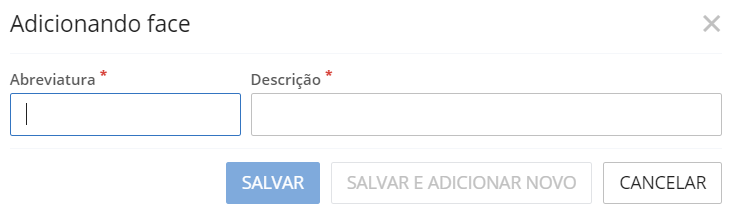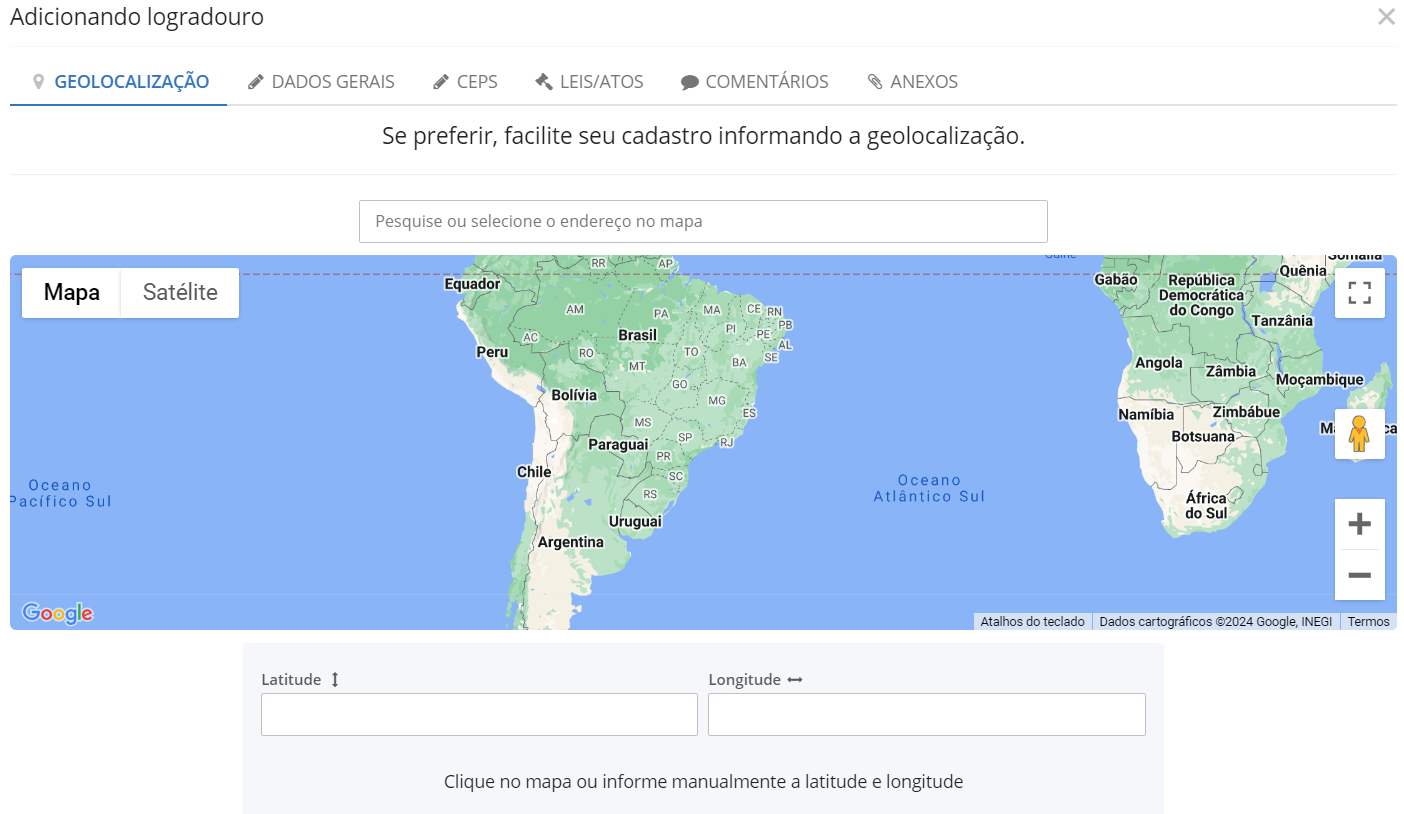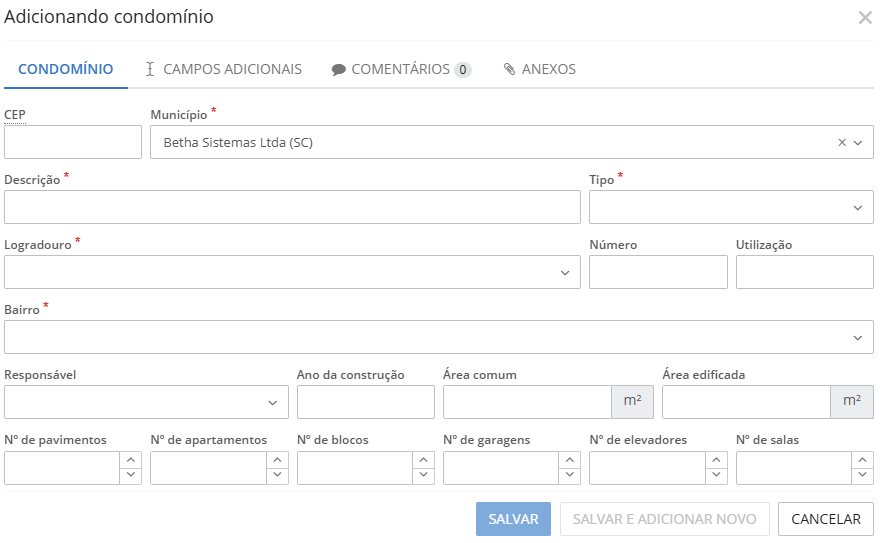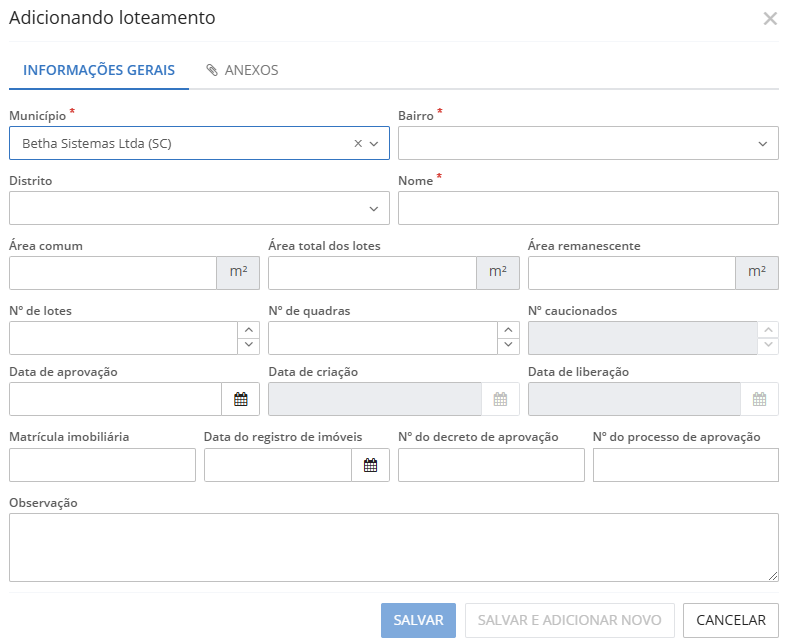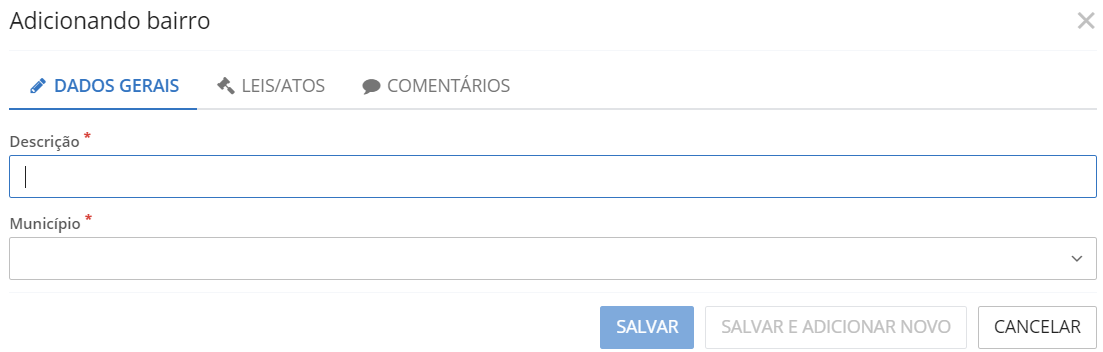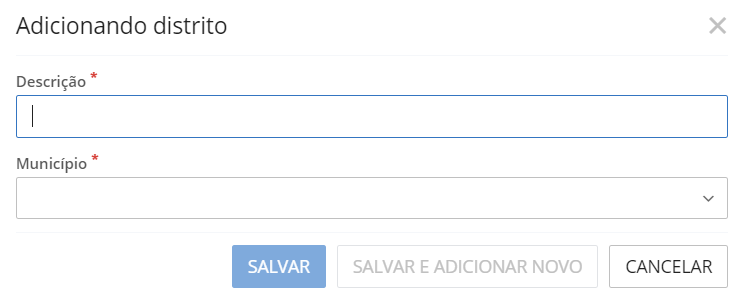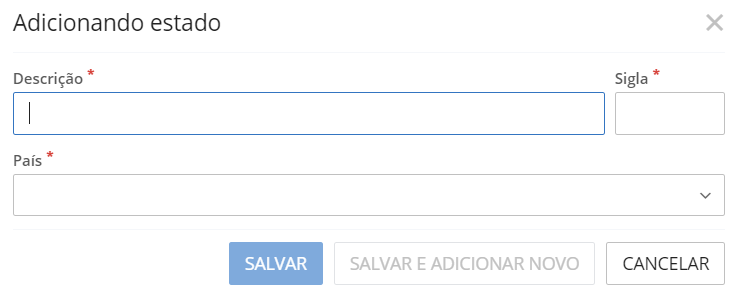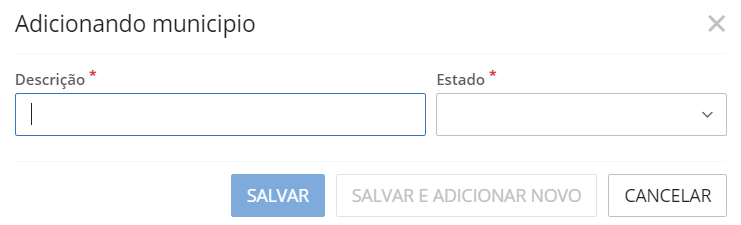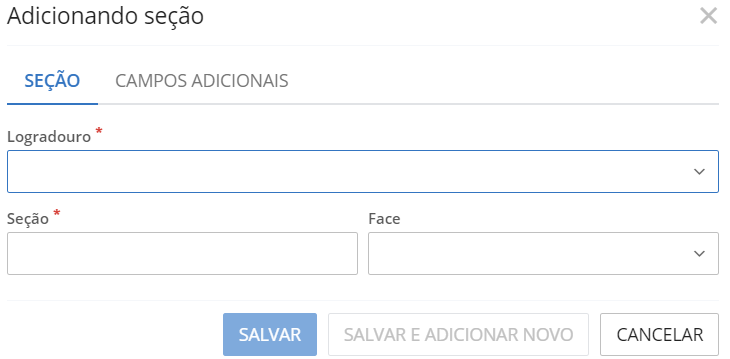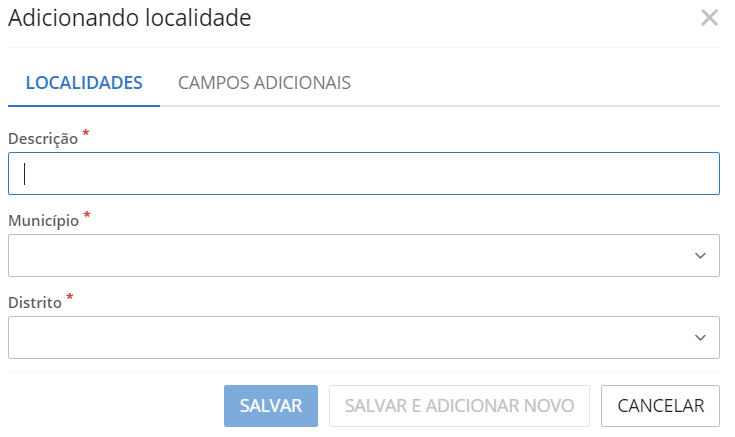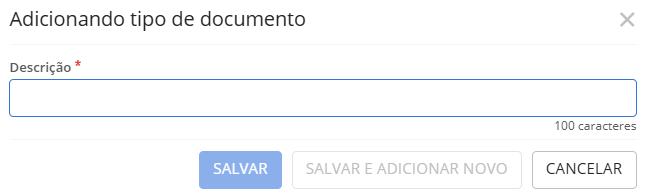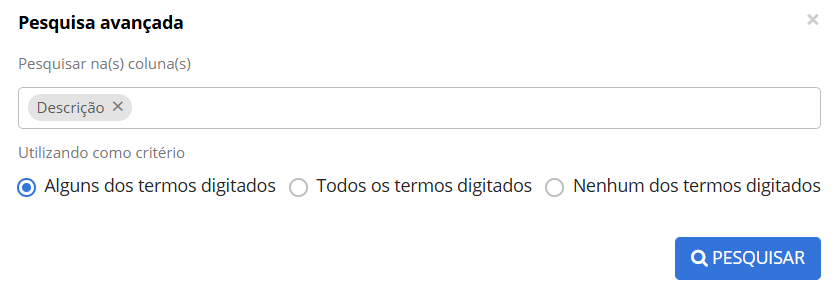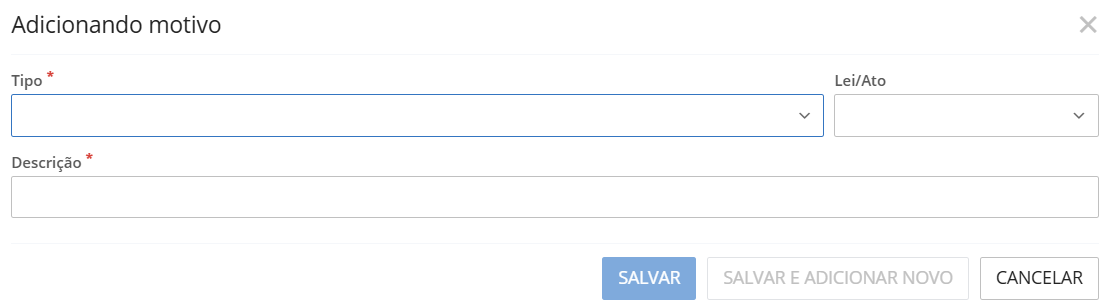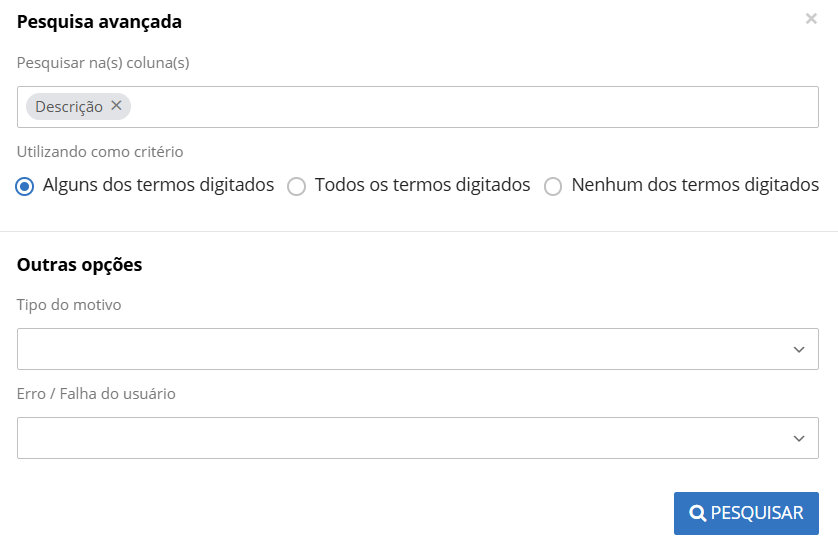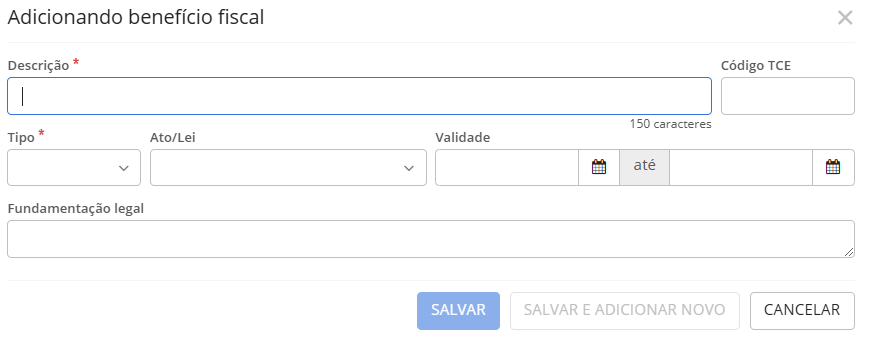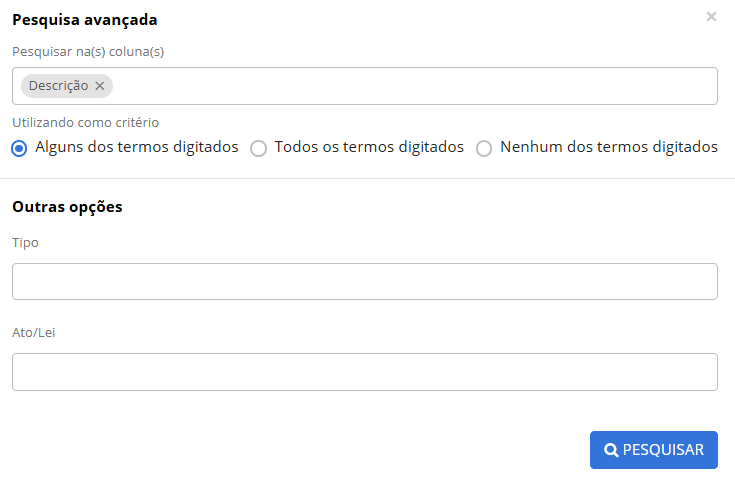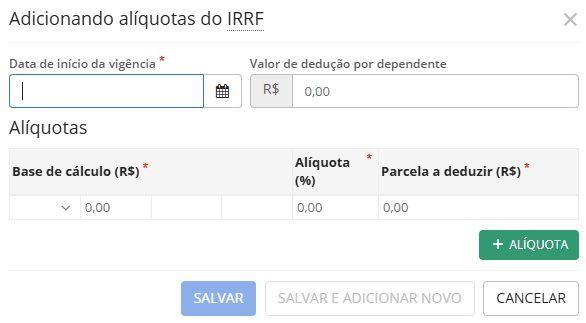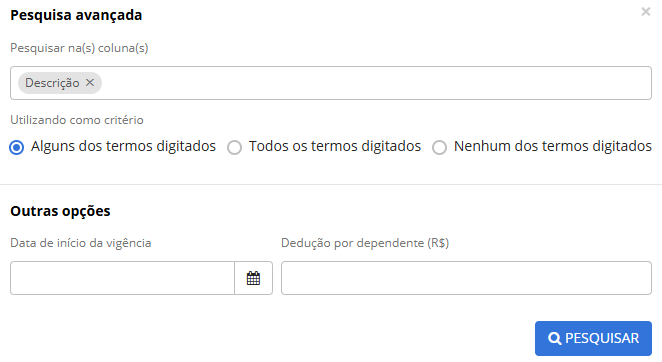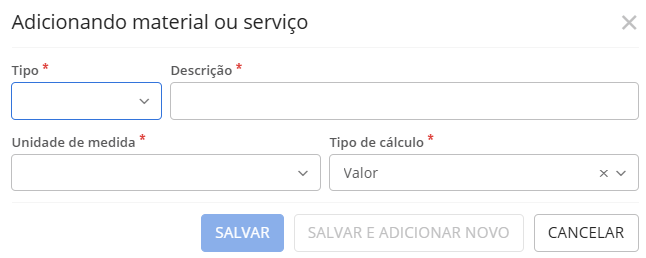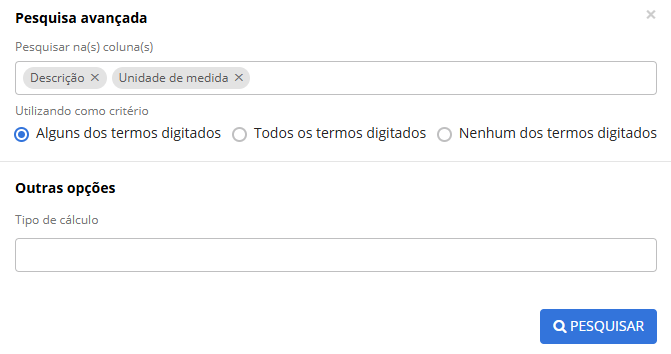Administrando
Pessoas
Contribuintes
O cadastro de contribuintes é a funcionalidade responsável pelos dados cadastrais de uma pessoa que será considerada contribuinte pela entidade, sendo peça chave para o sistema, visto que é com o correto preenchimento das informações existentes nesse cadastro que a entidade consegue realizar a cobrança dos impostos e taxas que precisam ser arrecadados pelo Município.
Esse cadastro pode ser realizado pelo módulo Atendimento, e pelos módulos Imobiliários e Mobiliários por meio do menu Administrando > Pessoas > Contribuintes.
Ao acessar a funcionalidade Contribuintes, vamos iniciar aprendendo a realizar o cadastro de um contribuinte?
Esse cadastro é realizado por meio do botão +Contribuinte.
Ao clicar nele, o primeiro passo é definir se trata de um cadastro de pessoa física ou jurídica, pois conforme essa definição, os campos subsequentes para preenchimento serão alterados.
Cadastrando pessoas físicas
O primeiro passo é realizar o preenchimento das informações básicas do cadastro, tais como: Tipo de pessoa, Nome, CPF e Nome social, se houver. Você também pode adicionar uma foto do contribuinte, caso desejar.
|
|---|
Na guia Dados pessoais, você insere as informações pessoais do contribuinte que está sendo cadastrado.
|
|---|
Ao clicar no campo Endereço, você é redirecionado para a seguinte tela.
|
|---|
Aqui é possível cadastrar um novo endereço ou utilizar um já existente, nesse último caso, basta você digitar as primeiras letras do nome e o sistema buscará as informações provenientes do cadastro de endereço, disponível no menu Administrando > Cadastros auxiliares > Endereços.
É possível inserir mais de um endereço para o mesmo contribuinte, clicando na opção Adicionar e definindo qual endereço é o principal do contribuinte (para isso, basta arrastar o endereço desejado para a opção principal).
|
|---|
Ao clicar no campo Telefone, você é direcionado para a seguinte tela.
Para realizar o cadastramento, é necessário que sejam informados os campos Tipo e Número, os demais são opcionais. Você poderá adicionar quantos números desejar e, escolher um para ser o principal.
Além dessas informações, você pode realizar o preenchimento do campo E-mail(s), Site, Data de nascimento, Estado civil, Sexo, Filiação e Data de óbito.
Na guia Documentos, você insere informações relativas aos documentos pessoais do contribuinte que está sendo cadastrado, veja:
|
|---|
Ao clicar em Conta bancária, você será direcionado para a seguinte tela:
|
|---|
Essas informações devem ser inseridas e são provenientes do menu Administrando > Financeiro, entretanto, você pode efetuar o cadastro por meio da tela da imagem acima.
A guia Campos adicionais possibilita a criação de campos específicos para determinados cadastrados, complementando os mesmos conforme a necessidade da entidade, esses dados podem impactar em fórmulas de cálculo, envio de dados para tribunais de conta, relatórios ou simplesmente constar como um dado informativo.
|
|---|
Na guia Anexo serão inseridos documentos relativos ao cadastro que podem auxiliar na identificação dele, essa guia permite anexar qualquer arquivo de até 10.00 MB.
Cadastrando pessoas jurídicas
Na primeira parte desse cadastro, é necessário preencher os campos básicos como Tipo, Nome, CNPJ e Nome fantasia, caso exista.
Na guia Dados pessoais são solicitadas algumas informações para o cadastro de contribuinte, pessoa jurídica, o campo inscrição municipal é inserido automaticamente pelo sistema após ser inserido o número do econômico para o contribuinte, você pode realizar o preenchimento da inscrição estadual, onde deve ser inserido o seu respectivo número de identificação e informado se o contribuinte possui isenção da mesma, bem como sua natureza jurídica, campo que é informado o regime jurídico utilizado pela empresa.
|
|---|
Ao clicar no campo Endereço, você é redirecionado para a seguinte tela.
|
|---|
Aqui é possível cadastrar um novo endereço ou utilizar um já existente, nesse último caso, basta você digitar as primeiras letras do nome e o sistema buscará as informações provenientes do cadastro de endereço, disponível no menu Administrando > Cadastros auxiliares > Endereços.
É possível inserir mais de um endereço para o mesmo contribuinte, clicando na opção Adicionar e definindo qual endereço é o principal do contribuinte (para isso, basta arrastar o endereço desejado para a opção principal).
|
|---|
Ao clicar no campo Telefone, você é direcionado para a seguinte tela.
Além dessas informações, você pode efetuar o cadastro de um sócio, onde será redirecionado para esta tela para que você efetue a qualificação do mesmo.
|
|---|
O campo Responsável não é de preenchimento obrigatório e será informado apenas se o sócio da empresa tiver um responsável legal, tendo em vista que pode se tratar de menor ou pessoa incapaz. O campo Qualificação será habilitado somente se a natureza jurídica da empresa estiver informada.
Os campos Data de inclusão e Data de desligamento se referem as datas em que este sócio iniciou e finalizou seus trabalhos para a pessoa jurídica que está sendo cadastrada. No campo Participação, você informará a porcentagem de participação desse sócio cadastrado.
Ao clicar em Conta bancária, você será direcionado para a seguinte tela:
|
|---|
Essas informações devem ser inseridas e são provenientes do menu Administrando > Financeiro, entretanto, você pode efetuar o cadastro por meio da tela da imagem acima.
O Porte da empresa é a capacidade econômica da mesma que é determinada conforme o seu faturamento anual bruto, neste campo, você deve informar o porte que a empresa encontra-se registrado, tendo as seguintes opções: Não classificada, Microempresa, Empresa de pequeno porte, Empresa de médio porte, Empresa de grande porte, Microempreendedor Individual e Eireli.
A guia Campos adicionais possibilita a criação de campos específicos para determinados cadastrados, complementando os mesmos conforme a necessidade da entidade, esses dados podem impactar em fórmulas de cálculo, envio de dados para tribunais de conta, relatórios ou simplesmente constar como um dado informativo.
A guia Simples Nacional possibilita a visualização de movimentações relacionadas ao simples nacional.
Na guia Anexo serão inseridos documentos relativos ao cadastro que podem auxiliar na identificação dele, essa guia permite anexar qualquer arquivo de até 10.00 MB.
Pesquisar e Pesquisa avançada
É possível realizar a pesquisa pelo Código, Nome ou CPF/CNPJ cadastrados utilizando a pesquisa no canto direito da tela.
Ainda há a possibilidade de realizar uma pesquisa avançada, acessada através do ícone de fúnil. Aqui o usuário também pode utilizar o campo Outras opções e pesquisar por Situação, Tipo e Espólio.
|
|---|
Ao realizar a pesquisa de algum contribuinte, o usuário irá poder contar com a opção de editar o cadastro, poderá visualizar as alterações realizadas no histórico, e ainda, poderá inserir uma movimentação no cadastro desse contribuinte, sendo elas: Situação, Averbação, Comentário, Anexo ou Extrato.
|
|---|
Construtoras
O cadastro de construtoras é a funcionalidade responsável por cadastrar um tipo de empresa que se dedica à construção civil, executando obras e edificações, e também desenvolvendo projetos de orçamentos.
Esse cadastro pode ser realizado por meio do menu Administrando > Pessoas > Construtoras.
Ao acessar a funcionalidade Construtoras, vamos iniciar aprendendo a realizar o cadastro de uma construtora?
Esse cadastro é realizado por meio do botão +Construtora.
|
|---|
Nesses campos você deve informar os cadastros da Construtora, tais quais, o nome dela (proveniente do cadastro de contribuinte), por meio do campo Descrição, o Número do CREA (identificação do engenheiro no Conselho Regional de Engenharia e Agronomia) e sua respectiva Data de registro.
Você ainda pode adicionar os engenheiros e arquitetos pertencentes a respectiva construtora:
|
|---|
Pesquisar e Pesquisa avançada
É possível realizar a pesquisa pelo Código ou Descrição cadastrados utilizando a pesquisa no canto direito da tela.
|
|---|
Ao realizar a pesquisa de alguma construtora, o usuário irá poder contar com a opção de editar ou excluir o respectivo cadastro.
|
|---|
Imobiliárias
O cadastro de imobiliárias é a funcionalidade responsável pelo cadastramento das empresas que atuam no mercado imobiliária, na intermediação de venda ou locação de imóveis, tais como, casas e apartamentos, salas e escritórios, bem como procedem à administração de imóveis locados.
Esse cadastro pode ser realizado por meio do menu Administrando > Pessoas > Imobiliárias.
Ao acessar a funcionalidade Imobiliárias, vamos iniciar aprendendo a realizar o cadastro de uma imobiliária?
Esse cadastro é realizado por meio do botão +Imobiliária.
Nesses campos você deve informar o Nome da imobiliária (proveniente do cadastro de contribuintes) e o Número do CRECI, que se refere a identificação da imobiliária e/ou corretor no Conselho Regional de Corretores de Imóveis.
Pesquisar e Pesquisa avançada
É possível realizar a pesquisa pelo Código, Imobiliária ou Creci cadastrados utilizando a pesquisa no canto direito da tela.
|
|---|
Ao realizar a pesquisa de alguma imobiliária, o usuário irá poder contar com a opção de editar ou excluir o respectivo cadastro.
|
|---|
Engenheiros e/ou arquitetos
O cadastro de engenheiros/arquitetos é a funcionalidade responsável pelo cadastramento desses profissionais, ambos são utilizados em funcionalidades relativas a obras ou projetos que necessitam de autorização de profissional habilitado.
Esse cadastro pode ser realizado por meio do menu Administrando > Pessoas > Engenheiros/arquitetos.
Ao acessar essa funcionalidade, vamos iniciar aprendendo a realizar o cadastro de um engenheiro ou arquiteto?
Esse cadastro é realizado por meio do botão +Engenheiro/arquiteto.
|
|---|
As informações solicitadas quanto ao nome do engenheiro ou arquiteto são provenientes do cadastro de contribuintes. Os demais campos são referentes às informações dos profissionais, tais quais Nº do CREA/CRAU e a sua Data de registro.
Pesquisar e Pesquisa avançada
É possível realizar a pesquisa pelo Código, Engenheiro/arquiteto ou Número do Crea utilizando a pesquisa no canto direito da tela.
|
|---|
Ao realizar a pesquisa de algum arquiteto/engenheiro, o usuário irá poder contar com a opção de editar ou excluir o respectivo cadastro.
|
|---|
Cartórios
Cartório é o local no qual trabalha o notário, registrador ou tabelião, profissional responsável pelo registro, organização e autenticidade de documentos.
Esse cadastro pode ser realizado por meio do menu Administrando > Pessoas > Cartórios.
Ao acessar essa funcionalidade, vamos iniciar aprendendo a realizar o cadastro de um cartório?
Esse cadastro é realizado por meio do botão +Cartório.
|
|---|
As informações solicitadas quanto ao nome do cartório serão provenientes do cadastro de contribuintes que já estará concluso.
No campo Tipo, você deve escolher entre as opções disponíveis, quais sejam, Registro civil, Tabelionato de notas, Registro de imóveis, Tabelionato de protesto, Registro de título, Tabelião ou Correspondente bancário.
Pesquisar e Pesquisa avançada
É possível realizar a pesquisa pelo Código ou Id.p/protesto. Ainda, em Outras opções, é possível pesquisar pelo Tipo do cartório.
|
|---|
Ao realizar a pesquisa de algum cartório, o usuário poderá realizar a edição do respectivo cadastro.
|
|---|
Ainda, é possível desativar o respectivo registro pelo seguinte botão:
|
|---|
Contadores
Com essa funcionalidade você poderá cadastrar um escritório de contabilidade e o contador que será responsável por gerenciar todas as atividades contábeis.
Esse cadastro pode ser realizado no módulo mobiliário por meio do menu Administrando > Pessoas > Contadores.
Ao acessar essa funcionalidade, vamos iniciar aprendendo a realizar o cadastro de um contador/escritório de contabilidade?
Esse cadastro é realizado por meio do botão +Contador.
|
|---|
As informações solicitadas quanto ao nome do contador são provenientes do cadastro de contribuintes. Os demais campos são referentes a informações do profissional, como o Número do CRC e a Validade do CRC.
Ainda, caso seja adicionado o nome de um escritório de contabilidade, é possível realizar o cadastro dos contadores responsáveis pelo mesmo.
|
|---|
Pesquisar e Pesquisa avançada
É possível realizar a pesquisa pelo Identificador, Contador, Número do CRC ou Validade do CRC utilizando a pesquisa no canto direito da tela. Ainda, em Outras opções, você pode definir se a pesquisa é relacionada a pessoas físicas ou jurídicas.
|
|---|
Ao realizar a pesquisa de algum contador, o usuário irá poder contar com a opção de editar ou excluir o respectivo cadastro.
|
|---|
Financeiros
Agências
O cadastro de agências tem por objetivo permitir o cadastramento, consulta, edição e exclusão de agências bancárias para todos os bancos do Brasil.
Essa rotina é acessada por meio do menu Administrando > Financeiro > Agências.
Para realizar o cadastro de uma agência, clique no botão +Agência.
|
|---|
Nessa guia, serão inseridas as informações da agência bancária que está sendo cadastrada: CEP, Município, Logradouro, N° bairros, entre outras:
Banco: Nesse campo, você deve informar o banco da presente agência. As opções são provenientes do cadastro de Bancos;
Nome: Deve ser informado o nome da agência;
Número: Deve ser informado o número da agência;
Dígito: Deve ser informado o digito numérico da agência.
Pesquisar e Pesquisa avançada
É possível realizar a pesquisa pelo Nome, Número/Dígito ou Banco cadastrados utilizando a pesquisa no canto direito da tela.
|
|---|
Ao realizar a pesquisa de alguma agência, o usuário irá poder contar com a opção de editar ou excluir o respectivo cadastro.
|
|---|
Bancos
Essa funcionalidade tem por objetivo permitir a consulta de todos os bancos existentes no Brasil, não permitindo, portanto, que você efetue novos cadastramentos.
Essa rotina é acessada por meio do menu Administrando > Financeiro > Bancos.
Por meio do botão Atualizar, será possível ter acesso a todos esses bancos.
Para mais informações, utilize o botão Visualizar, e confira detalhes sobre o respectivo banco.
|
|---|
A pesquisa pode ser realizada pelo Número, Sigla, Descrição ou CNPJ.
|
|---|
Indexadores
Os créditos tributários muitas vezes têm valores variáveis, ou seja, estão constantemente sendo atualizados monetariamente. Logo, as entidades definem um indexador e um valor que ao converter para a moeda do país apresentam um valor corrigido.
Essa funcionalidade tem por objetivo permitir o cadastro de determinado indexador juntamente com o seu valor para que seja atribuído a um lançamento de crédito tributário e suas parcelas.
Essa rotina é acessada por meio do menu Administrando > Financeiro > Indexadores.
Para realizar o cadastro de um indexador, clique no botão +Indexador.
|
|---|
Descrição: Deve ser informada a descrição do indexador;
Sigla: Deve ser informada a sigla do indexador;
Tipo: Deve ser informado o tipo do indexador, escolhendo entre as opções disponíveis: Moeda do país e indexador;
Data: Deve ser informada a data que está sendo realizada a nova movimentação;
Valor: Deve ser informado o valor da nova movimentação do indexador.
A pesquisa pode ser realizada pelo Sigla, Descrição ou por Data.
|
|---|
Ao realizar a pesquisa de algum indexador, o usuário irá poder contar com a opção de editar ou excluir o respectivo cadastro.
|
|---|
Limites de arrecadação
Essa funcionalidade tem por objetivo controlar os limites de diferenças na arrecadação referente a pagamentos efetuados a menor. Por meio desse controle serão ou não gerados saldos referentes aos pagamentos, evitando assim a perda de arrecadação.
Os limites de arrecadação são utilizados pelo sistema quando ele identificar alguma diferença no pagamento, ou seja, quando um contribuinte paga um valor menor do que o devido, se o valor da diferença for maior ou igual à diferença cadastrada nos limites da arrecadação, a parcela referente a essa diferença será lançada.
Esse cadastro é realizado por meio do menu Administrando > Financeiro > Limites de arrecadação.
Para cadastrar um limite, clique no botão +Limite.
|
|---|
Tipo(s) de crédito: Será definido se o crédito se trata de uma dívida, débito ou parcelamento;
Tipo de baixa: Nesse campo, você irá definir o tipo de baixa que será utilizado no limite de arrecadação;
Forma de pagamento: Nesse campo, você deve informar a forma de pagamento, optando por Integral, Parcelado/ por competência ou Todas;
Valor máximo de diferença: Nesse campo você deve informar o valor máximo de diferença do limite de arrecadação;
Créditos: Nesse campo deve ser informado os créditos utilizados nesse limite de arrecadação.
A pesquisa pode ser realizada pelo Crédito(s) , Descrição ou Valor máximo de diferença. Ainda, é possível definir pelo Tipo de baixa ou Forma de pagamento.
|
|---|
Ao realizar a pesquisa de algum limite de arrecadação, o usuário irá poder contar com a opção de editar ou excluir o respectivo cadastro.
|
|---|
Convênios
O cadastro de convênios se refere a um acordo firmado entre Banco e a Prefeitura que definirá como acontecerão os pagamentos nas agências bancárias, motivo pelo qual se realiza essa funcionalidade, cujo objetivo é permitir o cadastro dos dados referentes aos convênios bancários para que seja possível efetuar as baixas de pagamento e geração de guias com seu código de barras.
Para cadastrar um convênio, clique em +Convênio e realize o preenchimento dos campos solicitados.
|
|---|
Descrição: Nesse campo, você deverá informar a descrição do convênio. Procure colocar uma descrição de fácil entendimento, pois é essa informação que será utilizada nas demais funcionalidades do sistema, tais como Emissão de guias e Baixa automática, por exemplo.
Número: Nesse campo, você deve informar o número do convênio. Essa informação é fornecida pelo Banco que a prefeitura firmou o convênio.
Banco: Nesse campo você deve informar o banco que a prefeitura acabou de firmar o convênio. As opções são provenientes do cadastro de Bancos.
Agência: Nesse campo você deverá informar a agência bancária em que a prefeitura acabou de firma o convênio. As opções são provenientes do cadastro de Agência.
Fórmula: Nesse campo você deve informar a fórmula que foi criada para gerar o código de barras, representação númerica e nosso número nos carnês emitidos.
Modelo de carnê: Nesse campo você deve informar o modelo de carnê que será utilizado pela rotina de Emissão de guias. Serão apresentados os modelos configurados na ferramenta Gerenciador de relatório, desde que tenham a natureza Guia de emissão.
Conta bancária: Nesse campo você deve informar a conta bancária relativa ao convênio. Essa é a conta que entra os valores que são pagos pelos contribuintes.
DV: Nesse campo você deve informar o dígito verificador da conta bancária relativa ao convênio.
Cedente: Nesse campo você deve informar o cedente relativo ao convênio. Essa informação é fundamental na montagem do código de barras que sai no carnê. Essa informação é fundamental na montagem do código de barras que sai no carnê. É essa informação que define que o carnê emitido é da prefeitura que está realizando a configuração e que todo o valor pago vai cair corretamenta na conta da prefeitura.
DV: Nesse campo você deve informar o dígito verificador do cedente relativo ao convênio.
Carteira: Nesse campo você deve informar a carteira equivalente ao convênio firmado entre a entidade e a instituição financeira. Nem todos os convênios possuem definição de carteira.
Descrição: Esse campo será habilitado somente se o campo anterior Carteira for preenchido.
Crédito(s) Tributário(s): Nesse campo você deve informar o(s) crédito(s) utilizado(s) nesse convênio. As opções são provenientes do cadastro de crédito tributário. Ao preencher essa informação, precisamos ficar atentos pois a prefeitura pode ter convênios distintos para os créditos tributários, ou seja, ela pode ter um convênio com o banco A para o crédito de IPTU e um convênio com o banco B para o crédito de ISS, por exemplo.
Pode utilizar em parcelamentos?: Nesse campo vocÊ deverá informar se o presente convênio será utilizado em parcelamentos ou não. Como o parcelamento pode englobar diversos tipos de créditos, é nessa opção que vamos definir qual o convênio deve ser utilizado para emitir um carnê de parcelamento.
Usa validade para número de baixa?: Se o convênio firmado é com cobrança registrada, esse campo precisa ser informado com Sim. Na modalidade cobrança registrada, além da emissão da guia, a prefeitura precisa encaminhar ao banco os dados da guia e do contribuinte. Caso o contribuinte compareça a uma agência ou lotéria para pagamento do carnê ou tente efetuar pagamento no seu aplicativo de banco mas a prefeitura não encaminhou os dados exigidos pelo convênio, o contribuinte não conseguirá realizar o pagamento do carnê.
Validade do número de baixa: Caso o campo Usa validade para o número de baixa esteja preenchido como Sim, deve ser informado aqui quantos dias ou meses o número de baixa gerado é válido. Cada carnê emitido possui um número de baixa que identifica o que o contribuinte está pagando. Por se tratar da modalidade Cobrança registrada, esses números tem prazo de validade que se for ultrapassado, o contribuinte não consegue mais realizar o pagamento e necessita de uma nova guia de pagamento que vai conter um novo número de baixa.
Homologar baixa automaticamente: Caso esse campo esteja marcado, quando for processado um arquivo pela rotina de baixa automática, a etapa de homologação do arquivo será executada de forma automática, sem a necessidade de intervenção do usuário.
Mensagens: Nesse campo, você irá adicionar textos ou orientações que serão impressas no carnê e que servirão de orientação ao contribuinte para ele realizar o pagamento.
A pesquisa pode ser realizada pelo campo Descrição, Número, Banco, Agência ou ainda pela Situação.
|
|---|
Ao realizar a pesquisa de algum convênio, o usuário irá poder contar com a opção de editar, além de marcar o mesmo como Desativado caso o convênio não esteja em uso pela entidade.
|
|---|
Também é possível pela tela de pesquisa, selecionar o convênio e simular a geração do código de barras. Esse processo é importante principalmente após a configuração do cadastro para validar se a fórmula está correta e gerando o código de barras no layout definido pelo banco.
Também é recomendado que após todo o processo de configuração e simulação, algumas guias sejam emitidas e levadas até uma agência bancária e/ou lotérica para validação pelo sistema bancário se o código de barras e representação numérica estão de fato válidos e se o cedente que vai receber o valor pago será a prefeitura que teve seu cadastro de convênio configurado.
Documentos
A funcionalidade Documentos pode ser acessada por meio do menu Administrando > Documentos > Documentos.
Nela, o usuário conseguirá realizar a emissão de diversos tipos de documentos, como Licenças, Certidões, Notificações e Obras.
Vamos conhecer detalhes sobre cada um desses documentos?
Licenças
- Alvarás
O alvará se caracteriza por ser um instrumento que dá licença ou autorização para a prática de ato, realização de atividade ou exercício de direito dependente de policiamento administrativo.
Por meio do sistema Tributos (Cloud), podemos emitir três tipos de alvarás, sendo eles: Localização, Provisório ou Sanitário.
Alvará de localização: Documento que autoriza a instalação e o funcionamento de um estabelecimento comercial, industrial ou de serviços em determinado local.
Para realizar a emissão desse alvará, clique em +Alvará, e selecione a opção Localização.
Você deve selecionar o Modelo desejado (que pode ser o padrão ou um customizado especificamente para a sua entidade), inserir qual será a sua validade em Data ou Dias, e informar ao menos um Contribuinte ou Econômico para conseguir realizar a emissão do mesmo.
No campo Informações complementares, o usuário tem a opção de adicionar observações que possam ser apresentadas no documento, caso necessário.
|
|---|
Vale destacar que em algumas entidades a emissão de alvará foi programada/customizada para que não seja emitido quando esse possuir débitos e/ou dívidas em aberto. Logo, caso não seja possível realizar a sua emissão, deve ser verificada essa situação.
Para realizar a emissão do mesmo, é necessário que não tenha outro alvará para o mesmo econômico emitido e dentro do prazo de validade.
Caso o usuário deseje, poderá ser simulada a emissão do alvará para detecção de possíveis erros e contribuição de um processo mais eficiente por meio do botão Simular emissão.
Alvará provisório: O alvará provisório é concedido quando o estabelecimento ainda não atende a todos os requisitos necessários para obter o alvará de localização definitivo. É uma autorização temporária que permite o funcionamento enquanto são realizadas as adequações exigidas. Geralmente, o alvará provisório tem prazo de validade limitado, durante o qual o estabelecimento deve regularizar sua situação para obter o alvará definitivo.
Para realizar a emissão deste alvará, clique em +Alvará, e selecione a opção Provisório.
Você deve selecionar o Modelo desejado (que pode ser o padrão ou um customizado especificamente para a sua entidade), inserir qual será a sua validade em Data ou Dias, e informar ao menos um Contribuinte ou Econômico para conseguir realizar a emissão do mesmo.
No campo Informações complementares, o usuário tem a opção de adicionar observações que possam ser apresentadas no documento, caso necessário.
|
|---|
Vale destacar que em algumas entidades a emissão de alvará foi programada/customizada para que não seja emitido quando esse possuir débitos e/ou dívidas em aberto. Logo, caso não seja possível realizar a sua emissão, deve ser verificada essa situação.
Para realizar a emissão do mesmo, é necessário que não tenha outro alvará para o mesmo econômico emitido e dentro do prazo de validade.
Ainda, é necessário que o alvará esteja com a situação Em atividade.
Caso o usuário deseje, poderá ser simulada a emissão do alvará para detecção de possíveis erros e contribuição de um processo mais eficiente por meio do botão Simular emissão.
Alvará sanitário: É um documento emitido pelas autoridades sanitárias atestando que o estabelecimento cumpre as normas e requisitos sanitários necessários para garantir a segurança e a higiene do local.
Para realizar a emissão desse alvará, clique em +Alvará, e selecione a opção Sanitário.
Você deve selecionar o Modelo desejado (que pode ser o padrão ou um customizado especificamente para a sua entidade), inserir qual será a sua validade em Data ou Dias, e informar ao menos um Contribuinte ou Econômico para conseguir realizar a emissão do mesmo.
No campo Informações complementares, o usuário tem a opção de adicionar observações que possam ser apresentadas no documento, caso necessário.
|
|---|
Vale destacar que em algumas entidades a emissão de alvará foi programada/customizada para que não seja emitido quando esse possuir débitos e/ou dívidas em aberto. Logo, caso não seja possível realizar a sua emissão, deve ser verificada essa situação.
Para realizar a emissão do mesmo, é necessário que não tenha outro alvará para o mesmo econômico emitido e dentro do prazo de validade.
Caso o usuário deseje, poderá ser simulada a emissão do alvará para detecção de possíveis erros e contribuição de um processo mais eficiente por meio do botão Simular emissão.
Na página principal dessa rotina, é possível realizar a pesquisa dos alvarás já emitidos. Vale destacar que por meio da Pesquisa avançada, você conta com o auxílio de outros filtros, como o Período de emissão e Período do vencimento.
|
|---|
Ainda, é possível realizar a emissão da 2° via, cancelar o respectivo alvará e visualizar o usuário que realizou a emissão do mesmo.
|
|---|
Certidões
Baixa de atividade: A certidão de baixa de atividade é um documento emitido por órgãos competentes que comprova o encerramento formal de uma atividade empresarial ou profissional. Ela é necessária quando um negócio, empresa ou empreendimento decide encerrar suas operações de forma definitiva.
Para realizar a sua emissão, o usuário deve clicar em +Certidão de baixa de atividade e realizar o preenchimento dos campos Contribuinte(s), Econômico(s) e do Período da baixa.
|
|---|
Na guia Resultados, serão dispostos os resultados apresentados conforme o filtro selecionado. Após isso, basta selecionar e realizar a sua emissão.
|
|---|
Ao clicar em Emitir, será aberta uma janela para que o usuário selecione o modelo escolhido:
Caso o usuário deseje, poderá ser simulada a emissão da certidão para detecção de possíveis erros e contribuição de um processo mais eficiente por meio do botão Simular emissão.
Na página principal dessa rotina, é possível realizar a pesquisa das certidões já emitidas. Vale destacar que por meio da Pesquisa avançada, você conta com o auxílio de outros filtros, como o Período de emissão e Período do vencimento.
Ainda, é possível realizar a emissão da 2° via, cancelar a respectiva certidão e visualizar o usuário que realizou a emissão da mesma.
Desmembramento: A certidão de desmembramento é um documento emitido por órgãos competentes que atesta o desmembramento de um imóvel, ou seja, a divisão de uma propriedade em partes menores e independentes. Essa certidão é emitida quando ocorre a segregação de uma área maior em lotes ou terrenos menores.
Para realizar a sua emissão, o usuário deve clicar em +Certidão de desmembramento e realizar o preenchimento de alguns dos campos abaixo:
|
|---|
Após o preenchimento dos campos, na guia Resultados do filtro, serão demonstrados os imóveis, onde o usuário deve selecionar o imóvel que deseja emitir a certidão de desmembramento:
|
|---|
Por fim, será realizada a emissão da certidão na guia Emissão:
|
|---|
Você pode selecionar o Modelo da certidão caso existam outros customizados para a sua entidade.
Vale destacar que por padrão o solicitante marcado será o Proprietário do imóvel.
Na página principal dessa rotina, é possível realizar a pesquisa das certidões já emitidas. E por meio da Pesquisa avançada, você conta com o auxílio de outros filtros, como o Período de emissão e Período do vencimento.
Ainda, é possível realizar a emissão da 2° via, cancelar a respectiva certidão e visualizar o usuário que realizou a emissão da mesma.
Fiscal venal: A certidão fiscal venal é um documento emitido por órgãos competentes que informa o valor venal de um imóvel para fins fiscais. O valor venal é o valor estimado do imóvel para fins de cálculo de impostos, como o IPTU ou o ITBI.
Para realizar a sua emissão, o usuário deve clicar em +Certidão fiscal venal e realizar o preenchimento de alguns dos campos abaixo:
|
|---|
Após o preenchimento dos campos, na guia Resultados do filtro, serão demonstrados os imóveis, onde o usuário deve selecionar o imóvel que deseja emitir a certidão fiscal venal:
|
|---|
Por fim, será realizada a emissão da certidão na guia Emissão:
|
|---|
Na página principal dessa rotina, é possível realizar a pesquisa das certidões já emitidas. Vale destacar que por meio da Pesquisa avançada, você conta com o auxílio de outros filtros, como o Período de emissão e Período do vencimento.
Ainda, é possível realizar a emissão da 2° via, cancelar a respectiva certidão e visualizar o usuário que realizou a emissão da mesma.
ITBI: A certidão de ITBI é um documento emitido pelo município que comprova o pagamento do imposto incidente sobre a transmissão de propriedade de um imóvel. O ITBI é um tributo municipal devido quando ocorre a transferência de um imóvel.
Vale destacar que para realizar a emissão do respectivo documento, é necessário que o ITBI já tenha sido lançado e quitado, lembrando que a transferência é realizada por meio do menu Executando > Movimentação cadastral > Transferência de imóvel, e através dessa mesma opção também é possível emitir a certidão.
Para realizar a sua emissão, o usuário deve clicar em +Certidão de ITBI e realizar o preenchimento de alguns dos campos abaixo:
|
|---|
Na guia Selecionar transferências, selecione a transferência desejada e clique em Emitir.
|
|---|
Caso o usuário deseje, poderá ser simulada a emissão da certidão para detecção de possíveis erros e contribuição de um processo mais eficiente por meio do botão Simular emissão.
Na página principal dessa rotina, é possível realizar a pesquisa das certidões já emitidas. Vale destacar que por meio da Pesquisa avançada, você conta com o auxílio de outros filtros, como o Período de emissão e Período do vencimento.
Ainda, é possível realizar a emissão da 2° via, cancelar a respectiva certidão e visualizar o usuário que realizou a emissão da mesma.
Negativa: A certidão negativa é emitida quando não há débitos, dívidas e parcelamentos em nome de um contribuinte, imóvel ou econômico.
Para realizar a sua emissão, o usuário deve clicar em +Certidão negativa e realizar o preenchimento de alguns dos campos abaixo:
|
|---|
No campo Tipo, o usuário irá definir se a respectiva certidão será de contribuinte, imóvel ou econômico, dependendo da opção habilitada o campo ao lado será alterado para Contribuinte, Imóvel ou Econômico.
Além desses campos, o campo Modelo de certidão também é obrigatório, podendo ser utilizado o padrão ou um modelo que tenha sido customizado para a entidade.
Os demais campos não são de preenchimento obrigatório e podem ser utilizados para constarem na certidão caso a entidade deseje.
Caso o usuário deseje, poderá ser simulada a emissão da certidão para detecção de possíveis erros e contribuição de um processo mais eficiente por meio do botão Simular emissão.
Na página principal dessa rotina, é possível realizar a pesquisa das certidões já emitidas e filtrar por Certidão negativa de contribuintes, Certidão negativa de imóveis ou Certidão negativa de econômicos. Vale destacar que por meio da Pesquisa avançada, você conta com o auxílio de outros filtros, como o Período de emissão e Período do vencimento.
Ainda, é possível realizar a emissão da 2° via, cancelar a respectiva certidão e visualizar o usuário que realizou a emissão da mesma.
Através da emissão da Certidão Negativa, dependendo da situação/pendências dos débitos e/ou dívidas, o resultado pode ser Certidão Negativa, Certidão Positiva ou ainda a Certidão Positiva com efeito de Negativa. Caso o entendimento da entidade seja por criar outras regras para os tipos de cada resultado da certidão, essas regras podem ser customizáveis.
Remembramento: A certidão de remembramento é um documento emitido por órgãos competentes que atestam o remembramento de um imóvel, ou seja, a junção de uma propriedade, resultando na formação de uma propriedade única. Essa certidão é emitida quando ocorre a unificação de áreas menores em uma maior.
Para realizar a sua emissão, o usuário deve clicar em +Certidão de remembramento e realizar o preenchimento de alguns dos campos abaixo:
|
|---|
Após o preenchimento dos campos, na guia Resultados do filtro, serão demonstrados os imóveis, onde o usuário deve selecionar o(s) imóvel(eis) que deseja emitir a certidão de remembramento:
|
|---|
Por fim, será realizada a emissão da certidão na guia Emissão:
|
|---|
Você pode selecionar o Modelo da certidão caso existam outros customizados para a sua entidade.
Vale destacar que por padrão o solicitante marcado será o Proprietário do imóvel.
Na página principal dessa rotina, é possível realizar a pesquisa das certidões já emitidas. E por meio da Pesquisa avançada, você conta com o auxílio de outros filtros, como o Período de emissão e Período do vencimento.
Ainda, é possível realizar a emissão da 2° via, cancelar a respectiva certidão e visualizar o usuário que realizou a emissão da mesma.
Notificações
Débitos: A certidão de notificação de débitos se caracteriza por ser um documento extrajudicial, que informa o contribuinte sobre a existência de débitos em seu nome. Essa notificação tem o objetivo de alertar o destinatário sobre a necessidade de regularizar a situação pendente. Essa notificação possui informações detalhadas sobre os valores devidos, as datas de vencimento e a sua situação.
Para realizar a sua emissão, o usuário deve clicar em +Notificação de débitos e realizar o preenchimento de alguns dos campos abaixo:
|
|---|
Observe que é possível selecionar intervalo entre os anos, data de vencimento e contribuinte(s), caso o usuário queira emitir diversas notificações de uma só vez.
Além disso, o usuário define se na notificação serão exibidas as Parcelas, Somente cota única ou Parcelas e cota única.
Na guia Visualizar resultados, você verifica o(s) débito(s) que foram localizados por meio do filtro utilizado. Além disso, poderá realizar o preenchimento do campo Observações, caso desejar que seja demonstrada alguma informação na certidão.
|
|---|
Caso o usuário deseje, poderá ser simulada a emissão da notificação para detecção de possíveis erros e contribuição de um processo mais eficiente por meio do botão Simular emissão.
Na página principal dessa rotina, é possível realizar a pesquisa das notificações já emitidas. E por meio da Pesquisa avançada, você conta com o auxílio de outros filtros, como o Período de emissão e Período do vencimento.
Ainda, é possível realizar a emissão da 2° via, cancelar a respectiva certidão e visualizar o usuário que realizou a emissão da mesma.
Dívidas: A certidão de notificação de dívidas se caracteriza por ser um documento extrajudicial, que informa o contribuinte sobre a existência de dívidas em seu nome. Essa notificação tem o objetivo de alertar o destinatário sobre a necessidade de regularizar a situação pendente. Essa notificação possui informações detalhadas sobre os valores devidos, as datas de vencimento e a sua situação.
Para realizar a sua emissão, o usuário deve clicar em +Notificação de débitos e realizar o preenchimento de alguns dos campos abaixo:
|
|---|
Observe que é possível selecionar intervalo entre ano de lançamento, data de vencimento, data da inscrição e número da inscrição, caso o usuário queira emitir diversas notificações de uma só vez.
Além disso, o usuário também conta com o campo Número(s) do livro, caso deseje filtrar algum livro em específico.
Na guia Visualizar resultados, você verifica a(s) dívida(s) que foi(ram) localizada(s) por meio do filtro utilizado. Além disso, poderá realizar o preenchimento do campo Observações, caso desejar que seja demonstrada alguma informação na certidão.
|
|---|
Caso o usuário deseje, poderá ser simulada a emissão da notificação para detecção de possíveis erros e contribuição de um processo mais eficiente por meio do botão Simular emissão.
Na página principal dessa rotina, é possível realizar a pesquisa das notificações já emitidas. E por meio da Pesquisa avançada, você conta com o auxílio de outros filtros, como o Período de emissão e Período do vencimento.
Ainda, é possível realizar a emissão da 2° via, cancelar a respectiva certidão e visualizar o usuário que realizou a emissão da mesma.
Obras
Habite-se: O habite-se se caracteriza por ser um documento emitido pela prefeitura que atesta a conclusão e a regularidade de uma construção, indicando que o imóvel está apto a ser habitado ou utilizado para o fim ao qual foi destinado. Vale destacar que geralmente ele está vinculado a uma obra.
Para realizar a sua emissão, o usuário deve clicar em +Habite-se e realizar o preenchimento dos campos abaixo:
|
|---|
O Habite-se total é emitido quando toda a obra, ou seja, todas as unidades ou partes do imóvel, estão concluídas e atendem às exigências legais. Com o habite-se total, o imóvel está apto a ser habitado ou utilizado em sua totalidade.
Já o Habite-se parcial é emitido quando apenas uma parte ou algumas unidades da construção foram finalizadas e atendem os requisitos necessários. Isso geralmente ocorre quando a obra é realizada em etapas. O habite-se parcial permite a ocupação e utilização das unidades ou áreas concluídas, mas não abrange o imóvel na totalidade. Vale destacar que ao selecionar o habite-se parcial, será habilitado um campo para que seja inserida a metragem referente a área construída que terá o respectivo habite-se.
Caso o campo Possui restrições? seja marcado como Sim, será habilitado um novo campo para que seja descrito o motivo da restrição.
Na guia Filtro, o usuário contará com o auxílio de alguns campos para localizar o imóvel do habite-se desejado, veja:
|
|---|
Na guia Resultados do filtro, será retornado o resultado de acordo com o filtro disponibilizado. Para realizar a emissão do habite-se, basta selecionar o imóvel desejado e clicar em Emitir.
|
|---|
Vale destacar que independente do status, as obras que tiverem suas certidões emitidas terão o seu status alterado para Concluída.
Caso o usuário deseje, poderá ser simulada a emissão do habite-se para detecção de possíveis erros e contribuição de um processo mais eficiente por meio do botão Simular emissão.
Na página principal dessa rotina, é possível realizar a pesquisa dos habite-ses já emitidos, sendo possível filtrar pelo habite-se emitido de forma total ou parcial. E por meio da Pesquisa avançada, você conta com o auxílio de outros filtros, como o Período de emissão e Período do vencimento.
Ainda, é possível realizar a emissão da 2° via, cancelar o respectivo habite-se e visualizar o usuário que realizou a emissão do mesmo.
Alvará da Obra: O alvará de obra se caracteriza por ser uma autorização prévia concedida pela prefeitura ou órgão competente para a realização de uma obra ou atividade específica. É emitido antes do início da construção e é necessário para garantir que a obra esteja conforme as regulamentações municipais.
Para realizar a sua emissão, o usuário deve clicar em +Alvará e realizar o preenchimento dos campos abaixo:
|
|---|
Na guia Filtro, o usuário contará com o auxílio de alguns campos para localizar o imóvel do alvará da obra desejado, veja:
|
|---|
Na guia Resultados do filtro, será retornado o resultado de acordo com o filtro disponibilizado. Para realizar a emissão do alvará, basta selecionar o imóvel desejado e clicar em Emitir.
Caso o usuário deseje, poderá ser simulada a emissão do alvará para detecção de possíveis erros e contribuição de um processo mais eficiente por meio do botão Simular emissão.
Na página principal dessa rotina, é possível realizar a pesquisa das certidões já emitidas, sendo possível filtrar pelo alvará em dia ou vencido.
Vale destacar que por meio da Pesquisa avançada, você conta com o auxílio de outros filtros, como o Período de emissão e Período do vencimento.
Ainda, é possível realizar a emissão da 2° via, cancelar o respectivo alvará e visualizar o usuário que realizou a emissão do mesmo.
Autenticação de documentos
A verificação da Autenticidade de documentos poderá ocorrer por meio do módulo Atendimento, do menu Administrando > Documentos > Documentos > Validação de documentos ou ainda por meio do seguinte endereço https://tributos.betha.cloud/#/documentos (onde não há necessidade de login).
Por meio do sistema, ao clicar em Verificar autenticidade, é aberta uma tela onde o usuário deverá inserir o número do documento para verificar sua autenticidade.
|
|---|
A seguir, apresentamos o passo a passo para implementar o código de autenticidade.
Na edição de documentos pelo TIBCO, foi adicionado um novo parâmetro chamado RELATORIO_PROTOCOLO_EXECUCAO, que deve ser inserido no corpo do documento. Para alterá-lo, siga estes passos:
1 - Baixar o JRXML – Faça o download do modelo de documento desejado. Atualmente, os seguintes documentos podem ser editados:
- Alvarás
- Certidão de ITBI
- Certidão Negativa de Débitos
- Notificações
- Habite-se
2 - Edite o documento no TIBCO
3 - Insira no documento um campo
|
|---|
4 - Dê dois cliques no campo Text Field e adicione o parâmetro substituindo a expressão Text Field pelo parâmetro RELATORIO_PROTOCOLO_EXECUCAO, conforme a figura abaixo:
|
|---|
5 - Salve o documento, importe o jrmx para o gerenciador de documentos e realize a publicação para que o seu documento esteja pronto para uso.
Após a emissão do relatório, será apresentado no corpo do documento o seu respectivo código de verificação:
|
|---|
Para realizar a verificação da autenticidade é fácil!
Basta copiar esse código e ir à funcionalidade Validação de documentos, que está disponível por meio do Módulo Atendimento ou através do menu Administrando > Documentos > Documentos.
Insira o código copiado no campo e consulte, se desejar uma cópia clique no botão Visualizar.
|
|---|
Vale destacar que:
- Atualmente somente documentos emitidos pelo Tributos (Cloud) podem ser validados por essa funcionalidade;
- A validação somente se dará nas rotinas mencionadas neste documentos;
- A validação poderá ser feita em sistemas de terceiros através de APIs disponibilizadas.
Já por meio do endereço https://tributos.betha.cloud/#/documentos, é possível que a verificação da autenticidade de documentos seja realizado tanto pelos contribuintes quanto pela prefeitura.
Ao acessar o endereço, você irá se deparar com a seguinte tela:
|
|---|
Ao informar o número do protocolo, o usuário poderá:
Visualizar os dados do documento;
Realizar o download do documento correspondente;
Identificar se o documento está cancelado — nesse caso, o sistema exibirá essa informação e o arquivo gerado virá com uma marca d’água informando Cancelado.
|
|---|
O modelo padrão da Certidão Negativa de Débitos (CND) agora inclui um QR Code que direciona o usuário para a página de verificação pública.
Taxas
Receitas diversas
Além da rotina de Cálculo é possível realizar lançamentos por meio da funcionalidade Receita Diversa. Essa funcionalidade permite que a entidade realize os lançamentos individuais para cobrança das taxas dos serviços.
O lançamento poderá ser realizado na tela da consulta do contribuinte na opção Receitas diversas (Solicitações de serviços) no Módulo Atendimento ou nos demais módulos por meio do menu Administrando > Taxas > Receitas Diversas.
Perceba que ao adicionar a receita diversa, o campo Tipo de serviço não é obrigatório.
|
|---|
Caso o lançamento seja vinculado a um Tipo de serviço, deverá ser realizada a sua configuração na Central de Configurações, definindo o Crédito Tributário vinculado ao(s) Tipo(s) de serviço, acessando Utilitários > Central de configurações > Receitas diversas:
|
|---|
O Tipo de serviço é o nome dado ao agrupamento definido na rotina de Campos Adicionais. Os campos adicionais para as Receitas Diversas são criados de acordo com a necessidade da entidade para geração do cálculo, buscando as informações preenchidas nos campos customizados para o lançamento.
Para as entidades que utilizavam o sistema Desktop, os agrupamentos possuem o código após o nome para facilitar na identificação, conforme abaixo:
|
|---|
Não é necessário indicar o campo Tipo de Serviço no lançamento da Receita Diversa. Nestes casos, não necessita de fórmula de cálculo, pois o valor indicado no momento do cadastro da Receita será o valor lançado.
Para que o lançamento de uma Receita Diversa vinculada a um Tipo de Serviço ocorra é necessário verificar, além do vínculo com o Crédito Tributário, se existe fórmula de cálculo para o ano vigente.
Vale destacar também que os lançamentos sempre são vinculados ao contribuinte, podendo ser vinculados a um econômico ou imóvel.
|
|---|
No momento do lançamento, o sistema sempre irá indicar como data de vencimento a data do lançamento. Porém, o vencimento poderá ser alterado manualmente:
|
|---|
Nesta mesma rotina, poderá ser definida a quantidade de parcelas do lançamento e também se o vencimento ocorrerá em dias ou meses.
Para realizar o lançamento da Receita Diversa não é necessário realizar a Configuração de parcelas pois o vencimento e a quantidade de parcelas é definida no momento do lançamento conforme visto acima.
Vale ressaltar que o valor de cada Receita Diversa é calculado através da configuração da fórmula de cálculo, caso necessite realizar algum ajuste na fórmula, é necessário a abertura de um chamado para que a equipe de serviços possa realizar a configuração.
Também é possível lançar a receita diversa sem informar o tipo de serviço. Na etapa final, basta indicar as receitas e os valores desejados. Dessa forma, não há aplicação de fórmulas de cálculo, e o lançamento é gerado conforme os valores informados.
Imóvel
Imóveis
O cadastro de imóveis é um dos principais cadastros para a tributação imobiliária, pois a partir dele serão gerados lançamentos de IPTU, ITBI, Contribuição de melhorias, dentre outros. Por meio dele, será possível efetuar o cadastramento e manutenção dos imóveis constantes na circunscrição.
Essa rotina é acessada por meio do menu Administrando > Imóveis > Imóveis.
Para realizar o cadastro de um imóvel, clique no botão +Imóvel.
|
|---|
Para realizar o cadastro, os seguintes campos devem ser preenchidos:
Tipo: Nesse campo, você deve indicar a classificação do imóvel que será cadastrado, entre as opções disponíveis estão Urbano e Rural, compreendidas em seu espaço geográfico. Essas classificações serão determinantes para o preenchimento dos campos posteriores.
Em suma, o imposto cobrado poderá ser de cunho urbano ou rural, ou seja, IPTU ou ITR, conforme estabelecido no CTN.
Unidade: Esse campo será habilitado somente para o Tipo de imóvel Urbano, aqui você deve indicar a quantidade de unidades constantes no imóvel. Quando se tratar de imóveis do tipo Urbano, o preenchimento será obrigatório. No caso de imóveis baldios — terrenos sem construções — deve ser indicado 0 (zero).
Inscrição do INCRA: Esse campo será habilitado somente para o Tipo de imóvel Rural. Aqui você irá inserir o número de inscrição do imóvel rural no INCRA. Todo o imóvel rural deve ser cadastrado no incra, pois sem o cadastro não é possível emitir o CCIR (Certificado de cadastro de imóvel rural), e sem o certificado não é possível legalizar as transferências imobiliárias ou obter financiamento bancário.
Imóvel(is) de origem: Nesse campo você deve informar quais imóveis originaram o presente, ora cadastrado, eles serão provenientes de imóveis anteriores, registrados ou transcritos no registro de imóveis, responsável por tal circunscrição. O imóvel pode ser proveniente de desmembramento anterior ou de um remembramento.
Inscrição imobiliária: Esse campo será habilitado somente para o tipo de imóvel urbano, aqui você deve inserir o número da inscrição imobiliária relativo ao imóvel.
Responsável: Nesse campo você deve indicar o responsável do imóvel. As opções são provenientes do cadastro de Contribuintes. Ao selecionar o primeiro responsável, é possível adicionar outros, por meio do botão +Proprietário com as suas respectivas porcentagens.
Por meio do ícone de estrela, é possível selecionar o proprietário principal do imóvel:
|
|---|
Endereço: Quando você clicar nesse campo, será direcionado para a tela de endereço do imóvel. Nessa tela, você deve preencher as informações solicitadas.
+Testadas: Por meio desse botão, após preencher o Ano base, você deverá preencher informações relacionadas a testada.
Matrícula: Nesse campo, você deve indicar o número da matrícula do imóvel, registrada no registro de imóveis competente.
Inscrição anterior: Nesse campo, você indicará a inscrição antiga do imóvel, caso este seja proveniente de imóvel anterior.
Denominação: Campo habilitado somente para o cadastro de imóveis rurais. Deve ser inserida uma descrição relativa ao imóvel.
Corresponsável: Nesse campo você deve incluir outro(s) contribuinte(s) que partilham de responsabilidades sobre o imóvel com o proprietário, caso haja, esses casos são aplicáveis aos representantes legais. As opções são provenientes do cadastro de Contribuintes.
Imobiliária responsável: Nesse campo, você irá indicar a imobiliária responsável por este imóvel.
A guia Endereço de correspondência será utilizada para a inserção de opções de endereços, para o envio de correspondências, dentre os quais poderão ser escolhidos o endereço do imóvel, do proprietário, do corresponsável ou da imobiliária.
A guia Benefícios fiscais é responsável por demonstrar quando um determinado imóvel é possuidor de algum tipo de benefício fiscal, bem como, quando o mesmo está vencido ou revogado. Essas informações são meramente informativas, portanto não poderão ser editadas.
A guia Débito em conta é responsável por definir qual contribuinte, proprietário ou corresponsável, terá a sua conta disponibilizada para débito em conta.
Na guia Imóveis englobados, estarão disponíveis todos os imóveis englobados ao respectivo imóvel.
Por meio da guia Fotos do imóvel, é possível inserir uma imagem do imóvel, realizando o upload através dos arquivos existentes no computador.
Na guia Obras são apresentadas todas as obras realizadas no imóvel e também o seu histórico.
Conheça o ambiente
Por meio do ambiente da funcionalidade Imóveis, o usuário pode realizar a emissão de um espelho ou extrato do cadastro imobiliário.
Veja:
|
|---|
Pesquisar e pesquisa avançada
Por meio da pesquisa, o usuário tem diversas opções para realizar a pesquisa sobre determinado imóvel, veja:
|
|---|
Por meio da opção Mais filtros, o usuário consegue filtrar ainda mais a sua pesquisa:
|
|---|
Você também pode observar que algumas ações serão disponibilizadas, tais quais, editar, verificar o histórico de alterações, copiar as informações para um novo cadastro, desativar o presente cadastro, adicionar averbações em virtude do processo administrativo, inserir comentários e anexar arquivos.
|
|---|
Editar: Por meio dessa opção, você realiza a edição dos cadastros já salvos.
Histórico: Por meio dessa opção, você pode controlar o histórico de alterações realizadas nos campos do cadastro, aqui, você pode identificar a criação do cadastro, a inclusão de informações que até então não estavam preenchidas, bem como alterações.
Copiar: Caso desejar, replique o imóvel já cadastrado, informando quantas cópias deseja realizar.
Nova movimentação
Situação: Desative cadastros que porventura precisam entrar em desuso, para tanto, você precisa informar o processo administrativo bem como uma observação, a fim de justificar o porquê. Vale destacar que o imóvel não pode estar associado a pendência dentro do sistema. Para reativar o cadastro, o comportamento do usuário será o mesmo.
Averbação: Adicione notas relativas ao cadastro já salvo, informando o processo administrativo que ensejou a inclusão e a sua descrição.
Comentário: Adicione comentários relativos aos cadastros já salvos.
Anexo: Realize a emissão de anexos relativos ao cadastro já salvo.
Emitir
Espelho: Por meio dessa opção, é possível realizar a emissão do espelho do respectivo imóvel em questão.
Englobamento
O englobamento de imóveis é a junção de dois ou mais imóveis, para que na geração de créditos tributários referentes às receitas do tipo imóvel, os valores sejam gerados para um único imóvel.
Essa funcionalidade pode ser acessada por meio do menu Administrando > Imóveis > Englobamento.
|
|---|
Nessa guia deve ser realizado o preenchimento do Contribuinte de forma obrigatória e dos filtros disponíveis caso o usuário desejar.
Após o preenchimento dos filtros, irão constar os imóveis disponíveis para realizar o englobamento.
O usuário deve arrastar os imóveis para a guia englobamento, podendo realizar o englobamento de diversos imóveis.
Veja:
|
|---|
O usuário poderá realizar a identificação de imóveis englobados por meio de um ícone na listagem de imóveis.
Com essa atualização, ao visualizar um imóvel que é englobado, o usuário verá um ícone especial ao lado do seu código, sendo possível identificar quais são imóveis englobados e qual é o imóvel principal.
|
|---|
Desmembramento
O desmembramento de imóveis se caracteriza pelo processo de dividir uma propriedade maior em duas ou mais partes menores, permitindo assim, que as partes resultantes sejam vendidas, transferidas ou utilizadas de forma independente.
Vale destacar que é necessário seguir a legislação municipal e obter aprovações específicas para realizar um desmembramento.
O desmembramento é realizado por meio do menu Administrando > Imóveis > Desmembramento.
Para efetuar um desmembramento, clique em +Desmembramento.
|
|---|
É necessário que sejam preenchidos os campos acima.
Vale destacar que no campo Imóvel, você deve indicar o imóvel que será desmembrado.
Na Descrição, você informa o nome do desmembramento.
No campo Incrementar automaticamente, você indica qual campo da inscrição imobiliária terá sua informação alterada, a cada novo lote gerado.
O campo Lotes legais, é de preenchimento automática e trará o resultado da área do terreno/metragem miníma, que resultará na quantidade máxima de lotes que será possível gerar devido à metragem total do terreno.
No campo N° de lotes, ainda que no campo anterior tenha sido estabelecido uma quantidade máxima de lotes que poderiam ser gerados, por meio deste campo você deve ou informar uma quantidade diferente, ou confirmar a já calculada.
A guia Lotes gerados é alimentada pelo campo N° de lotes gerados pelo desmembramento presente nas informações gerais do presente cadastro. Aqui será necessário incluir informações acerca dos dados dos lotes.
Na guia Anexos, é possível adicionar anexos ao cadastro, a fim de auxiliar na incorporação do mesmo.
Após a realização do desmembramento, será necessário dar continuidade ao mesmo, por meio da engrenagem Outras opções, disponível ao lado dos desmembramentos cadastrados.
|
|---|
Para os que estão em andamento, o usuário deve utilizar a opção Aprovar e preencher os seguintes dados.
|
|---|
Com a aprovação inserida, será efetuado uma varredura no sistema, a fim de diagnosticar se há algo que impeça a aprovação do desmembramento, momento em que você será notificado se houve êxito.
É possível efetuar a pesquisa pelos campos Desmembramento, Proprietário e Imóveis gerados. Ainda, o usuário também poderá realizar o filtro de acordo com a situação do desmembramento.
|
|---|
É possível realizar a sua edição ou cancelamento na tela inicial da funcionalidade.
Remembramentos
O remembramento de imóveis se caracteriza por ser a junção de dois ou mais terrenos adjacentes em um único lote, com atualização no registro imobiliário para formalizar a nova configuração do terreno.
É importante destacar que os terrenos a serem remembrados devem pertencer a um mesmo proprietário ou proprietários comuns.
Após a aprovação do projeto de remembramento, a prefeitura irá emitir uma licença específica autorizando a unificação dos lotes, licença esta que, deverá ser levada para averbação.
No cartório de registro de imóveis, as matrículas dos lotes antigos que forem remembrados ficarão extintas e será criada uma matrícula nova para o terreno resultante do remembramento, alterando as respectivas áreas, limites e confrontações.
No sistema, você pode acessar essa rotina por meio do menu Administrando > Imóveis > Remembramentos.
Para adicionar um remembramento, clique em +Remembramentos:
|
|---|
É necessário que seja realizado o preenchimento dos campos acima.
Em relação à Situação dos imóveis, para os imóveis construídos/prediais, o campo não poderá ser alterado, ficando com a opção Ativo.
O campo poderá sofrer alteração nas seguintes opções:
- Quando for remembramento entre imóveis baldios: O usuário deverá indicar o imóvel que ficará com a situação Ativo. Os demais imóveis deverão ficar com a situação Remembrado automaticamente;
- Quando for remembramento entre imóveis construídos/prediais e baldios: Os imóveis baldios ficarão com a situação Remembrado.
No campo Lote(s), não esqueça de informar os imóveis que serão objeto do remembramento. As opções são provenientes do cadastro de imóveis.
A guia Lotes remembrados será alimentada por meio desse campo. Nessa guia, será necessário incluir informações acerca da nova inscrição imobiliária do lote.
|
|---|
Na guia Características, será possível ajustar:
1 - Os agrupamentos: Como os imóveis relacionados ao remembramento podem possuir agrupamentos diferentes e este agrupamento determina as características desse novo imóvel, você pode visualizá-los, compará-los e definir qual o mais adequado a ser utilizado, pois a partir do remembramento, todos os imóveis remembrados com a situação Ativo, deverão possuir o mesmo agrupamento.
2 - As características territoriais para imóveis ativos: A área do terreno é uma das características territoriais do imóvel (campo adicional do cadastro de imóveis definido como Área do Terreno) que pode ser ajustada de forma automática, sendo que ficará igual a soma das áreas dos terrenos de todos os lotes relacionados ao remembramento, mas com possibilidade do usuário ajustar, caso necessário. Nas demais características territoriais que se tratar de lotes diferentes, você pode visualizá-las, compará-las e definir quais os valores predominantes a serem utilizados. Por exemplo, se estão sendo remembrados três lotes, nos quais a característica Topográfica de dois deles é Plano e do outro é Aclive, então o usuário deverá optar pela característica predominante.
3 – A área total construída do lote: Como cada unidade predial tem suas próprias características prediais, exceto a área total construída (campo adicional do cadastro de imóveis definido como Área Total Construída), a única característica que poderá ser ajustada de forma automática, com a possibilidade de o usuário alterar, é esta. O ajuste deve ser feito somando-se as áreas construídas das unidades prediais (campo adicional do cadastro de imóveis definido como Área Construída da Unidade) de todos os imóveis prediais envolvidos no remembramento.
Na guia Anexos é possível adicionar documentos ou imagens ao cadastro do remembramento.
Após a realização do remembramento, será necessário dar continuidade ao mesmo, por meio da engrenagem Outras opções, na opção Aprovar.
Para efetuar a aprovação do remembramento inicialmente cadastrado, inclua a Data de aprovação e número do processo de aprovação. Com a aprovação inserida, será efetuado uma varredura no sistema, a fim de diagnosticar se há algo que impeça o remembramento, momento em que você será notificado no canto direito superior da tela do sistema.
É possível efetuar a pesquisa pelos campos Proprietário, Código ART/RRT, Processo de aprovação ou Processo de cancelamento. Ainda, o usuário também poderá realizar o filtro de acordo com a situação do remembramento.
|
|---|
É possível realizar a sua edição ou cancelamento na tela inicial da funcionalidade.
Geoprocessamento
Atualmente a Betha Sistema vem disponibilizando serviços que permitem as interações de dados com sistemas de terceiros credenciados como parceiros da empresa.
Entre esses serviços, um deles está relacionado com a interação de dados com empresas de Geoprocessamento. Na presente documentação iremos conferir os serviços que foram disponibilizados pela Betha Sistemas.
Objetivos
A elaboração da presente documentação de interação de dados com o Geoprocessamento tem por finalidade os seguintes objetivos:
- Informar o procedimento para liberação dos serviços aos parceiros que disponibilizam dados referentes ao Geoprocessamento;
- Apresentar os serviços disponibilizados pela Betha Sistemas;
- Especificar os procedimentos a serem executados no sistema Tributos (Cloud), visto que este sistema é o responsável pelo gerenciamento das informações de imóveis que é o foco principal da interação.
A Betha Sistemas vai disponibilizar o serviço para exportação e importação dos dados pertinentes a interação (conforme item Serviços disponibilizados), a empresa parceira ficará responsável por consumir estes serviços criando assim a lógica para o envio das manutenções e inserções dos dados, tendo que cumprir as regras determinadas pelo sistema de arrecadação para alteração e inserção de dados nos cadastros envolvidos.
Script para Transferência de Dados de Imóveis
O respectivo script foi desenvolvido para enviar dados ao serviço do parceiro responsável, utilizando o layout JSON fornecido por eles.
Detalhes do Script:
- Nome: [Tributos] Indicação de Transferência de Imóveis para Geoprocessamento
- Objetivo: Enviar dados das transferências de imóveis ao sistema de Geoprocessamento.
Parâmetros:
- Rota (Obrigatório): EndPoint do serviço do sistema de Geo para onde as informações serão enviadas, incluindo o ID da transferência e a data/hora da ocorrência.
- Token (Obrigatório): Token fornecido pela empresa de Geo, necessário para acessar o serviço.
- Data Inicial (Opcional): Permite especificar uma data inicial para envio ou reenvio dos dados. Caso não seja informada, a data/hora da última transferência enviada será usada. Na primeira execução, a data padrão é 01/01/1900 00:00:00, se não houver outra indicação.
Tabela Auxiliar/Cadastros Gerais:
Na primeira execução do script, será criada a tabela Geo_DataHora_Transfer, que armazenará a data e hora da última transferência enviada. Nas execuções subsequentes, a tabela será atualizada com a data/hora conforme as transferências forem enviadas.
Importante: O agendamento da execução do script deve ser ajustado conforme o intervalo desejado.
Em caso de mudanças no layout do parceiro ou qualquer outra necessidade de ajuste, o script poderá ser copiado e modificado conforme necessidade.
Para mais detalhes sobre a documentação dos serviços, clique aqui.
Contribuição de melhoria
A contribuição de melhoria é um tributo instituído pelo Código Tributário Nacional e pela Constituição Federal e se refere a divisão do custo de uma obra quando a mesma for realizada em via pública e irá proporcionar valorização imobiliária dos imóveis que estiverem na zona beneficiada.
Ela está estabelecida conforme os artigos 81 e 82 do Código Tributário Nacional, veja:
Art. 81. A contribuição de melhoria cobrada pela União, pelos Estados, pelo Distrito Federal ou pelos Municípios, no âmbito de suas respectivas atribuições, é instituída para fazer face ao custo de obras públicas de que decorra valorização imobiliária, tendo como limite total a despesa realizada e como limite individual o acréscimo de valor que da obra resultar para cada imóvel beneficiado.
Art. 82. A lei relativa à contribuição de melhoria observará os seguintes requisitos mínimos:
I – publicação prévia dos seguintes elementos:
a) memorial descritivo do projeto;
b) orçamento do custo da obra;
c) determinação da parcela do custo da obra a ser financiada pela contribuição;
d) delimitação da zona beneficiada;
e) determinação do fator de absorção do benefício da valorização para toda a zona ou para cada uma das áreas diferenciadas, nela contidas;
II – fixação de prazo não inferior a 30 (trinta) dias, para impugnação pelos interessados, de qualquer dos elementos referidos no inciso anterior;
III – regulamentação do processo administrativo de instrução e julgamento da impugnação a que se refere o inciso anterior, sem prejuízo da sua apreciação judicial.
§ 1º A contribuição relativa a cada imóvel será determinada pelo rateio da parcela do custo da obra a que se refere a alínea c, do inciso I, pelos imóveis situados na zona beneficiada em função dos respectivos fatores individuais de valorização.
§ 2º Por ocasião do respectivo lançamento, cada contribuinte deverá ser notificado do montante da contribuição, da forma e dos prazos de seu pagamento e dos elementos que integram o respectivo cálculo.
Sendo assim, a funcionalidade tem por objetivo o lançamento das informações necessárias para a cobrança de uma contribuição de melhoria, possibilitando assim, o atendimento à legislação.
Ao cadastrar uma contribuição de melhoria, o usuário poderá adicionar o memorial descritivo do projeto, o percentual a ser financiado pela contribuição, os imóveis que serão beneficiados com a obra e demais informações relacionadas a composição do crédito tributário da contribuição de melhoria.
Para que o cadastro de Contribuição de Melhoria seja efetuado, é necessário realizar algumas parametrizações por meio da Central de Configurações, localizadas por meio do menu Utilitários > Central de Configurações > Contribuições de melhoria.
Conheça as configurações
Nessa guia, alguns parâmetros precisam ser configurados antes de realizar o cadastro de uma contribuição, veja:
Forma de geração: Deve ser informado um parâmetro de cálculo para a forma de geração, escolhendo entre as opções Por fórmula de cálculo (deverá ser criada a fórmula, cadastrada e gerada a melhoria, com ou sem geração de cálculo), Percentual de Valorização não será necessária a criação de fórmulas de cálculo, entretanto, será necessário ter acesso e informar corretamente o valor venal do imóvel, bem como o percentual de valorização do imóvel com a obra a ser efetuada, pois com esta configuração irá atender diretamente aos artigos citados anteriormente.
Vale ressaltar que a escolha de uma das duas opções, impacta diretamente no cálculo que será efetuado pelo sistema em relação ao que cada contribuinte irá pagar.
Crédito tributário para geração de cálculo: Será informado o crédito tributário, já cadastrado, que será informado para a geração deste cálculo.
Receita: Será informada a receita, já cadastrada e relacionado ao crédito, que será aplicada para o cálculo da presente contribuição de melhoria.
|
|---|
A funcionalidade está localizada por meio do menu Administrando > Imóveis > Contribuições de melhoria.
Conheça o ambiente
Por meio da tela inicial da funcionalidade, podemos realizar o cadastro de uma contribuição de melhoria através do botão +Contribuição e visualizar as contribuições já cadastradas por meio do botão Atualizar.
|
|---|
Para efetuar o cadastro de uma contribuição de melhoria é necessário o preenchimento de algumas guias. Especificaremos a seguir algumas informações relevantes que precisam ser preenchidas de maneira correta para o respectivo cadastro.
Dados gerais
Na guia Dados gerais serão informados dados referentes a descrição da melhoria, a data de início do projeto, a data final em que o projeto foi concluído, a localização da contribuição de melhoria, a extensão do logradouro em que a melhoria será efetuada, etc.
Ainda, nessa guia são informados os dados referentes a proposta de aceite, tais como a proposta, o edital de melhoria, a data de emissão do edital, o número mínimo de imóveis que deverão aderir à contribuição de melhoria para que a mesma seja executada, a unidade de medida, o valor da unidade de medida, o valor que será gasto com a melhoria e a participação monetária dos contribuintes.
Vale frisar que o campo Participação monetária dos contribuintes não é editável e é calculado mediante a informação do percentual de participação da entidade, na guia proposta, esse percentual se refere ao valor investido pela prefeitura.
Além disso, também pode ser informado o texto referente ao memorial descritivo do projeto de melhoria/obra.
|
|---|
Taxas
Na guia Taxas será informado quais taxas serão cobradas com o seu respectivo valor. Vale destacar que elas são provenientes do Crédito Tributário, vinculadas a uma Contribuição de melhoria e classificada como Taxas.
|
|---|
Campos adicionais
Na guia Campos adicionais serão trazidas as informações cadastradas na funcionalidade Campos adicionais.
Os campos adicionais são cadastrados por meio do menu Utilitários > Central de configurações > Contribuição de melhorias.
Por meio dessa tela, é possível realizar o cadastro por meio do botão +Campo.
|
|---|
E também realizar o cadastro de agrupamentos por meio do botão +Agrupamento, podendo dessa forma, vincular os campos já cadastrados no respectivo agrupamento.
|
|---|
Com isso, na hora de realizar o cadastro da contribuição de melhoria, irá constar o Tipo de melhoria, que se refere ao Agrupamento e o campo em aberto para preenchimento:
|
|---|
Proposta
Através desta guia é possível indicar qual será a proposta feita pela entidade e aceita pelos contribuintes.
|
|---|
- Quadro proposta inicial
Será informada a proposta da entidade para os contribuintes em relação à forma de pagamento da contribuição de melhoria, dessa forma, deve ser informado os campos Número de parcelas, Vence a cada, Juros de financiamento, Valor mínimo e Participação da entidade.
- Quadro proposta final
Será informada a proposta aceita pelos contribuintes, após reunião sobre o edital da contribuição de melhoria, para tanto, deve ser informado os campos Número de parcelas, Vence a cada, Juros de financiamento, Valor mínimo e Participação da entidade.
Ainda, é possível que você faça a cópia da Proposta inicial inserida, por meio do botão Copiar proposta inicial, e efetue as alterações necessárias, caso haja mudança estabelecida.
|
|---|
Materiais e serviços
Nessa guia poderão ser descritos os materiais e serviços utilizados para realizar a obra. Vale destacar que esses materiais e serviços são provenientes da funcionalidade localizada por meio do menu Administrando > Cadastros auxiliares > Materiais e serviços.
Imóveis
– Guias Imóveis participantes
A presente guia permitirá que todos os imóveis que possam ser impactados com a contribuição de melhoria sejam adicionados por meio do botão +Imóvel.
Assim que eles forem adicionados, será mostrado sua inscrição imobiliária, o valor venal de cada um deles e alguns campos para preenchimento.
|
|---|
Por meio desta tela, será possível informar se o imóvel é aderente, para isso, deve ser inserida uma data de adesão. Vale frisar que essa data será a que o contribuinte aderiu à melhoria/obra, e a mesma será utilizada como base para a data de vencimento do crédito tributário.
No campo Valorização (%), o usuário informará, em porcentagem, a valorização ocorrida no imóvel devido as melhorias executadas. Com isso, com base na porcentagem informada, o campo Valorização (R$) será preenchido de forma automática.
Caso seja informado primeiramente o campo Valorização (R$), o inverso ocorrerá, ou seja, a porcentagem será preenchida de forma automática.
O campo Custo da melhoria, será preenchido de forma automática e o cálculo será proveniente das informações já cadastradas. Vamos entender como funciona?
Primeiramente, o sistema irá realizar a soma da valorização de todos os imóveis aderentes, irá verificar qual a participação da entidade na referida contribuição e qual o valor da melhoria a ser realizada.
Feito isso, é necessário localizar o percentual de valorização de acordo com essas informações para cada imóvel (isso será feito através de uma regra de três para verificar a proporcionalidade de cada imóvel em relação ao total da valorização).
Após isso, o sistema irá verificar o valor total da melhoria e a porcentagem que corresponde aos contribuintes, aplicar o percentual encontrado e encontrar o valor final de cada imóvel.
Ficou com dúvidas?
Temos essa planilha para exemplificar um cálculo:
|
|---|
|
|---|
Já a Prévia do Valor também será preenchida de forma automática e trará uma prévia do valor total gasto com a melhoria que está sendo cadastrada.
Ao final, você observará que por meio dos botões destacados, será possível visualizar o proprietário do imóvel, outros dados (relacionados às características dos imóveis, desde que nos campos adicionais dos imóveis tenha a opção de compartilhamento com a contribuição de melhoria habilitada) ou ainda realizar a exclusão das informações constantes na linha de verificação.
|
|---|
Guias imóveis aderentes
Nessa guia será demonstrada a proposta aceita pelos contribuintes após reunião sobre o edital da contribuição de melhoria.
As informações relacionadas ao imóvel, inscrição imobiliária, proprietário e prévia do valor serão preenchidas conforme a guia anterior Imóveis participantes.
|
|---|
Já nos campos Número de Parcela e Vence a cada, serão definidas as condições do referido parcelamento.
Em relação ao Saldo devedor, deve-se atentar que o valor da contribuição poderá ser pago através de parcelas fixas ou através de amortizações mensais, ficando a critério do contribuinte informar o valor do abatimento do saldo devedor.
Para geração do cálculo, o usuário deve clicar no botão Calcular.
Contribuição de melhoria
Na tela principal das contribuições de melhorias, ao clicar no botão Atualizar, serão apresentadas todas as contribuições cadastradas, bem como o status de cada uma delas.
|
|---|
Ainda, por meio dessa tela, é possível que o usuário realize algumas ações, como Editar a contribuição cadastrada, visualizar o Histórico de movimentações da referida contribuição e por meio do ícone de engrenagem alterar a Situação da contribuição de melhoria ou inserir alguma observação, ou anexo.
|
|---|
Por meio do botão de Pesquisa, é possível realizar a pesquisa da contribuição de melhoria de acordo com o Ano, Identificador, Edital, Descrição ou ainda pesquisar pela situação da respectiva contribuição.
|
|---|
Obras
A rotina Obras está localizada no menu Administrando > Imóveis > Obras e você também poderá acessar através da Visão geral do Módulo Imobiliário.
Nesta rotina é possível cadastrar as Obras e realizar o controle das movimentações e emissões de documentos. A rotina pode ser personalizada conforme necessidade da entidade, e é por meio dela que são cadastradas as informações para envio ao Sisobra.
Conheça o ambiente
Acessando Utilitários > Central de configurações > Obras é possível definir as informações sobre o cadastro e status das obras. Confira:
|
|---|
Cadastro da obra: Você poderá definir se é possível cadastrar uma obra sem vínculo com um imóvel (Este tipo de situação ocorre em entidades que não controlam cadastro de imóveis rurais). Caso a opção esteja habilitada, ao adicionar uma nova obra será habilitada a opção Sem vínculo com imóvel, conforme abaixo:
|
|---|
Cadastro do imóvel: É possível habilitar a função para que ao concluir uma obra, automaticamente o cadastro do imóvel seja atualizado com a nova metragem indicada no registro da obra.
Optando pela atualização automática, o campo unidade do imóvel também sofrerá alterações ao concluir um projeto de obras, seguindo os critérios abaixo:
- Quando o tipo de obra for Construção, caso a unidade do imóvel estiver 0, será passada para 1;
- Quando o tipo de obra for Demolição, caso a unidade do imóvel estiver diferente de 0, será alterada para 0. Importante ressaltar que um item de campo adicional vinculado ao imóvel somente será alterado após a conclusão total da obra.
Caso o usuário optar por atualizar manualmente, ao concluir uma obra, os itens cadastrais do imóvel não sofrerão alterações.
Tabelas auxiliares: Caso a entidade utilize tabelas auxiliares para inserir informações complementares ao cadastro de obras, a funcionalidade deverá ser habilitada.
Status das obras
Para melhor organização da sua entidade, você pode adicionar, renomear ou excluir status que serão utilizados para o controle das obras.
Esse facilitador permite que você desenhe o fluxo utilizado pela sua entidade, utilizando a nomenclatura desejada no status das obras, definindo se a movimentação encerra ou não a obra, escolhendo a cor e ícone que serão utilizados para demonstrar em tela. Veja abaixo um exemplo como é simples:
|
|---|
Quando o status da obra estiver em uso não será possível excluí-lo da lista. Porém, não havendo obras com aquela situação será permitida a exclusão e o histórico de movimentações do projeto de obras será mantido, independente da situação ser removida do fluxo.
Conheça o ambiente
Ao acessar a rotina de Obras, será possível navegar pelos status cadastrados nas configurações, ou ainda, utilizar a Pesquisa avançada para localizar a obra desejada.
Ao lado do status da obra será demonstrada a quantidade de obras cadastradas em andamento com aquela movimentação.
|
|---|
Você pode alterar a visualização da listagem utilizando as opções: Cards, Lista ou Map. clicando no botão Visualização em.
Cards:
|
|---|
Lista:
|
|---|
Mapa:
|
|---|
Na visualização por mapa o sistema irá sinalizar através de ícones os locais com obras naquela situação. Ao clicar no ícone será demonstrado os dados da obra:
|
|---|
A visualização por Cards ou Lista permite a seleção de mais de uma obra para movimentação em lote ou emissão de documentos. Confira:
|
|---|
A consulta também permite a edição individual da obra, com a inserção de comentários, emissão de documentos ou movimentação da obra.
|
|---|
Em todos os status da obra você poderá filtrar as obras utilizando os filtros Alvará e Habite-se, que permite filtrar por: Todos, Não emitido, Em dia e Vencido, ou quando for habite-se, filtrar por Emitido parcialmente:
|
|---|
Perceba que as obras com alvará vencido são destacadas através do ícone em vermelho:
|
|---|
A Pesquisa avançada também possui diversos outros filtros para facilitar a busca na entidade:
|
|---|
Agora, veja como é simples adicionar uma nova obra no sistema.
Adicionando uma nova obra
Para cadastrar uma nova obra, o usuário deve clicar no botão +Obra e escolher entre as opções: Pesquisar Imóvel, +Cadastrar Novo Imóvel e Sem Vínculo com Imóvel, esse último disponível apenas para as entidades que assim configuraram na Central de Configurações, conforme abordamos acima.
No campo informações da obra o usuário deve preencher os dados abaixo:
|
|---|
Fique atento pois dependendo do Responsável indicado na obra, serão habilitados novos campos para preenchimento.
No campo Responsável, o usuário possui as seguintes opções de preenchimento: proprietário do imóvel, dono da obra, incorporador construção civil, empresa construtora, empresa líder consórcio, consórcio, construção nome coletivo.
- Dono da obra: Executa a obra de construção diretamente ou através de terceiros, porém, não é o proprietário da obra, podendo ser uma pessoa física ou jurídica;
- Incorporador construção civil: Pessoa física ou jurídica cuja atividade de incorporação imobiliária tem o intuito de promover e realizar a construção para alienação, total ou parcial de unidades autônomas em edificações a serem construídas ou em construção;
- Empresa construtora: Pessoa jurídica legalmente constituída, inclusive com registro no CREA, cujo objeto social é a indústria de construção civil;
- Construção em nome coletivo: É realizada por um conjunto de pessoas físicas ou jurídicas, na condição de proprietárias do terreno ou na condição de donas dessa obra, sem convenção de condomínio nem memorial de incorporação arquivados no cartório de registro de imóveis;
- Consórcio: Associação de empresas, sob o mesmo controle ou não, sem personalidade jurídica própria, formada com o objetivo de executar determinado empreendimento;
- Empresa líder do consórcio: Empresa indicada como responsável pelo consórcio, obrigatoriamente construtora, usada para representá-lo perante o poder público. Dependendo da seleção realizada, um novo campo será habilitado para que você realize o preenchimento da parte responsável.
Vale ressaltar que nos casos em que o responsável informado for uma construtora, a construtura e a data de validade deverão ser preenchidas nos respectivos campos.
Após informar o Tipo de obra, também será habilitado um campo para indicar a unidade de medida da obra, tendo como opções M², M³, Km, Kw, Kva, Outros.
Por padrão, a unidade de medida é m², utilizado exclusivamente para obras prediais, mas o Município pode escolher outra medida de acordo com a obra a ser executada.
A unidade de medidas outros, deve ser utilizada caso não seja encontrada a unidade desejada ou quando a obra estiver como unidade de medida o metro quadrado, mas for considerada uma obra não predial.
O Valor da unidade de medida, que será habilitado quando informada uma unidade de medida diferente de m², pode ser preenchido com duas casas decimais.
Ainda, ao preencher o Tipo da obra, serão habilitadas as Informações adicionais da obra, que são campos adicionais que podem ser configurados exclusivamente para a entidade:
|
|---|
Os campos são definidos através do menu Configurando > Base cadastral > Campos adicionais > Projeto de Obras. Por meio dessa rotina, podem ser definidos os campos que serão criados para cada agrupamento:
|
|---|
Na guia Responsáveis são cadastrados os Responsáveis Técnicos e a Construtora, caso houver:
|
|---|
Nessa guia podem ser cadastrados os seguintes documentos no Tipo do documento: ART, RRT ou TRT.
E a guia Documentos permite que sejam anexados arquivos diversos:
|
|---|
Visualizando a obra
Ao acessar a obra é possível visualizar todas as movimentações, imóvel vinculado, lançamentos, alvará e habite-se emitidos, documentos, fotos e os dados para o Sisobra.
|
|---|
Através do botão Editar no canto superior direito é possível ajustar ou incluir Informações da obra e dos Responsáveis.
Movimentações
Na guia Movimentações pode ser filtrado pelas Situações, Comentarios, Documentos ou ainda Visualizar todos os andamentos da obra através do filtro Todos.
O usuário pode adicionar novas movimentações ou comentários acessando o botão +Movimentação:
Caso a movimentação seja inserida manualmente de forma equivocada, o usuário poderá estornar, clicando nos três pontinhos do lado direito da movimentação, conforme exemplo:
|
|---|
Lembrando que será possível estornar apenas a última movimentação inserida no sistema.
Imóvel
Nesta tela é possível visualizar as informações e as imagens vinculadas no cadastro do imóvel. As informações territoriais e prediais serão apresentadas desde que o campo adicional do imóvel esteja configurado para permitir o compartilhamento com o Obras.
Para conferir você pode acessar Configurando > Base Cadastral > Campos adicionais > Imóveis. Os campos deverão estar com a permissão Compartilhar com obras habilitada:
|
|---|
|
|---|
Lançamentos
Através da guia de lançamentos é possível que o usuário realize os lançamentos vinculados à obra.
Acessando +Lançamento o usuário irá indicar o crédito tributário, conforme configuração na fórmula de cálculo.
|
|---|
Para que ocorra o lançamento é necessário que a fórmula de cálculo seja configurada para o ano vigente. Para conferir acesse Configurando > Fórmulas > Cálculo e confirme as fórmulas vinculada com Projetos.
Importante ressaltar que sempre que ocorrer algum erro no cálculo, deve ser verificada a mensagem de inconsistência e revisada as informações adicionais da obra, pois possivelmente a inconsistência se trata de algum dado faltante no cadastro
Após efetuado o lançamento, este ficará disponível na consulta de lançamento da obra e também na tela do módulo atendimento do contribuinte.
Será possível consultar o lançamento e visualizar se o valor encontra-se em aberto, pago, parcelado ou inscrito em dívida:
|
|---|
Não será possível realizar lançamentos caso a obra esteja Concluída ou Indeferida. Neste caso é necessário primeiro estornar a movimentação para depois realizar o lançamento.
Alvará e Habite-se
A emissão do Alvará poderá ser realizada acessando a guia Alvará > +Alvará:
|
|---|
Você irá informar a data do alvará, que poderá constar data retroativa, o modelo que poderá ser customizado para a entidade, a validade, o campo Observação, o Número do processo e o Concedido para (campo destinado a identificar o(s) requerente(s) do documento), que é de preenchimento opcional. Ainda, é possível simular a emissão do documento antes da emissão definitiva.
O alvará emitido ficará disponível para consulta nesta rotina, podendo ser emitida a 2ª via ou ainda ser realizado o seu cancelamento, caso necessário:
|
|---|
Além dos filtros Em dia e Vencido, o usuário poderá utilizar o campo Pesquisar para utilizar os filtros avançados.
Também é possível que o usuário utilize as ferramentas adicionais para definir quais colunas exibir, alterar altura das linhas e exportar as informações:
|
|---|
Na aba Habite-se você pode emitir o documento acessando +Habite-se que poderá ser Total ou Parcial:
|
|---|
|
|---|
Você também pode simular a emissão do documento, caso desejar.
Da mesma forma que o alvará é possível consultar o habite-se já emitido, emitir a segunda via e cancelar se necessário.
Vale destacar que sempre que o documento de alvará estiver vencido, o sistema irá alertar o usuário:
|
|---|
Documentos
A guia Documentos permite que sejam anexados documentos de diversas extensões no cadastro da obra, inclusive permite que sejam adicionados comentários nos anexos:
|
|---|
Para adicionar o comentário basta clicar no ícone indicado pela seta e salvar, e para visualizar o comentário você pode clicar no ícone engrenagem e visualizar o comentário:
|
|---|
A visualização dos documentos pode ser através de grade ou lista, de acordo com a opção do usuário:
|
|---|
Fotos
A guia fotos permite que sejam anexadas fotos referente a obra, e além disso, adicionar comentários sobre o anexo/foto:
|
|---|
Para adicionar o comentário basta clicar no ícone indicado pela seta e salvar.
Você irá visualizar a descrição na foto anexada:
|
|---|
Para editar basta clicar no ícone 3 pontinhos e editar a descrição.
SisObra
A guia Sisobra é exclusiva para preenchimento das informações relacionadas ao SisObra.
Por meio dessa guia e através do botão +Áreas, o usuário realiza o preenchimento dos dados que são obrigatórios para o envio dos dados para a Receita Federal, ao clicar em +Áreas, você deve selecionar se a área informada se trata de uma área principal ou uma área complementar, lembrando que a área principal é enquadrada de acordo com a destinação do corpo principal do imóvel, já a área complementar se trata de um complemento da área principal.
|
|---|
Conforme você estiver realizando o preenchimento das informações sobre a área que você deseja informar, serão habilitados novos campos para que você possa realizar seu preenchimento.
|
|---|
Confira abaixo o que deve ser preenchido por meio desta guia:
Campo que indique a categoria da obra, separando-as por área principal e área complementar na área principal será possível realizar o preenchimento entre as seguintes opções: existente, obra nova, acréscimo ou ampliação, reforma e demolição.
Existente: Edificação preexistente em terreno ou lote no qual será realizada uma obra de acréscimo, reforma ou demolição;
Obra nova: Edificação nova em terreno ou lote sem edificação preexistente;
Acréscimo ou Ampliação: Obra realizada em edificação preexistente. O acréscimo pode ser feito em qualquer tipo de área existente, ou seja, pode-se marcar acréscimo na área principal tendo apenas área complementar como área existente ou vice e versa. Na emissão de alvará com acréscimo ou ampliação de área, a destinação e o tipo de obra podem ter características diferentes das respectivas áreas existentes;
Reforma: Modificação ou substituição de materiais empregados em uma edificação sem acréscimo de área. A reforma pode ser feita na área principal ou na área complementar, quaisquer que sejam as características da obra existente e da própria reforma. Vale frisar que a reforma não pode gerar acréscimo ou ampliação de área e que a metragem da reforma não pode ultrapassar a metragem total existente;
Demolição: Destruição total/parcial de edificação, salvo a decorrer da ação de fenômenos naturais. A demolição poderá ocorrer na área principal e/ou na área complementar e deve ter exatamente as mesmas características da área existente. Já a área complementar que se caracteriza por ser um acessório/complemento da área principal, é dividida em cinco categorias com as mesmas descrições da área principal, sendo cada categoria sub-dividida em quatro sub-categorias, que são: quadra esportiva e poliesportiva, garagem ou estacionamento térreo, piscina, área complementar do posto de gasolina.
É importante frisar que essas informações devem ser preenchidas corretamente e se o terreno possuir uma quadra, estacionamento térreo ou garagem, piscina, ou área complementar do posto de gasolina, estes, devem ser preenchidos como área complementar e não como área principal, podendo resultar na não validação dos dados que forem preenchidos incorretamente.
Após a indicação dessas informações, para cada categoria da área principal e sub-categoria da área complementar será necessário informar a indicação da destinação da obra, sendo as opções disponíveis: residencial unifamiliar, residencial multifamiliar, comercial salas e lojas, edifício de garagens, galpão industrial, casa popular e conjunto habitacional popular.
Confira a definição de cada umas dessas opções:
Residencial unifamiliar: Edificação residencial para uma única família;
Residencial multifamiliar: Quando possuir mais de uma residência familiar, edifício residencial, hotel, motel, spa e hospital, áreas comuns de conjunto habitacional horizontal.
Comercial salas e lojas: Posto de gasolina, edificação composta de hall de circulação, escada, elevador, andar com ou sem pilares ou paredes divisórias de alvenaria e sanitários privativos por andar ou por sala.
Galpão Industrial: Pavilhão industrial, pavilhão para eventos, oficina mecânica, depósito fechado, telheiro, tanque, barracão, hangar, ginásio de esportes e estádio de futebol, garagem ou estacionamentos, estábulo.
Casa Popular: Existe uma previsão legal para que a mesma possa ser classificada como econômica, popular ou equivalente. Trata-se de uma residencial unifamiliar com área total de até 70m² e construída com mão de obra assalariada.
Conjunto habitacional popular: Há uma previsão legal para que a mesma possa ser classificada como econômica, popular ou equivalente. Trata-se de um complexo habitacional, onde as unidades habitacionais devem ter área total não superior a 70m².
Após o preenchimento dessas informações, será habilitado um campo para indicação do tipo de obra, com as opções: alvenaria, madeira e mista, selecionando uma delas, é necessário realizar o preenchimento da metragem quadrada da área.
No caso da área complementar, você deverá realizar o preenchimento da área coberta e/ou da área descoberta, que resultará na área resultante.
É comum ocorrer a inconsistência com código de erro ER276 ao enviar os dados do SisObra à Receita Federal. Esta inconsistência refere-se ao preenchimento incorreto das informações do SisObra, pois no momento em que se cadastra uma obra de reforma, demolição e/ou acréscimo, a área correspondente a esta obra é informada, mas não está sendo informada a área construída já existente. A área existente, para esse tipo de obra, é obrigatória, ou seja, além de informar a área da obra em si, deve-se informar a área construída já existente.
Atenção! As características consideradas para integração com a Receita Federal, são somente as que constam na guia SisObra e não as informações territoriais ou prediais que constam na guia Imóvel.
Empresas
Econômicos
É considerado econômico toda empresa ou profissional autônomo com ou sem estabelecimento fixo de serviço. Esse cadastro visa a centralização de todas as informações dos econômicos, sendo a base para os lançamentos dos tributos de acordo com o código tributário municipal.
Essa rotina é acessada por meio do menu Administrando > Empresas > Econômicos (Módulo Mobiliário).
Para realizar o cadastro de um econômico, clique no botão +Econômico.
|
|---|
Para realizar o cadastro, os seguintes campos devem ser preenchidos:
Contribuintes: As informações aqui solicitadas quanto a pessoa, serão provenientes do cadastro de contribuintes;
Tipo do contribuinte: Nesse campo você irá informar qual o tipo do contribuinte, nos quais estão disponíveis: Normal, Construtora/empreiteira, Serviço declarado por conta, Entidade especial e Condomínio;
Banco: O presente campo será habilitado se no campo anterior for escolhida a opção Serviço declarado por conta, momento em que você incluirá a informação solicitada;
Tipo de entidade: O presente campo somente será habilitado se no campo anterior for escolhida a opção Entidade especial. Existem algumas empresas consideradas como especiais, as quais realizam atividades relacionadas a escolas, academias de ginástica, hotéis, teatros, etc. Para essas empresas, a escrituração dos serviços tem um tratamento diferenciado, pois existem particularidades tributárias;
Situação: Esse campo está relacionado diretamente com a movimentação do econômico, ou seja, início de atividade, baixa, suspensão, entre outros;
Início da atividade: Nesse campo você deve inserir a data que a empresa iniciou a atividade, conforme os documentos apresentados;
Código do processo: Nesse campo você informará o número do processo interno ou protocolo que gerou a presente movimentação;
Nome social: Nesse campo você informará o nome fantasia do econômico.
Na Guia geral, algumas informações serão preenchidas automaticamente relacionadas aos dados inseridos no cadastro da pessoa.
Na guia Documentos, você deve informar a entrega ou solicitação de documentos, quantos forem necessários, a fim de comprovação da situação do econômico, por meio do botão +Documento.
Na guia CNAEs e serviços, você informará a classificação nacional de atividades econômicas, bem como, o serviço relacionado ao econômico por meio dos botões +CNAE e +Serviço. Após inseridas essas informações, também será possível gerenciar o CNAE e o serviço.
A guia Campos adicionais do gerenciamento da CNAE ou Serviço, bem como do cadastro de econômico correspondem as informações personalizadas na funcionalidade Campos adicionais, por meio do qual serão trazidas informações para cá, de maneira configurável.
Para realizar o relacionamento da CNAE com Serviço, você deve fazer uso da funcionalidade de Atividades econômicas, disponível no menu Configurando > Base cadastral. A atividade econômica se caracteriza por ser a troca de bens e serviços por um valor estabelecido. Ou seja, envolve todo e qualquer negócio que gere renda para um indivíduo.
As informações complementares são provenientes das informações adicionadas nas tabelas auxiliares e vinculadas na Central de configurações.
Já na guia Anexos, será possível adicionar os anexos ao cadastro, a fim de auxiliar na incorporação dele. Para tanto, você poderá optar por arrastar os anexos de seu dispositivo e soltar os mesmos na tela da funcionalidade ou por meio do botão +Anexo.
Será possível realizar a pesquisa pelos seguintes campos:
|
|---|
Ao clicar no botão Mais filtros, serão abertas as seguintes opções de filtros:
|
|---|
Você também pode observar que algumas ações serão disponibilizadas, tais quais, editar, verificar o histórico de alterações, entre outras:
|
|---|
Editar: Por meio dessa opção, você realiza a edição dos cadastros já salvos.
Histórico: Por meio dessa opção, você pode controlar o histórico de alterações realizadas nos campos do cadastro, aqui, você pode identificar a criação do cadastro, a inclusão de informações que até então não estavam preenchidas, bem como alterações.
Nova movimentação
Situação: Desative cadastros que porventura precisam entrar em desuso, para tanto, você precisa informar o processo administrativo bem como uma observação, a fim de justificar o porquê. Vale destacar que o imóvel não pode estar associado a pendência dentro do sistema. Para reativar o cadastro, o comportamento do usuário será o mesmo.
Também é possível realizar a baixa de uma atividade por meio dessa movimentação. Caso a baixa da atividade não seja possível, pode haver mais de um cadastro econômico ativo marcado como Principal para a mesma pessoa física. Para correção, habilite temporariamente a opção Permitir cadastrar mais de um econômico ativo para a mesma pessoa física nas configurações (Central de configurações > Econômicos). Em seguida, altere um dos cadastros para Principal: Não. Após o ajuste, a configuração pode ser desativada.
Averbação: Adicione notas relativas ao cadastro já salvo, informando o processo administrativo que ensejou a inclusão e a sua descrição.
Comentário: Adicione comentários relativos aos cadastros já salvos.
Anexo: Realize a emissão de anexos relativos ao cadastro já salvo.
Emitir
Extrato: Realize a emissão do extrato do respectivo contribuinte;
Espelho: Por fim, é possível realizar a emissão do espelho do respectivo imóvel em questão.
Lançamentos
Requerimento/manutenção de lançamentos
Existem situações em que determinado crédito tributário, ainda que gerado, não são cobrados, isso ocorre quando um contribuinte possui imunidade concedida por lei ou isenção devido a um caso específico, ou quando ocorre discordância deste contribuinte em relação ao valor lançado para o crédito.
Nessas situações o contribuinte deve efetuar um requerimento junto a entidade solicitando o benefício da isenção, imunidade ou ajuste do valor cobrado para que dessa forma, ocorra uma revisão do cálculo que será avaliado pelos responsáveis e concedido caso venha a ser procedente.
Vale frisar que também podem ocorrer situações onde o próprio usuário verifique que determinado cálculo gerado possui erros, dessa forma, nessa situação ele utilizará essa funcionalidade para o cancelamento do (s) cálculo (s) gerado (s).
|
|---|
Conheça o ambiente
No sistema essa funcionalidade pode ser acessada por meio dos módulos Mobiliário e Imobiliário no menu Administrando > Lançamentos > Requerimento/manutenção de lançamentos, no botão +Requerimento/manutenção.
|
|---|
Para realizar essa solicitação é necessário que seja preenchido primeiramente os itens da aba Dados Gerais para posterior preenchimento do requerimento, onde será informado a data do mesmo, o tipo de solicitação, sua abrangência e seu requerente.
No tipo de solicitação você escolherá se trata de um benefício fiscal, optando por imunidade, incentivo, isenção ou remissão, ou se o referido requerimento refere-se a uma manutenção de cálculo, optando entre as opções de cancelamento, revisão de cálculo e revogação de benefício. Lembrando que, para cada uma dessas opções, serão habilitados campos diferentes de acordo com o objetivo de cada um deles.
No que se refere aos benefícios fiscais, será definido qual o benefício fiscal relacionado por meio do campo que será habilitado, lembrando que, as informações inseridas serão provenientes do cadastro de benefícios fiscais, cadastrada por meio do menu Administrando > Cadastros auxiliares > Benefícios fiscais.
Confira agora algumas especificidades de cada Tipo de solicitação, referente aos Benefícios fiscais:
Isenção:
Ocorre quando a obrigação tributária existe, no entanto, é dispensada pela legislação vigente.
|
|---|
O usuário deve preencher os campos acima, podendo indicar se é o processo é Externo (solicitação do cliente) ou Interno (gerado pela Prefeitura),
O campo Percentual previsto, embora não seja obrigatório, deve ser indicado caso o usuário esteja realizando a isenção de forma manual sem a existência de fórmula, caso este não seja preenchido, o valor não será isento e continuará em aberto.
Remissão:
A remissão se refere a extinção do crédito tributário, sendo um perdão total ou parcial do referido crédito, ela somente pode ser concedida através da legislação.
|
|---|
Na remissão é permitido definir os percentuais da receita, correção, juros e multa que serão "perdoados".
Imunidade:
A imunidade tributária é caracterizada por uma proteção que a Constituição Federal confere aos contribuintes.
|
|---|
Incentivo:
O incentivo é caracterizado por ser um conjunto de políticas públicas que promovem a redução ou isenção de impostos.
|
|---|
Agora, vamos especificar as solicitações referentes a Manutenção de cálculo.
Revogação do benefício:
Utilizado para cancelar uma isenção deferida, para isso, deve ser utilizado o mesmo benefício cadastrado na isenção que o usuário deseja desfazer.
|
|---|
Lembrando que, se a isenção for somente para o IPTU, na hora da revogação deverá ser selecionada essa opção.
Revisão de cálculo:
A revisão de cálculo irá alterar o lançamento revisado para suspenso. Caso a revisão seja deferida o lançamento será cancelado, o problema que ocasionou a alteração de valor será ajustado e o lançamento deve ser feito novamente com o valor correto. Caso ele seja indeferido, o lançamento irá retornar para a situação Em aberto.
|
|---|
Cancelamento:
O cancelamento deve ser escolhido quando houver um erro ao realizar o lançamento do crédito tributário e o mesmo precisar ser cancelado ou caso a entidade queira realizar o cancelamento de todos os lançamentos gerados de determinada receita, optando pela abrangência geral, por exemplo.
Na abrangência individual, para o crédito relacionado para a receita diversa em específico é necessário que o campo Crédito tributário e a receita diversa seja especificada, caso contrário, a Receita de crédito não será habilitada. Vale frisar que o usuário não precisa ter memorizado o número da receita diversa, basta apertar a tecla espaço três vezes, que o sistema irá demonstrar todas as receitas que estão vinculadas ao crédito tributário especificado:
|
|---|
Vale destacar que:
Na abrangência você irá definir se a solicitação é de abrangência geral (para diversos contribuintes) ou se é individual (para um contribuinte específico), entretanto, deve ser ressaltado que ao optar pelo geral não significa que todos os contribuintes serão contemplados, visto que outros filtros e condições relacionadas a fórmula de validação serão analisados e podem interferir no cálculo.
Já na aba Requerimento será preenchido informações importantes como o número do processo que originou a manutenção, se o tipo é interno (originado pela entidade) ou externo (originado pelo contribuinte).
Quando o campo Vigência for habilitado você deve informar qual o tipo de vigência da respectiva manutenção, determinando um período para sua aplicação.
Vale ressaltar que o período indicado na vigência não pode ser anterior a data de requerimento, ou seja, se a data do requerimento for referente ao ano de 2021, o período de vigência indicado poderá ser apenas referente ao ano de 2021 e não dos anos anteriores.
O preenchimento correto deste campo é de extrema importância, visto que se um contribuinte se dirige a prefeitura para solicitar a isenção para o crédito tributário de IPTU, por exemplo, e a isenção é deferida para o período de 01/01/2021 à 31/12/2021, quando a isenção desses créditos for aprovada, não será necessário efetuar novamente o requerimento mesmo se o respectivo crédito tenha que ser recalculado.
Após realizada a inserção de todas as informações necessárias para o requerimento, este será salvo, a fim de aguardar a sua manutenção por meio do deferimento ou não.
Para sua posterior manutenção será necessário editar por meio do seguinte botão.
|
|---|
Na aba manutenção é realizado o deferimento ou indeferimento da solicitação por meio do campo Situação, bem como inserir a justificava para a decisão tomada.
Vale frisar que se o usuário clicar em Salvar e Homologar, ele automaticamente será redirecionado para a aba Manutenção, onde poderá fazer o deferimento/indeferimento da solicitação e inserir a sua justificativa.
|
|---|
Por meio dos ícones ao lado você pode visualizar o histórico do respectivo requerimento, bem como inserir anexos ou desfazer alguma manutenção realizada.
Observações importantes:
- Em todas as situações elencadas você irá verificar que os campos disponibilizados na funcionalidade poderão variar de acordo com o Tipo de solicitação escolhida;
- Ao gravar o requerimento, caso houver fórmula de validação esta deve ser executada a fim de validar o cadastro;
- Caso o Tipo de solicitação seja revisão de cálculo ou revogação de benefício, o sistema automaticamente efetuará a suspensão do lançamento, ou seja, o lançamento passível de cobrança devido a estar em aberto ou parcialmente pago, ficará suspenso até que seja efetuada as alterações, caso o mesmo seja indeferido, o lançamento voltará ao estado de origem;
- Após gravado e validado o usuário não poderá alterar ou inserir anexos, exceto em caso de pendência onde poderá ser alterado e gravado novamente.
- Ao realizar o cancelamento de um lançamento do tipo ITBI, o ITBI deve ser cancelado por meio da rotina de transferência de imóveis, para isso, no ITBI desejado clique em Emitida e posteriormente em Cancelar a emissão.
- Não é possível realizar o cancelamento referente ao lançamento de uma obra que se encontra com a situação de concluída.
Caso o usuário desejar, é possível restringir o acesso a essa rotina por meio do menu Central de configurações > Permissão de confirmação de processo. Com isso, ao indicar usuários autorizados para validação da baixa manual e estorno da baixa manual, a confirmação exigirá a senha de um deles. Na ausência de indicação de usuários autorizados, qualquer usuário pode realizar a confirmação mediante a inserção de senha.
Ou seja, se estiver configurado para confirmação por outro usuário, conforme as Permissões de confirmação do processo, somente um dos usuários que estiver informado na configuração é quem poderá realizar a homologação.
Antecipação/prorrogação de vencimento
A funcionalidade antecipação/prorrogação de vencimento, acessada por meio do menu Administrando > Lançamentos > Antecipação/prorrogação de vencimento, permite que o usuário realize a antecipação ou prorrogação de uma parcela de determinado lançamento de um crédito tributário.
Conheça o ambiente
Por meio do botão +Prorrogação/antecipação você vai realizar a antecipação ou a prorrogação de determinado crédito tributário.
|
|---|
Primeiramente, é necessário definir o filtro, destacando se a antecipação/prorrogação de determinado crédito tributário deve ser feita de forma individual ou geral, caso você opte pela opção individual, será habilitada a janela para inserir o número do cadastro do contribuinte em que se encontra o referido crédito tributário (que pode ser um referente relacionado a um imóvel, econômico, receita diversa, etc), bem como o número da parcela que deverá ser antecipada ou prorrogada.
|
|---|
Caso você opte pela opção geral, além das opções mencionadas acima, o usuário também pode utilizar o filtro referente ao número da parcela e data de vencimento se desejar.
|
|---|
Já por meio da guia Prorrogar/antecipar vencimentos você pode inserir o número do processo que ocasionou a antecipação/prorrogação e deve definir a nova data de forma manual ou selecionando a quantidade de dias/meses em que a parcela deverá ser prorrogada.
|
|---|
Cadastros auxiliares
Naturezas de texto jurídico
O cadastro relacionado a naturezas de texto jurídico serve para realizar o cadastro de leis, decretos, entre outros.
Esse cadastro vai impactar diretamente no cadastro relacionado aos Atos (Administrando > Cadastros auxiliares > Atos), visto que para cadastrar um ato é obrigatório o preenchimento do campo Naturezas de texto jurídico.
Ao clicar em +Natureza, o usuário realiza o respectivo cadastro que pode ter até 100 caracteres.
|
|---|
Na tela inicial da funcionalidade, você tem a opção de realizar a edição ou exclusão da respectiva natureza de texto jurídico.
Além disso, é possível realizar a pesquisa por meio da sua Descrição.
|
|---|
Fontes de divulgação
Por meio da funcionalidade Fontes de divulgação, é permitido ao usuário realizar o cadastro de formas de divulgação de atos oficiais, realizando o seu vínculo com um meio de comunicação.
Ao clicar em +Fonte, é aberta uma tela cadastral para realizar o cadastro de uma respectiva fonte. Você deve realizar o preenchimento do campo Descrição e definir o Meio de comunicação daquela fonte.
Dentre os meios de comunicação disponíveis estão: Jornal com circulação nacional, Jornal com circulação estadual, Jornal com circulação regional, Jornal com circulação municipal, Diário oficial da união, Diário oficial do estado, Diário oficial do município, Diário da justiça, Diário da assembleia, Mural público, Internet e Editora.
|
|---|
Na tela inicial da funcionalidade, você tem a opção de realizar a edição ou exclusão da respectiva fonte de divulgação.
|
|---|
Além disso, é possível realizar a pesquisa por meio da sua Descrição.
|
|---|
Atos
O cadastro de atos permite registrar e organizar documentos administrativos e jurídicos, como leis, decretos, portarias e instruções normativas, que regulamentam práticas fiscais e tributárias.
Para realizar o cadastro, clique no botão +Ato.
|
|---|
Os campos Número, Tipo, Natureza do texto jurídico, Data de criação, Data a vigorar e Fontes da divulgação são campos de preenchimentos obrigatórios.
Para registrar essas informações, deve ser requisitado à entidade as legislações que ambasam toda a movimentação gerada no sistema Tributos.
Alguns exemplos de rotina que necessitam da informação do ato registrado: Condições de parcelamento, Planta de valores e Benefícios fiscais.
Na tela inicial da funcionalidade serão demonstrados em uma listagem o Número, Tipo, Ementa, Publicação e a data que passará a vigorar o respectivo ato.
O usuário poderá realizar a sua edição ou exclusão por meio dos ícones em destaque:
|
|---|
Ainda, por meio da pesquisa avançada é possível realizar a pesquisa pelo Número, Tipo, Ementa, Publicação e A vigorar.
|
|---|
Feriados
Por meio da rotina Administrando > Cadastros auxiliares > Feriado, é possível realizar o cadastro de feriados.
O sistema possui os Feriados nacionais já cadastrados, sendo estes considerados padrão. Contudo, é possível realizar o registro de outros feriados que a entidade julgar necessário, como, feriados municipais e estaduais.
Ao clicar em +Feriado, será aberta uma tela para cadastro do respectivo feriado:
|
|---|
Os feriados com Tipo igual a Variável são aqueles que não possuem uma data fixa, por exemplo, Dia das Mães, Dia dos pais, etc.
Não será permitido o cadastramento de dois feriados com os mesmos critérios.
O cadastro conta, ainda, com o campo de pesquisa, que permite uma busca rápida pelos Feriados, onde o usuário poderá pesquisar pela Descrição, Data, Tipo ou Abrangência dos cadastros.
|
|---|
Por meio da listagem inserida na tela inicial da funcionalidade, é possível realizar a edição ou exclusão do respectivo cadastro.
|
|---|
Unidades de medidas
Por meio dessa funcionalidade é possível estabelecer os padrões para as medições de grandezas físicas utilizadas pela entidade. Para acessá-la utilize o menu Administrando > Cadastros auxiliares > Unidades de medida.
É possível filtrar as unidades a serem exibidas, dentre as opções Todos, Padrões do sistema e Definidos pelo usuários.
|
|---|
Para realizar o cadastro de uma unidade de medida, clique em +Unidade de medida.
A tela Adicionando unidade de medida abrirá e nele devem ser preenchidos os campos conforme a unidade de medida adicionada.
|
|---|
Insira o Símbolo, a Descrição singular e a Descrição plural da unidade. Ainda, você deve indicar se a unidade possui fracionamento, ou seja, se pode ser informada em números decimais ou, se deve ser utilizado apenas números inteiros.
É possível realizar a pesquisa pelas unidades de medida cadastradas utilizando a barra de pesquisa. O usuário poderá realizar a pesquisa pela Descrição, Descrição no plural e Abreviatura.
Ainda, poderá utilizar o campo Outras opções e realizar a busca pela Grandeza e/ou se a unidade de medida é fracionada ou não.
|
|---|
Endereços
Essa funcionalidade tem por objetivo permitir o cadastro e manutenção de endereços, para posterior utilização, pesquisa, edição ou exclusão. No sistema, você localiza esse cadastro por meio do menu Administrando > Cadastros auxiliares > Endereços.
Esse cadastro é divido em 10(dez) guias, as quais estão dispostas abaixo:
|
|---|
Guia Faces
Essa funcionalidade tem por objetivo permitir o cadastro de lados da testada (parte anterior do imóvel confinante com essa via).
Para efetivar o cadastramento é necessário realizar o preenchimento do campo Abreviatura e Descrição.
|
|---|
Guia Logradouros
Essa funcionalidade tem por objetivo permitir o cadastro e manutenção dos logradouros existentes no município.
|
|---|
Você pode informar o logradouro por meio da geolocalização ou adicionar os dados de forma manual.
Na guia Dados gerais, você preenche os campos relacionados as informações do seu cadastro.
Na guia CEPs, você adiciona os CEPs pertencentes ao seu logradouro.
Na guia Leis/Atos, é possível vincular alguma legislação relacionada ao respectivo Logradouro, sendo possível também realizar o preenchimento do Decreto e Denominação.
Na guia Comentários, é possibilitada a realização de comentários no respectivo cadastro.
Já na guia Anexos, o usuário tem a opção de adicionar anexos ao cadastro.
Clique aqui e saiba mais sobre a sua configuração.
Guia Condomínios
O termo condomínio é usado para designar uma situação onde mais de uma pessoa tem domínio sobre um determinado bem. No caso do setor imobiliário, os condomínios são bastante comuns e refletem boa parte dos empreendimentos imobiliários no momento, então é comum encontrar as classificações horizontal e vertical.
Vertical: O termo vertical pode ser usado para informar que se trata de um edifício de apartamentos no formato de torre, que pode ser formado por apenas uma torre ou várias torres irmãs.
Horizontal: O termo vertical se refere as construções que são feitas no plano horizontal ou uma ao lado da outra e não em cima da outra como acontece no vertical.
|
|---|
Na guia Campos adicionais, os usuários podem personalizar as informações desejadas.
Na guia Imóveis do condomínio, é possível visualizar os imóveis vinculados ao respectivo condomínio.
Também é possível que os usuários adicionem observações na guia Comentários e realizem a inclusão de anexos.
Guia Loteamentos
Essa guia tem por objetivo permitir o cadastro e manutenção dos loteamentos existentes no município, entretanto, o ato de lotear é realizado por meio do menu Administrando > Imóveis > Desmembramento. Essa funcionalidade, será utilizada para cadastros mais nominais.
|
|---|
Clique aqui e saiba mais sobre a sua configuração.
Guia Bairros
Esse cadastro tem por objetivo permitir o cadastro e manutenção dos bairros.
|
|---|
Ainda, o usuário poderá realizar a inserção de leis/atos e de comentários no respectivo cadastro.
Clique aqui e saiba mais sobre a sua configuração.
Guia Distritos
Esse cadastro tem por objetivo permitir o cadastro e manutenção dos distritos.
|
|---|
Guia Estados
Esse cadastro tem por objetivo permitir o cadastro e manutenção dos estados.
|
|---|
Guia Municípios
Esse cadastro tem por objetivo permitir o cadastro e manutenção dos municípios.
|
|---|
Guia Seções
Esse cadastro tem por objetivo permitir o controle das seções do município, bem como os serviços públicos disponibilizados nela e características que possam vir a ajudar no gerenciamento imobiliário.
|
|---|
Na guia Campos adicionais, é possível personalizar os campos desejados.
Guia Localidades
Esse cadastro tem por objetivo permitir o cadastro e a manutenção das localidades constantes do município, a fim de que o cadastro seja o mais completo possível.
|
|---|
Na guia Campos adicionais, é possível personalizar os campos desejados.
Tipos de documentos
Nesse cadastro serão registrados quais documentos poderão ser solicitados as empresas na hora de realizar o cadastro de um econômico, como por exemplo, contrato social, cartão CNPJ, comprovante de residência, etc.
Essa funcionalidade é acessada por meio do módulo mobiliário, no menu Administrando > Cadastros auxiliares > Tipos de documento.
Ao clicar em +Tipo, o usuário deverá realizar o preenchimento da Descrição do respectivo documento.
|
|---|
Por meio da tela inicial da funcionalidade, é possível realizar a sua edição e exclusão.
|
|---|
Ainda, o usuário poderá realizar a pesquisa pelos tipos de documentos cadastrados utilizando a barra de pesquisa no canto direito da tela, onde o usuário pode pesquisar pela Descrição.
|
|---|
Motivos
A funcionalidade de motivos tem por objetivo permitir o cadastro e manutenção de motivos de transferência dos imóveis. Além dos já disponíveis será possível que você realize o cadastramento de novos motivos, por meio do botão +Motivo.
|
|---|
No campo Tipo, você deve informar o tipo de motivo, devendo optar entre os disponíveis: Cancelamento de lançamentos, Cancelamento de parcelamento, Estorno de inscrição em dívida, Transferência de imóveis, Estorno de pagamento, Simples nacional, Anulação de notas avulsas, Movimentação de dívida ativa, Cancelamento de documentos, Consulta de viabilidade, Baixa de pagamento, Diferença de pagamento, Notificação de lançamentos, Requerimentos, Manutenção de pagamentos, Contribuição de melhoria e Gerenciador de econômicos.
Também é obrigatório realizar uma descrição para o referido motivo.
Na tela inicial da funcionalidade serão demonstrados em uma listagem a Descrição e o Tipo do motivo.
O usuário poderá realizar a edição dos motivos que foram definidos pelos usuários.
|
|---|
Os que são padrões do sistema, será permitido ao usuário apenas realizar a sua visualização.
Ainda, por meio da pesquisa avançada é possível realizar a pesquisa pela Descrição, Tipo do motivo ou Erro/Falha do usuário.
|
|---|
Benefícios fiscais
Os benefícios fiscais são incentivos ou vantagens concedidos pelo governo para reduzir ou isentar o pagamento de determinados tributos. Eles são usados para estimular atividades econômicas, como investimentos, geração de empregos, desenvolvimento regional ou setores específicos, como saúde ou educação. Eles são cadastrados por meio do menu Administrando > Cadastros auxiliares > Benefícios fiscais.
Para realizar o cadastro de um benefício fiscal, clique em +Benefícios fiscais e realize o preenchimento dos seguintes campos.
|
|---|
Os campos Descrição e Tipo são de preenchimento obrigatório.
No campo Tipo, o usuário indica se trata de um incentivo, remissão, isenção ou imunidade.
Esse benefícios costumam ser utilizados na rotina de Requerimento/manutenção de lançamento, onde é realizada a concessão de benefícios a determinados créditos.
Ao clicar no ícone , serão demonstrados todos os benefícios cadastrados no sistema, e o usuário poderá realizar a sua edição por meio do ícone de lápis.
|
|---|
É possível realizar a pesquisa pela Descrição, e também pelo Tipo e Ato/Lei que constam na pesquisa avançada.
|
|---|
Alíquotas do IRRF
O cadastro de alíquotas do IRRF pode ser acessado por meio do Módulo mobiliário, no menu Administrando > Cadastros auxiliares > Alíquotas do IRRF.
As alíquotas do IRRF (Imposto de Renda Retido na Fonte) correspondem à porcentagem do valor de um rendimento que deve ser retida na fonte (ou seja, no momento do pagamento) e recolhida ao fisco. O IRRF é um imposto federal e incide sobre diversas fontes de rendimento, como salários, pagamentos a prestadores de serviços, entre outros.
As alíquotas variam de acordo com o valor da renda tributável, sendo aplicadas conforme a tabela progressiva do Imposto de Renda (para pessoas físicas) ou uma tabela específica para pessoas jurídicas, que pode ser diferente. No caso das pessoas físicas, as alíquotas são escalonadas, ou seja, quanto maior a renda, maior a alíquota que será aplicada.
Essas alíquotas podem variar conforme a legislação vigente e a natureza do rendimento. O imposto é retido pelo empregador ou pagador e pago diretamente à Receita Federal.
Ao clicar em +Alíquota, você poderá realizar o cadastro das mesmas preenchendo os seguintes campos:
|
|---|
Os campos Data de início da vigência, Base de cálculo, Alíquota e Parcela a deduzir são de preenchimentos obrigatórios.
Ao clicar no ícone , serão demonstrados todas as alíquotas cadastradas no sistema, e o usuário poderá realizar a sua edição por meio do ícone de lápis.
É possível realizar a pesquisa pela Descrição e também pela Data de início da vigência e Dedução por dependente (R$) que consta na pesquisa avançada.
|
|---|
Materiais e serviços
O cadastro de materiais e serviços é realizado por meio do menu Administrando > Cadastros auxiliares > Materiais e serviços.
Para todas as melhorias realizadas no município que envolvam a contribuição do contribuinte, é necessário cadastrar os materiais e serviços utilizados na obra. Esse cadastro permite:
- Detalhar os itens utilizados: Informar os materiais e serviços empregados, suas respectivas unidades de medida e o tipo de cálculo aplicado.
- Calcular o custo total da melhoria: Garantir que o valor total da obra seja apurado com precisão.
- Ratear os custos: Distribuir de forma proporcional o valor da melhoria entre os contribuintes e o município.
Para realizar o seu cadastro, clique no botão +Material/serviço e preencha os seguintes campos.
|
|---|
Todos os campos são de preenchimento obrigatórios.
Ao clicar no ícone , serão demonstrados todos os materiais e serviços cadastrados no sistema, e o usuário poderá realizar a sua edição por meio do ícone de lápis.
|
|---|
É possível realizar a pesquisa pela Descrição ou Unidade de medida e também pelo Tipo de cálculo que consta na pesquisa avançada.
|
|---|